Problembehebung Es liegt ein Problem mit Ihrer Office-Lizenz vor
Aktualisiert Januar 2024: Erhalten Sie keine Fehlermeldungen mehr und verlangsamen Sie Ihr System mit unserem Optimierungstool. Holen Sie es sich jetzt unter - > diesem Link
- Downloaden und installieren Sie das Reparaturtool hier.
- Lassen Sie Ihren Computer scannen.
- Das Tool wird dann deinen Computer reparieren.
MS Office-Produkte sind eine ausgezeichnete Auswahl an Anwendungen auf jedem Windows-System zum Erstellen von Dokumenten wie Word, Excel-Tabellen usw.Sie benötigen jedoch eine gültige Lizenz, die Sie von Microsoft für die Office-Produkte erworben haben, und diese muss aktiviert werden, damit sie effektiv funktioniert.
In letzter Zeit haben viele Windows-Benutzer berichtet, dass sie eine Warnmeldung erhalten, die besagt: "Es gibt ein Problem mit Ihrer Office-Lizenz und fordert die Benutzer auf, eine echte Office-Lizenz zu erwerben", wenn sie eines der Office-Produkte wie Word, Excel usw. starten.
Einige Benutzer kaufen ohne viel darüber nachzudenken eine Lizenz von Microsoft für Office-Produkte.Deshalb sind wir hier, um alle Informationen zu geben, damit sie korrigiert werden können, vorausgesetzt, Sie haben bereits eine gültige Lizenz.Dies wird wahrscheinlich dadurch verursacht, dass das Systembetriebssystem nicht auf die neueste Version aktualisiert wird oder veraltete Office-Software auf dem System installiert ist.
Wenn Sie sich auch in einer solchen Situation befinden, befolgen Sie die unten angegebenen verschiedenen Lösungen.
Wichtige Hinweise:
Mit diesem Tool können Sie PC-Problemen vorbeugen und sich beispielsweise vor Dateiverlust und Malware schützen. Außerdem ist es eine großartige Möglichkeit, Ihren Computer für maximale Leistung zu optimieren. Das Programm behebt häufige Fehler, die auf Windows-Systemen auftreten können, mit Leichtigkeit - Sie brauchen keine stundenlange Fehlersuche, wenn Sie die perfekte Lösung zur Hand haben:
- Schritt 1: Laden Sie das PC Repair & Optimizer Tool herunter (Windows 11, 10, 8, 7, XP, Vista - Microsoft Gold-zertifiziert).
- Schritt 2: Klicken Sie auf "Scan starten", um Probleme in der Windows-Registrierung zu finden, die zu PC-Problemen führen könnten.
- Schritt 3: Klicken Sie auf "Alles reparieren", um alle Probleme zu beheben.
Lösung 1 – Deaktivieren Sie die Funktion "Alle verbundenen Erlebnisse".
Wenn die Funktion "Verbundene Erfahrungen" aktiviert ist, können Benutzer die Datenschutzeinstellungen auf ihren verschiedenen Geräten verbinden und synchronisieren, und auch das Herunterladen von Updates funktioniert.Dies kann die Office-Produkte stören, wenn es eingeschaltet ist und die Einstellungen geräteübergreifend geändert werden.Es wird daher empfohlen, diese Funktion zu deaktivieren und zu prüfen, ob dies für Sie funktioniert.
Lassen Sie uns sehen, wie dies mit den folgenden Schritten geschehen kann.
Schritt 1: Öffnen Sie eines der Office-Produkte wie Word, Excel usw. auf Ihrem System.
Schritt 2: Klicken Sie nach dem Öffnen unten auf der Startseite auf Optionen, wie unten gezeigt.
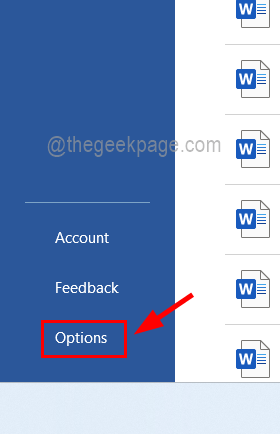
Schritt 3: Das Optionsfenster erscheint auf dem Bildschirm und wird standardmäßig auf der Registerkarte Allgemein geöffnet.
Schritt 4: Wählen Sie nun auf der rechten Seite unten die Schaltfläche Datenschutzeinstellungen aus, wie unten gezeigt.
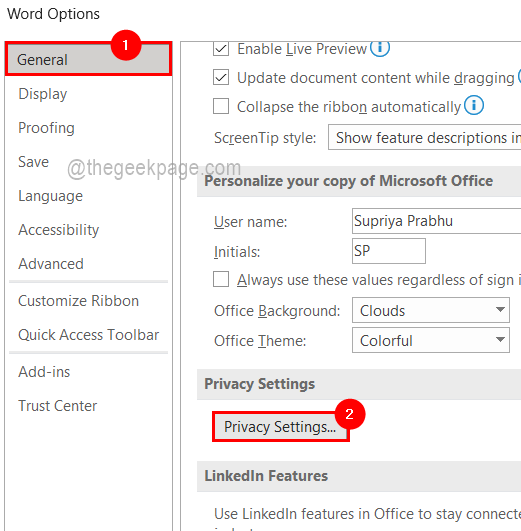
Schritt 5: Dies öffnet das Fenster Datenschutzeinstellungen und Sie sollten dieses Fenster jetzt nach unten zum Abschnitt Alle verbundenen Erfahrungen scrollen.
Schritt 6: Deaktivieren Sie das Kontrollkästchen Alle verbundenen Erlebnisse aktivieren, indem Sie darauf klicken.
Schritt 7: Klicken Sie abschließend auf OK, um Änderungen vorzunehmen.
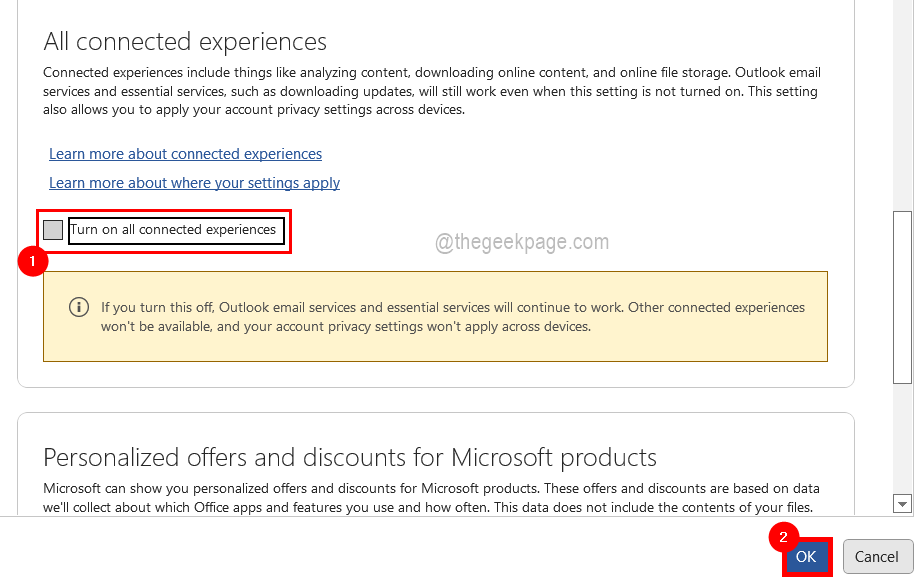
Schritt 8: Sie werden aufgefordert, die Aufforderung zum Neustart der Office-Apps zu akzeptieren, die derzeit auf dem System ausgeführt werden.
Schritt 9: Klicken Sie im Fenster Neustart erforderlich auf OK.
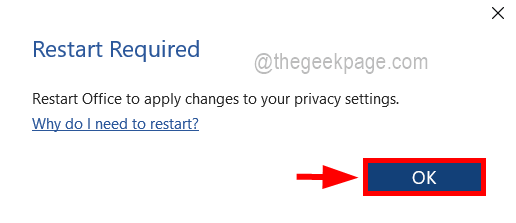
Schritt 10: Schließen Sie jetzt alle MS Office-Apps, die auf dem System ausgeführt werden, und öffnen Sie es dann erneut, und Sie erhalten diese Warnmeldung nicht erneut.
Lösung 2 – Aktualisieren Sie die Microsoft Office-Produkte auf ihre neueste Version
Höchstwahrscheinlich werfen Microsoft Office-Produkte diese Art von Meldungen, wenn sie veraltet sind, und dies kann behoben werden, indem Office-Apps über die Eingabeaufforderung auf ihre neueste Version aktualisiert werden.
Führen Sie die folgenden Schritte aus, um die Microsoft Office-Produkte zu aktualisieren.
Schritt 1: Öffnen Sie das Eingabeaufforderungsfenster als Administrator, indem Sie cmd in das Ausführungsfeld eingeben, das durch gleichzeitiges Drücken der Tasten Windows und R geöffnet wird.

Schritt 2: Drücken Sie nun die Tasten STRG + UMSCHALT + EINGABE zusammen und klicken Sie auf Ja, um fortzufahren.
Schritt 3: Dadurch wird das Eingabeaufforderungsfenster mit erhöhten Rechten auf dem System geöffnet.
Schritt 4: Kopieren Sie die folgende Zeile in die Eingabeaufforderung und drücken Sie die Eingabetaste.
cd "Program FilesCommon Filesmicrosoft sharedClickToRun"
Schritt 5: Jetzt, da Sie sich im ClickToRun-Ordner im Kommentarfenster befinden.
Schritt 6: Führen Sie die folgende Zeile erneut aus und Sie werden sehen, dass das MS Office-Update-Fenster erscheint und mit dem Herunterladen und Installieren der neuesten Version beginnt.
OfficeC2rclient.exe /update user updatetoversion=16.0.13801.20266

Schritt 7: Dies kann je nach Systemleistung und Internetverbindung eine Weile dauern.
Schritt 8: Sobald die Aktualisierung von Office abgeschlossen ist, öffnen Sie eines der Office-Produkte und prüfen Sie, ob dies funktioniert hat!
Lösung 3 – Aktualisieren des Windows-Betriebssystems
Es wurde auch beobachtet, dass diese Probleme in einem nicht aktualisierten Windows-System auftreten können.Lassen Sie uns also sehen, ob dies behoben werden kann, indem Sie das Windows-Betriebssystem auf dem System aktualisieren.
HINWEIS: Bitte stellen Sie sicher, dass Ihr System über eine stabile und schnelle Internetverbindung verfügt, da das Herunterladen einiger Updates einige Zeit in Anspruch nehmen kann.
Schritt 1: Drücken Sie die Tasten Windows + R zusammen, um das Ausführungsfeld zu öffnen.
Schritt 2: Geben Sie die folgende Zeile ein und drücken Sie die Eingabetaste.
ms-settings:windowsupdate
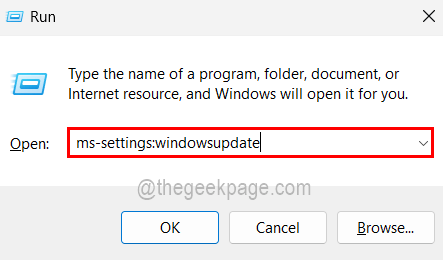
Schritt 3: Dadurch gelangen Sie zur Seite "Windows Update" in der App "Einstellungen".
Schritt 4: Wenn bereits Updates verfügbar sind, klicken Sie auf Alle herunterladen und installieren, um sie zu aktualisieren, wie im Bild unten gezeigt.
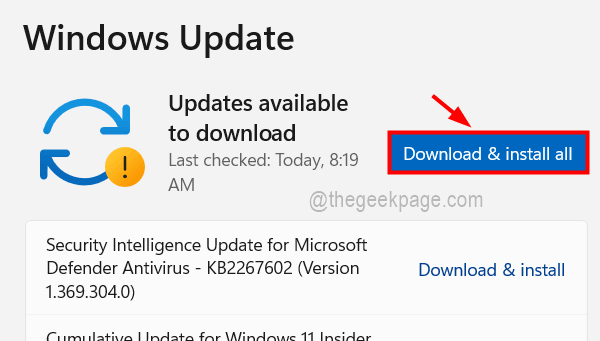
Schritt 5: Klicken Sie andernfalls auf Nach Updates suchen, und es beginnt mit der Suche nach verfügbaren Updates.

Schritt 6: Nachdem Sie Updates erhalten haben, laden Sie sie bitte herunter und installieren Sie sie.
Schritt 7: Wenn Sie fertig sind, schließen Sie die Einstellungen-App und starten Sie das System neu, damit die vorgenommenen Änderungen wirksam werden.
Lösung 4 – MS Office zurücksetzen / reparieren
Manchmal müssen wir aufgrund von Änderungen an den Einstellungen von MS Office oder beschädigten Daten es verwalten, indem wir es entweder reparieren oder auf seine Standardwerte zurücksetzen.Hier sind die Schritte unten kurz erklärt, wie der Benutzer die Office-Suite im Windows-System zurücksetzen oder reparieren kann.
Schritt 1: Dazu müssen Sie zunächst das Befehlsfeld Ausführen auf Ihrem System öffnen, indem Sie die Tasten Win + R auf der Tastatur gedrückt halten.
Schritt 2: Geben Sie als Nächstes ms-settings:appsfeatures in das Ausführungsfeld ein und tippen Sie auf die Eingabetaste.
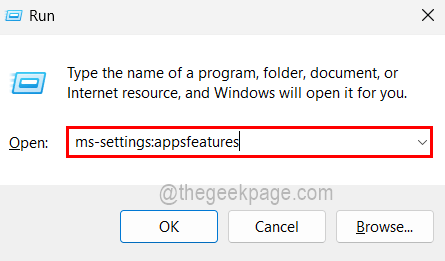
Schritt 3: Es öffnet sich die Seite Installierte Apps.
Schritt 4: Sie müssen entweder auf der Seite nach unten scrollen, um in der Liste nach Office zu suchen, oder nach Office suchen, indem Sie office in die Suchleiste eingeben, wie unten gezeigt.
Schritt 5: Sobald Sie das Office erhalten haben, klicken Sie auf (…) Symbol für weitere Optionen anzeigen auf der rechten Seite, wie unten gezeigt.
Schritt 6: Wählen Sie Erweiterte Optionen aus der Liste aus.
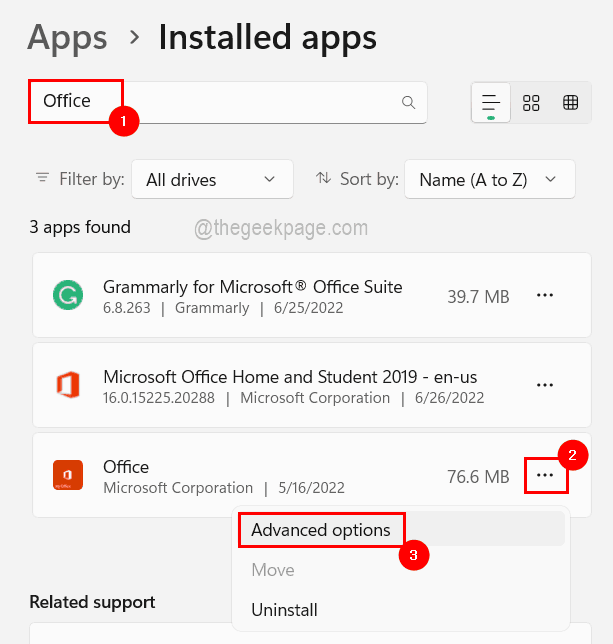
Schritt7: Scrollen Sie dann nach unten zum Abschnitt "Zurücksetzen" und klicken Sie entweder auf "Reparieren" oder "Zurücksetzen", wodurch das Office zurückgesetzt oder repariert wird.
HINWEIS: Zurücksetzen löscht alle mit der Office-Suite verbundenen Daten, Reparieren jedoch nicht.Denken Sie daran, bevor Sie fortfahren.
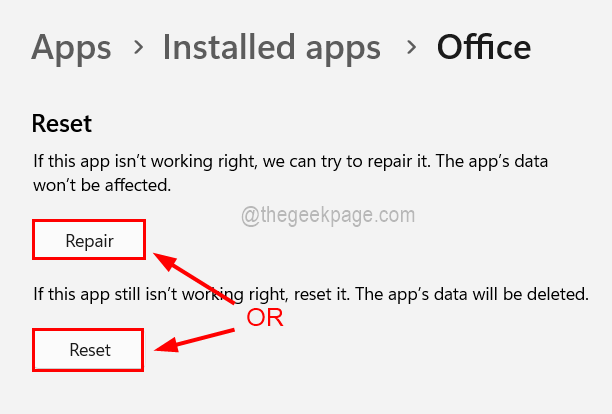
Schritt 8: Führen Sie alle auf dem Bildschirm angezeigten Anweisungen aus, um den Vorgang abzuschließen.
Schritt 9: Wenn Sie fertig sind, schließen Sie es und sehen Sie, ob es funktioniert hat!
Lösung 5 – Abmelden und erneut anmelden in MS Office Apps
Um mögliche Probleme mit Anmeldeinformationen für Microsoft-Konten zu vermeiden, empfehlen wir den Benutzern, sich einmal vom Konto abzumelden und sich dann mit ihren Anmeldeinformationen erneut anzumelden.Es kommt normalerweise vor, dass Benutzer ihr Kontopasswort ändern, das beim Anmelden bei Office-Produkten wie Word, Excel usw. verwendet wird, und dies führt zu einem Problem, das Benutzer nicht herausfinden können.
Führen Sie also die folgenden Schritte aus, um sich abzumelden und dann erneut anzumelden.
Schritt 1: Öffnen Sie alle Office-Produkte wie Word Excel usw.
Schritt 2: Gehen Sie auf der Startseite zum Profilbild-Symbol in der oberen Leiste, wie unten gezeigt.
Schritt 3: Klicken Sie auf Abmelden, um sich von Word und anderen Office-Produkten abzumelden.
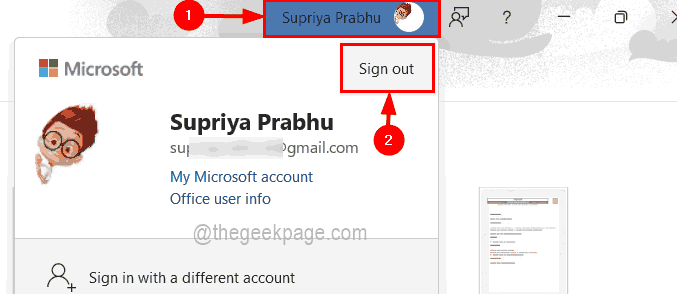
Schritt 4: Bestätigen Sie die Abmeldung, indem Sie auf Ja klicken, wie im folgenden Bild gezeigt.
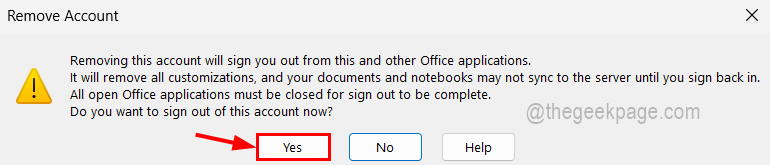
Schritt 5: Nachdem es sich abgemeldet hat, erscheint in der oberen Leiste die Schaltfläche Anmelden anstelle des Profilbildsymbols, wie unten gezeigt.
Schritt 6: Klicken Sie darauf, um sich erneut anzumelden.
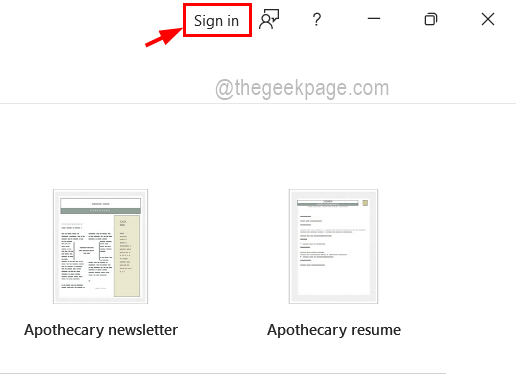
Schritt 7: Befolgen Sie die Anweisungen auf dem Bildschirm und geben Sie die Anmeldeinformationen im Popup-Fenster für die Anmeldung ein.
Überprüfen Sie nun, ob das Problem weiterhin besteht.
Sie können auch dieses PC-Reparatur-Tool herunterladen, um PC-Probleme zu lokalisieren und zu beheben:Schritt 1 -Laden Sie das Restoro PC Repair Tool hier herunter
Schritt 2 – Klicken Sie auf Scan starten, um alle PC-Probleme automatisch zu finden und zu beheben.

