So beheben Sie den Fehler -Remoteprozeduraufruf fehlgeschlagen- in Windows 11
Aktualisiert Januar 2024: Erhalten Sie keine Fehlermeldungen mehr und verlangsamen Sie Ihr System mit unserem Optimierungstool. Holen Sie es sich jetzt unter - > diesem Link
- Downloaden und installieren Sie das Reparaturtool hier.
- Lassen Sie Ihren Computer scannen.
- Das Tool wird dann deinen Computer reparieren.
Eine große Anzahl von Windows-Benutzern ist auf ihren Computern mit dem Fehler konfrontiert worden, der besagt, dass der Remoteprozeduraufruf fehlgeschlagen ist.Im Allgemeinen wurde dieser Fehler beim Versuch gemeldet, Dokumente, Fotos und Windows-Anwendungen zu öffnen.Dieser Fehler hängt mit dem Remote Procedure Call (RPC) zusammen, einem Protokoll zum Anfordern von Diensten von einem anderen Programm, das auf einem anderen System im Netzwerk vorhanden ist.Daher ist es wichtig, dass RPC immer auf Ihrem PC läuft.
Sind Sie einer dieser Benutzer, der von diesem RPC-Aufruf fehlgeschlagenen Fehler auf Ihrem Windows-PC betroffen ist?Dann lesen Sie den richtigen Artikel.In diesem Beitrag haben wir einige Lösungen zusammengestellt, die Ihnen helfen können, dieses Problem auf Ihrem Computer zu beheben.
Inhaltsverzeichnis
Wichtige Hinweise:
Mit diesem Tool können Sie PC-Problemen vorbeugen und sich beispielsweise vor Dateiverlust und Malware schützen. Außerdem ist es eine großartige Möglichkeit, Ihren Computer für maximale Leistung zu optimieren. Das Programm behebt häufige Fehler, die auf Windows-Systemen auftreten können, mit Leichtigkeit - Sie brauchen keine stundenlange Fehlersuche, wenn Sie die perfekte Lösung zur Hand haben:
- Schritt 1: Laden Sie das PC Repair & Optimizer Tool herunter (Windows 11, 10, 8, 7, XP, Vista - Microsoft Gold-zertifiziert).
- Schritt 2: Klicken Sie auf "Scan starten", um Probleme in der Windows-Registrierung zu finden, die zu PC-Problemen führen könnten.
- Schritt 3: Klicken Sie auf "Alles reparieren", um alle Probleme zu beheben.
Lösung 1 – Ändern Sie das Standardprogramm
Ein Standardprogramm, das zum Öffnen bestimmter Dateien oder Fotos eingestellt wurde, ist entweder falsch oder beschädigt.In solchen Fällen wird der Fehler Remoteprozeduraufruf fehlgeschlagen angezeigt.Um dies zu beheben, müssen Sie das Standardprogramm für den jeweiligen Dateityp oder die Anwendung festlegen.
1.Drücken Sie die Windows-Taste auf Ihrer Tastatur und geben Sie Standard-Apps in die Windows-Suchleiste ein.
Klicken Sie in der Ergebnisliste auf Standard-Apps, um die Einstellungsseite für Standard-Apps auf Ihrem PC zu öffnen.
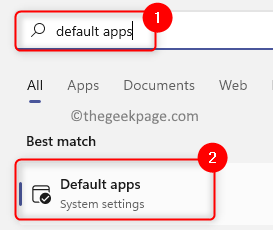
2.Auf der Seite "Standard-Apps" können Sie entweder die Standardwerte basierend auf der Anwendung festlegen oder den Standardwert für einen Dateityp festlegen.
3.Um anwendungsbasierte Standardwerte festzulegen, geben Sie den Namen der Anwendung in das Textfeld unter Standardwerte für Anwendungen festlegen ein.
Zum Beispiel haben wir ein Problem mit Windows Photo Viewer, also geben wir Photo Viewer in das Textfeld ein.
Klicken Sie auf die Anwendung (in unserem Fall Windows Photo Viewer).
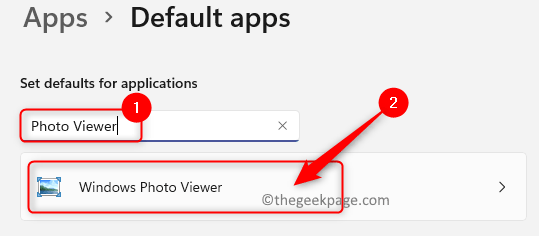
Sie werden auf die Seite geleitet, auf der die Dateitypen und die dafür als Standard ausgewählte App aufgelistet sind.
Wenn die Standardeinstellung nicht richtig eingestellt ist, klicken Sie hier in der Liste auf einen beliebigen Dateityp.
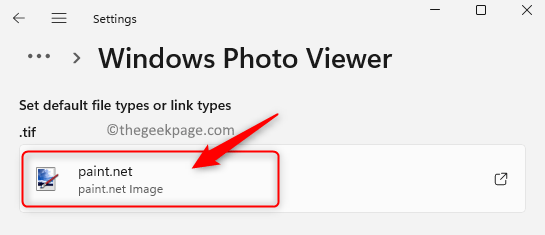
Sie sehen ein Fenster mit einer Liste von Apps, die Sie als Standard für diesen Dateityp festlegen können.
Suchen Sie in der Liste nach Windows Photo Viewer.Wählen Sie die App aus und klicken Sie auf OK, um sie als Standardprogramm für diesen Dateityp festzulegen.
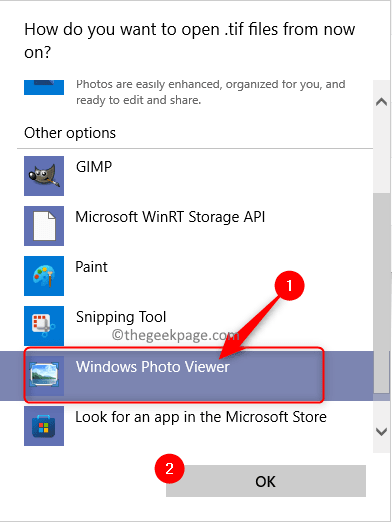
4.Um den Standard für einen bestimmten Dateityp festzulegen, klicken Sie unten auf der Seite "Standard-Apps" auf das Kästchen "Standardwerte nach Dateityp auswählen".
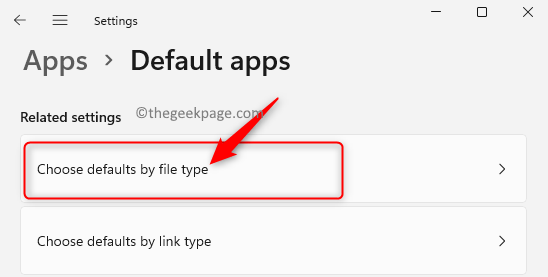
Geben Sie im Textfeld unter Standardwerte für Dateitypen festlegen den Dateityp ein (in unserem Fall haben wir ein Problem beim Öffnen von Textdateien, also geben wir txt ein).
Hier sehen Sie, dass die Textdatei so eingestellt ist, dass sie mit Notepad als Standardprogramm geöffnet wird.
Sie können darauf klicken, um die Standard-App für diesen Dateityp zu ändern.
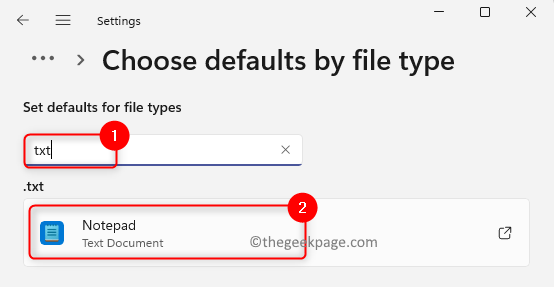
Wählen Sie im sich öffnenden Fenster die Option Wordpad, wenn Sie eine Textdatei fortan mit Wordpad öffnen möchten.
Klicken Sie dann auf OK.
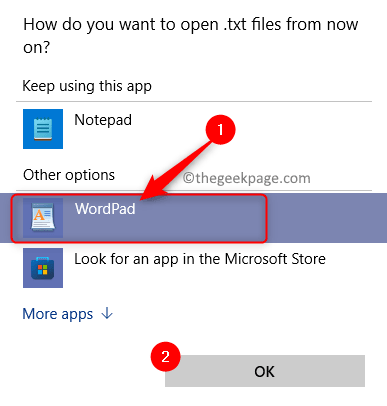
5.Versuchen Sie nun, die Aktion auszuführen, die den RPC-Fehler ausgelöst hat.
Überprüfen Sie, ob das Problem behoben ist.
Wenn beim Einrichten der Standard-Apps Probleme auftreten, lesen Sie mehr zum Ändern von Standardprogrammen in Windows 11.
Lösung 2 – Ändern Sie den Starttyp für den RPC-Locator-Dienst (Remote Procedure Call).
1.Drücken Sie einfach die Tastenkombination Windows und R, um das Dialogfeld Ausführen zu öffnen.
Geben Sie services.msc ein und drücken Sie die Eingabetaste, um zur Seite "Windows-Dienste" zu gelangen.
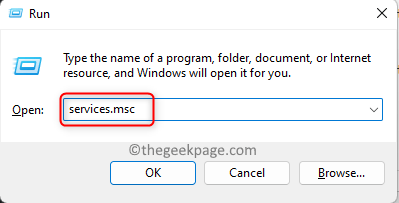
2.Scrollen Sie im Fenster Dienste nach unten und suchen Sie in der Liste den Dienst mit dem Namen Remote Procedure Call (RPC) Locator.
Klicken Sie mit der rechten Maustaste auf den Dienst Remote Procedure Call (RPC) Locator und wählen Sie die Option Eigenschaften.
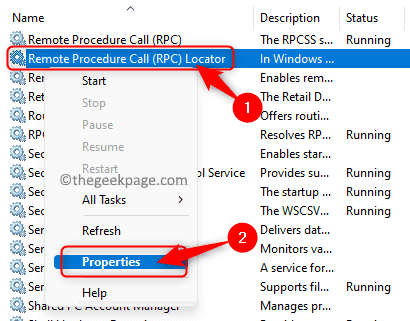
3.Klicken Sie im Fenster "Eigenschaften" des Dienstes unten im Abschnitt "Dienststatus" auf die Schaltfläche "Beenden", um den Dienst zu beenden.
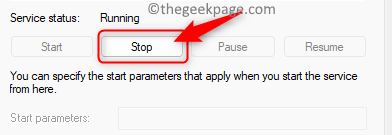
Klicken Sie dann auf das Dropdown-Feld neben Starttyp und wählen Sie in der Liste der angezeigten Elemente die Option Automatisch aus.
Klicken Sie nach dem Ändern des Starttyps auf die Schaltfläche Start im Abschnitt Dienststatus, um den Dienst in einen laufenden Zustand zu versetzen.
Klicken Sie auf Übernehmen und dann auf OK, um die an den Diensteigenschaften vorgenommenen Änderungen zu speichern.
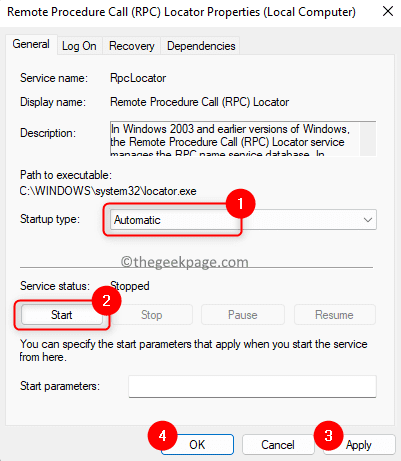
4.Überprüfen Sie, ob der Fehler im Zusammenhang mit dem Fehlschlagen des Remoteprozeduraufrufs behoben ist oder nicht.
Lösung 3 – Befehle in der Eingabeaufforderung ausführen
1.Drücken Sie die Tasten Windows + R auf Ihrer Tastatur, um das Feld Ausführen zu öffnen.
Geben Sie im Feld Ausführen cmd ein und drücken Sie die Tastenkombination Strg + Umschalt + Eingabe, um die Eingabeaufforderung mit Administratorrechten zu öffnen.

Klicken Sie auf Ja, wenn Sie von der Benutzerkontensteuerung nach Berechtigungen gefragt werden.
2.Geben Sie die unten angegebenen Befehle in der gleichen Reihenfolge nacheinander ein und führen Sie sie aus.
net start rpcss net stop wuauserv net stop cryptSvc net stop bits net stop msiserver ren C:WindowsSoftwareDistribution SoftwareDistribution.old ren C:WindowsSystem32catroot2 catroot2.old net start wuauserv net start cryptSvc net start bits net start msiserver
3.Nachdem alle Befehle die Ausführung abgeschlossen haben, starten Sie Ihren Computer neu.
Überprüfen Sie, ob der Fehler nach dem Systemstart behoben ist.
Lösung 4 – Verwenden Sie die Windows-Problembehandlung
1.Drücken Sie die Tasten Windows + I zusammen, um die Seite Systemeinstellungen auf Ihrem PC zu öffnen.
Scrollen Sie hier nach unten und finden Sie ein Feld mit der Bezeichnung Fehlerbehebung.
Klicken Sie auf Fehlerbehebung, um die Seite Fehlerbehebungseinstellungen zu öffnen.
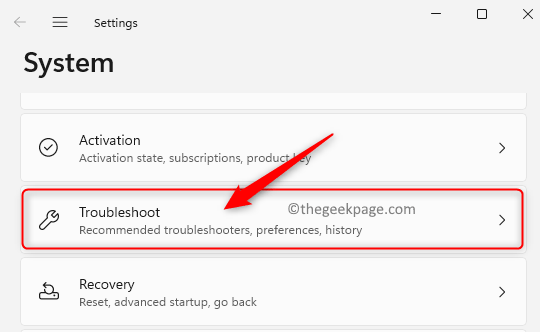
2.Klicken Sie auf der Seite Fehlerbehebungseinstellungen auf Andere Fehlerbehebungen.
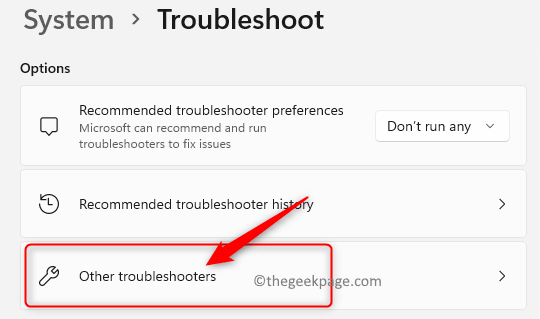
Sie sehen die Seite Andere Fehlerbehebungen mit einer Liste aller verfügbaren Fehlerbehebungen.
Auf dieser Seite finden Sie die Windows Store-Apps in der Liste.
Klicken Sie am rechten Ende auf die Schaltfläche Ausführen, die den Windows Store-Apps zugeordnet ist.
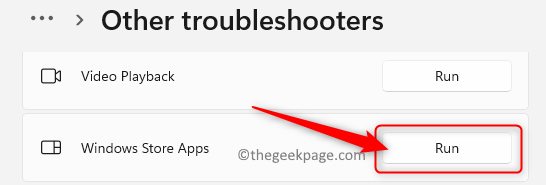
3.Warten Sie, bis die Problembehandlung ausgeführt wird, und erkennen Sie alle Probleme und beheben Sie sie.
Nachdem der Fehlerbehebungsprozess abgeschlossen ist, gehen Sie zurück und prüfen Sie, ob dieselbe Meldung immer noch angezeigt wird.
Das ist es!!
Danke fürs Lesen.
Fanden Sie diesen Artikel interessant und informativ genug, um den Fehler Remote Procedure Call Failed auf Ihrem Windows-PC zu beheben?Bitte teilen Sie uns Ihre Gedanken und Meinungen zu diesem Artikel im Kommentarbereich unten mit.
Sie können auch dieses PC-Reparatur-Tool herunterladen, um PC-Probleme zu lokalisieren und zu beheben:Schritt 1 -Laden Sie das Restoro PC Repair Tool hier herunter
Schritt 2 – Klicken Sie auf Scan starten, um alle PC-Probleme automatisch zu finden und zu beheben.

