Fix – SSL_ERROR_NO_CYPHER_OVERLAP-Problem in Firefox
Aktualisiert Januar 2024: Erhalten Sie keine Fehlermeldungen mehr und verlangsamen Sie Ihr System mit unserem Optimierungstool. Holen Sie es sich jetzt unter - > diesem Link
- Downloaden und installieren Sie das Reparaturtool hier.
- Lassen Sie Ihren Computer scannen.
- Das Tool wird dann deinen Computer reparieren.
Jede Website verfügt über ein Mindestmaß an SSL-Zertifizierung (Secure Sockets Layer).Wenn diese SSL-Zertifizierung jedoch auf der Seite des Webservers blockiert oder deaktiviert ist, öffnet Firefox die Website nicht, sondern zeigt diese Fehlermeldung an – "Secure Connection Failed.SSL_ERROR_NO_CYPHER_OVERLAP".Was sollten Sie also als Benutzer tun, wenn Sie sich in einem solchen Szenario befinden?In diesem Artikel haben wir einige sehr schnelle und einfache Lösungen beschrieben, um schnell wieder auf die Website zu gelangen.
Problemumgehungen -
1.Bevor Sie irgendetwas tun, vergewissern Sie sich, dass die Website tatsächlich ausgeführt wird oder von Ihrem Standort aus zugänglich ist.
2.Normalerweise ist dies die Schuld dieser Website selbst, da sie nicht in der Lage ist, ausreichende Verschlüsselungsprotokolle zu befolgen.Sie sollten nur für ein paar Sekunden die Seite immer wieder aktualisieren.Dieser Trick funktioniert normalerweise für die meisten dieser Arten von Websites.
Wichtige Hinweise:
Mit diesem Tool können Sie PC-Problemen vorbeugen und sich beispielsweise vor Dateiverlust und Malware schützen. Außerdem ist es eine großartige Möglichkeit, Ihren Computer für maximale Leistung zu optimieren. Das Programm behebt häufige Fehler, die auf Windows-Systemen auftreten können, mit Leichtigkeit - Sie brauchen keine stundenlange Fehlersuche, wenn Sie die perfekte Lösung zur Hand haben:
- Schritt 1: Laden Sie das PC Repair & Optimizer Tool herunter (Windows 11, 10, 8, 7, XP, Vista - Microsoft Gold-zertifiziert).
- Schritt 2: Klicken Sie auf "Scan starten", um Probleme in der Windows-Registrierung zu finden, die zu PC-Problemen führen könnten.
- Schritt 3: Klicken Sie auf "Alles reparieren", um alle Probleme zu beheben.
Lösung 1 – Stellen Sie sicher, dass Firefox auf dem neuesten Stand ist
Wenn Sie eine ältere Version von Firefox verwenden, kann dieses Problem auftreten.
1.Öffnen Sie zunächst Firefox.
2.Tippen Sie einfach auf das Drei-Balken-Menü ( ) und tippen Sie auf "Einstellungen".
) und tippen Sie auf "Einstellungen".
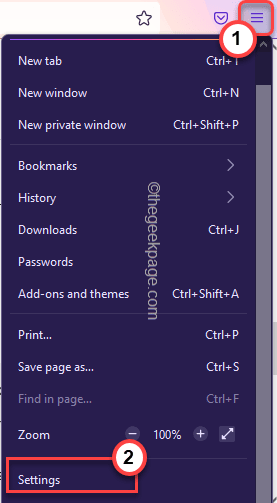
3.Wenn sich die Einstellungen öffnen, tippen Sie auf der linken Seite auf "Allgemein".
4.Scrollen Sie danach auf der rechten Seite nach unten und tippen Sie auf "Nach Updates suchen".
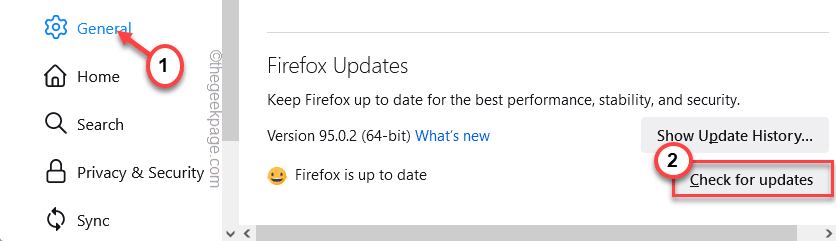
Jetzt überprüft und aktualisiert Firefox den Browser im Handumdrehen.Warte einfach geduldig.
5.Sobald Sie fertig sind, werden Sie aufgefordert, den Browser einmal neu zu starten.Tippen Sie auf "Neu starten, um Firefox zu aktualisieren".
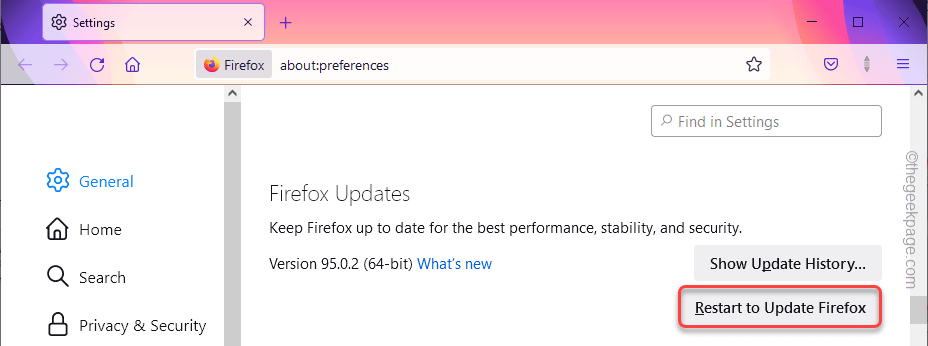
Wenn Sie fertig sind, überprüfen Sie, ob die Absturzprobleme immer noch auftreten oder nicht.
Lösung 2 – Zugriff auf betrügerische Inhalte zulassen
Firefox kann Ihren Zugriff auf diese bestimmte Website als gefährlich einstufen, da es an ausreichenden SSL-Zertifikaten mangelt.Es blockiert also Ihren Zugriff.
1.Starten Sie Firefox, falls er noch nicht geöffnet ist.
2.Tippen Sie nach dem Öffnen auf das( ) und tippen Sie auf "Einstellungen".
) und tippen Sie auf "Einstellungen".
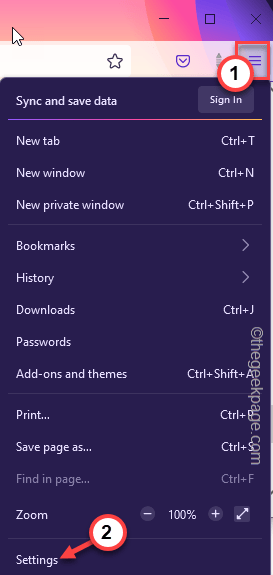
3.Wählen Sie auf der Seite mit den Firefox-Einstellungen im linken Bereich "Datenschutz & Sicherheit".
4.Scrollen Sie einfach nach unten zum Abschnitt Sicherheit.Deaktivieren Sie in der Überschrift Schutz vor irreführenden Inhalten und gefährlicher Software die Option "Gefährliche und irreführende Inhalte blockieren". Kasten.
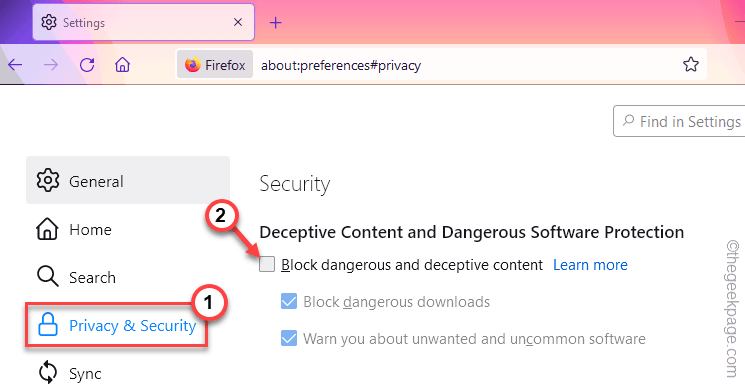
Damit können Sie nun mit Firefox auf jede beliebige Website zugreifen.Versuchen Sie nun, dieselbe Website erneut zu starten.Diesmal wird es ohne Probleme geöffnet.
HINWEIS -
Diese Einstellung dient zum Schutz Ihres Zugriffs vor bösartigen Websites.Also, wenn Sie fertig sind, vergessen Sie nicht, dies zu tun.
1.Öffnen Sie die Seite Einstellungen.
2.Gehen Sie auf die Registerkarte "Datenschutz & Sicherheit".Aktivieren Sie hier einfach das Kontrollkästchen "Gefährliche und irreführende Inhalte blockieren".
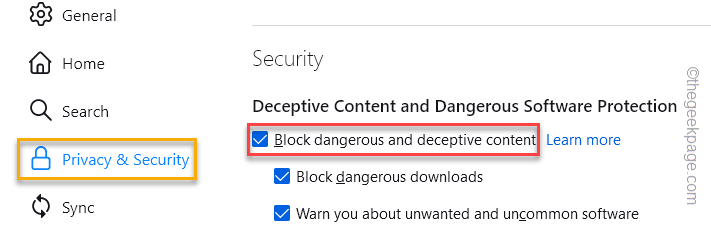
Starten Sie Firefox einmal neu und Sie sind fertig!
Lösung 4 – Setzen Sie die SSL-Konfiguration zurück
Wenn jemand die SSL-Konfiguration manipuliert hat, versuchen Sie, die SSL-Konfiguration auf die Standardeinstellungen zurückzusetzen.
1.Öffnen Sie einen neuen Tab in Firefox und fügen Sie diese Zeile ein und drücken Sie die Eingabetaste.
about:config
2.Jetzt werden Sie mit einer Nachricht gewarnt.Stellen Sie sicher, dass das Kästchen "Warnen, wenn ich versuche, auf diese Einstellungen zuzugreifen" aktiviert ist.
3.Tippen Sie später auf die Option "Risiko akzeptieren und fortfahren", um fortzufahren.
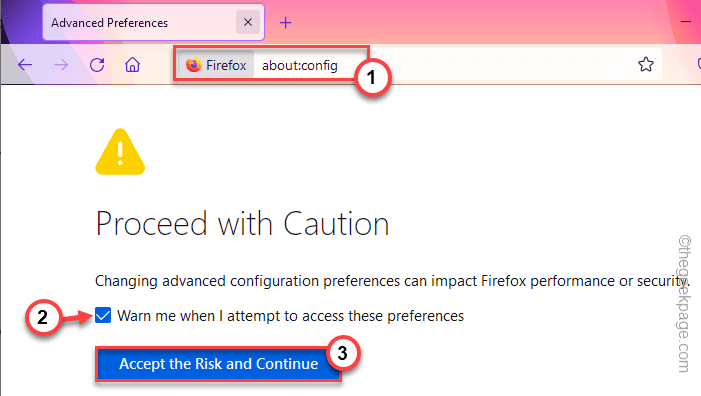
2.Geben Sie nun "tls" in das Suchfeld ein, um die Modifikatoren herauszufiltern.
3.Aktivieren Sie danach das Kontrollkästchen neben dem Suchfeld "Nur geänderte Einstellungen anzeigen".
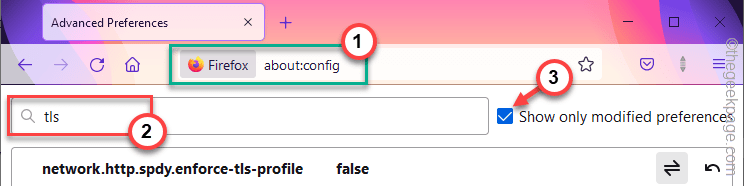
4.Dadurch wird die Liste der Modifikatoren herausgefiltert und nur die geänderten aufgelistet.
5.Tippen Sie nun auf die Pfeilschaltfläche neben jedem geänderten Symbol, um es auf den Standardwert zurückzusetzen.
Wiederholen Sie dies für alle geänderten Elemente, um alle auf den Standardwert zurückzusetzen.
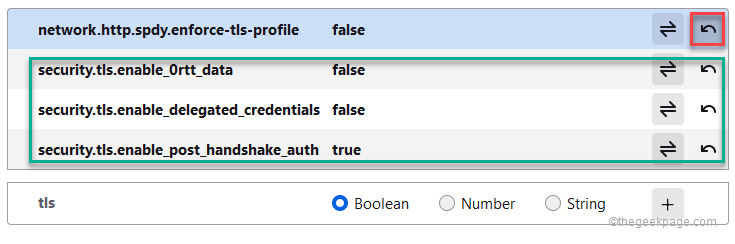
Wenn Sie fertig sind, schließen Sie alle Seiten in Firefox und starten Sie den Browser neu.Versuchen Sie erneut, die Website aufzurufen.
Fix 5 – SSL-Modifikatoren zurücksetzen
Auch nachdem das Zurücksetzen der TLS-Modifikatoren nicht zur Lösung führt, versuchen Sie, geänderte SSL-Elemente zurückzusetzen.
1.Öffnen Sie ein neues Fenster in Firefox und gehen Sie hierher -
about:config
2.Geben Sie nun "ssl" in das Suchfeld ein.
3.Aktivieren Sie jetzt einfach das Kontrollkästchen "Nur geänderte Einstellungen anzeigen".
Dadurch werden nur die geänderten SSL-Elemente aufgelistet.

4.Tippen Sie danach auf das Symbol, um es auf die Einstellung "false" zurückzusetzen.Hauptsächlich haben wir festgestellt, dass diese beiden Elemente die Schuldigen sind.
security.ssl3.dhe_rsa_aes_128_sha
security.ssl3.dhe_rsa_aes_256_sha
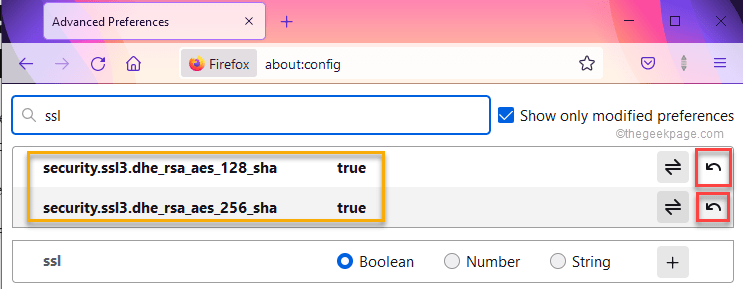
Nachdem Sie all dies getan haben, schließen Sie die Registerkarte Firefox und starten Sie sie noch einmal neu.
Besuchen Sie die Website.
Lösung 6 – Ändern Sie das Fallback-Limit
Sie können die TLS-Version für diese Website auf 0 setzen, Sie können den Standard-Fallback-Limiter umgehen.
1.Sie müssen die Seite "Erweiterte Einstellungen" erneut öffnen.Geben Sie dies also in die Adressleiste ein und drücken Sie die Eingabetaste.
about:config
2.Wenn Sie dort ankommen, geben Sie dies in die Adressleiste ein.
security.tls.version.fallback-limit
Sie werden sehen, dass das Fallback-Limit auf eine Zahl größer als Null eingestellt ist.Notieren Sie sich die Nummer für zukünftige Referenzen.
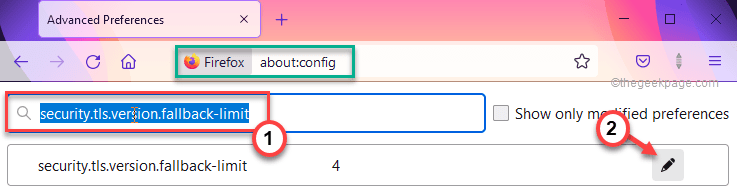
3. Tippen Sie nun auf diese Zahl und setzen Sie sie auf "0".Klicken Sie dann auf das rechte Symbol, um es so einzustellen.
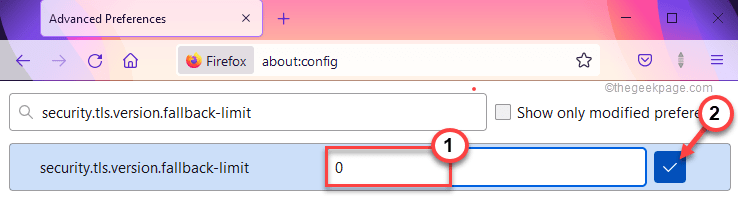
Wenn Sie das getan haben, gehen Sie auf die Website und testen Sie, ob das für Sie funktioniert.
HINWEIS - Wie andere Einstellungen wird dieser Fallback-Limiter Firefox auferlegt und Sie sollten ihn nicht auf 0 belassen, da nicht alle Websites sicher sind.Setzen Sie es also wieder auf den Standardwert zurück.
1.Gehen Sie zu dieser Seite -
about:config
2.Geben Sie dies also in das Suchfeld ein und suchen Sie danach.
security.tls.version.fallback-limit
3.Tippen Sie jetzt einfach auf das Pfeilzeichen, um es auf den ursprünglichen Wert zurückzusetzen.
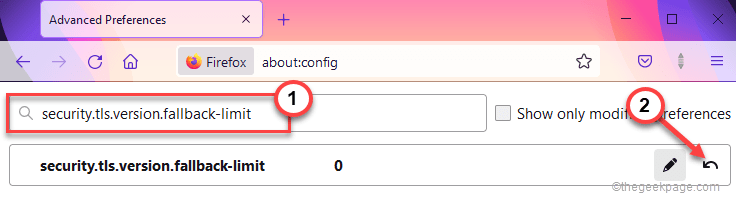
Fix 7 – Aktualisieren Sie Firefox
1.Sie müssen die⊞ Win-Taste+R drücken.
2.Fügen Sie dies im Run-Terminal ein und drücken Sie die Eingabetaste.
appwiz.cpl
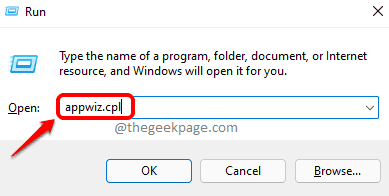
Dadurch werden Programme und Funktionen geöffnet.
3.Tippen Sie in dieser Liste der installierten Apps mit der rechten Maustaste auf "Mozilla Firefox (x64 en-US)" und tippen Sie auf "Deinstallieren".
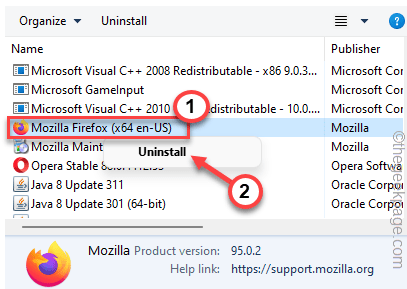
4.Klicken Sie im Fenster des Firefox-Deinstallationsprogramms auf "Firefox aktualisieren".
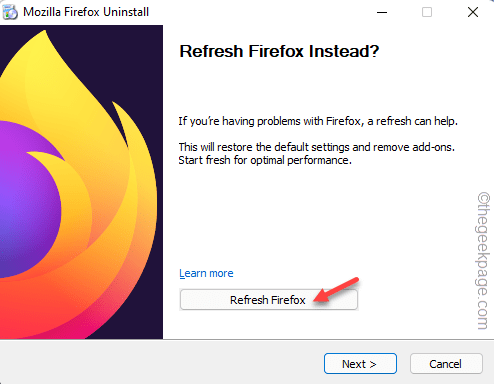
Dadurch wird Firefox automatisch im Hintergrund aktualisiert.Überprüfen Sie nach dem Aktualisieren des Browsers, ob Sie tatsächlich auf die Website zugreifen können oder nicht.
Lösung 8 – Deaktivieren Sie die Proxy-Einstellungen
Wenn nichts anderes funktioniert hat, kann das Deaktivieren der Proxy-Einstellungen funktionieren.
1.Tippen Sie einfach auf das Drei-Balken-Menü und tippen Sie auf "Einstellungen".
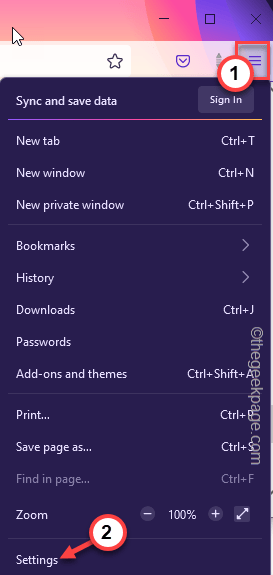
2.Klicken Sie nun im linken Bereich auf das Menü "Allgemein".
3.Scrollen Sie danach ganz nach unten zur Einstellungsseite "Netzwerk".
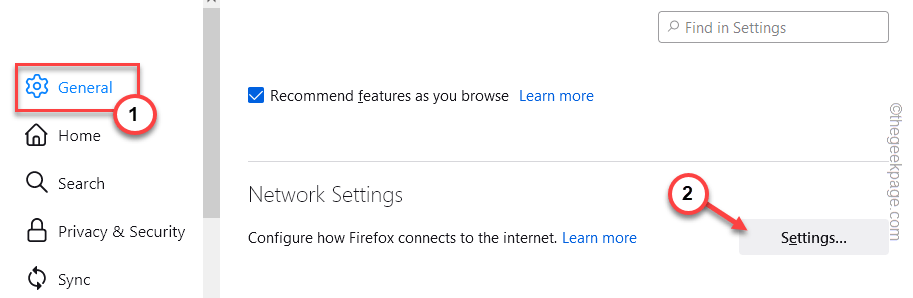
4.Entscheiden Sie sich einfach für die Einstellungen "Kein Proxy" und klicken Sie auf "OK", um die Änderungen zu speichern.
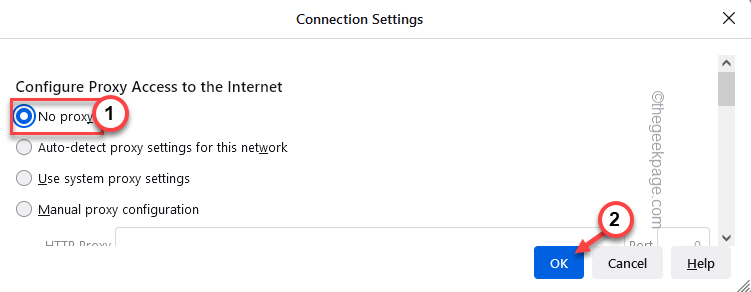
Versuchen Sie danach erneut, die Website zu starten, und testen Sie, ob dies für Sie funktioniert.
Sie können auch dieses PC-Reparatur-Tool herunterladen, um PC-Probleme zu lokalisieren und zu beheben:Schritt 1 -Laden Sie das Restoro PC Repair Tool hier herunter
Schritt 2 – Klicken Sie auf Scan starten, um alle PC-Probleme automatisch zu finden und zu beheben.

