Problem mit dem Google Chrome-Fehlercode Status_Breakpoint [behoben]
Aktualisiert Januar 2024: Erhalten Sie keine Fehlermeldungen mehr und verlangsamen Sie Ihr System mit unserem Optimierungstool. Holen Sie es sich jetzt unter - > diesem Link
- Downloaden und installieren Sie das Reparaturtool hier.
- Lassen Sie Ihren Computer scannen.
- Das Tool wird dann deinen Computer reparieren.
Das Übertakten Ihrer CPUs bis zu ihrer maximalen Grenze hat einige Nachteile.Wenn Sie die CPUs übertaktet haben und mit Google Chrome im Internet surfen, kann der Browser abstürzen und Ihnen diese Fehlermeldung mit folgendem Fehlercode anzeigen: "Aw, Snap!Wie bereits erwähnt, können übertaktete CPUs dieses Problem verursachen.Befolgen Sie also diese Lösungen, um das Problem selbst zu beheben.
Problemumgehungen -
1.Überprüfen Sie Ihre Internetverbindung und testen Sie, ob Sie noch mit dem Internet verbunden sind oder nicht.
2.Wenn Sie mit einem Router verbunden sind, versuchen Sie, Ihren Router neu zu starten.Manchmal können Sie dieses Problem einfach durch einen Neustart Ihres Routers beheben.
Wichtige Hinweise:
Mit diesem Tool können Sie PC-Problemen vorbeugen und sich beispielsweise vor Dateiverlust und Malware schützen. Außerdem ist es eine großartige Möglichkeit, Ihren Computer für maximale Leistung zu optimieren. Das Programm behebt häufige Fehler, die auf Windows-Systemen auftreten können, mit Leichtigkeit - Sie brauchen keine stundenlange Fehlersuche, wenn Sie die perfekte Lösung zur Hand haben:
- Schritt 1: Laden Sie das PC Repair & Optimizer Tool herunter (Windows 11, 10, 8, 7, XP, Vista - Microsoft Gold-zertifiziert).
- Schritt 2: Klicken Sie auf "Scan starten", um Probleme in der Windows-Registrierung zu finden, die zu PC-Problemen führen könnten.
- Schritt 3: Klicken Sie auf "Alles reparieren", um alle Probleme zu beheben.
3.Schließen Sie den Google Chrome-Browser.Warten Sie dann 2-3 Minuten (da einige Komponenten einige Zeit brauchen, bis sie nicht mehr funktionieren). Starten Sie dann Google Chrome erneut.Überprüfen Sie, ob dies funktioniert oder nicht.
2.Überprüfen Sie, ob auf Ihrem Computer mehrere Browser mit mehreren Registerkarten geöffnet sind.Wenn Sie alle geschlossen haben, versuchen Sie erneut, die Website zu laden.
Lösung 1 – Chrome-Flags zurücksetzen
Chrome-Flags können Ihren Browser instabil machen und Sie zu diesem Fehler führen.Deaktivieren Sie also alle Flags und testen Sie.
1.Öffnen Sie im Browser einen neuen Browser-Tab.
2.Kopieren Sie diese in die Adressleiste und drücken Sie die Eingabetaste.
chrome://flags/
3.Klicken Sie jetzt einfach auf "Alle zurücksetzen", um alle Flags zurückzusetzen, die Sie im Browser aktiviert haben.
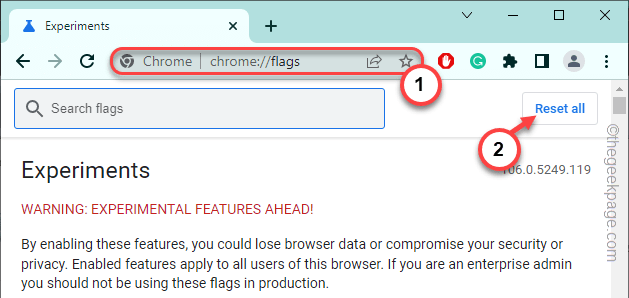
4.Klicken Sie danach auf "Relaunch", um den Browser neu zu starten.
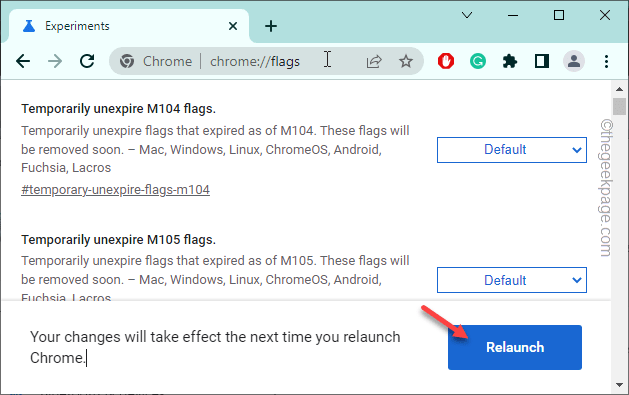
Überprüfen Sie nach dem Neustart des Browsers, ob der Fehlercode "STATUS_BREAKPOINT" immer noch angezeigt wird oder nicht.
Lösung 2 – Laden Sie die Website neu
Die einfachste und schnellste Problemumgehung für dieses Problem besteht darin, Ihre Website neu zu starten.
1.Drücken Sie einfach die Taste F5 auf Ihrer Tastatur (oder die Tastenkombination Fn+F5), um die Webseite sofort zu aktualisieren.
2.Andernfalls können Sie auch auf das Reload-Zeichen in der Adressleiste klicken, um die Webseite neu zu laden.
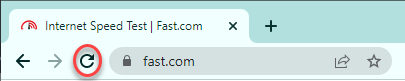
Dadurch wird die Webseite erneut aktualisiert und neu geladen.
Sie können auch versuchen, die Website in einem Inkognito-Tab zu öffnen.Führen Sie dazu die folgenden Schritte aus -
1.Öffnen Sie den Browser.
2.Klicken Sie dann auf das Dreipunktmenü und tippen Sie auf "Neuer Inkognito-Tab".
Versuchen Sie in diesem neuen Inkognito-Tab erneut, die Website zu erreichen.
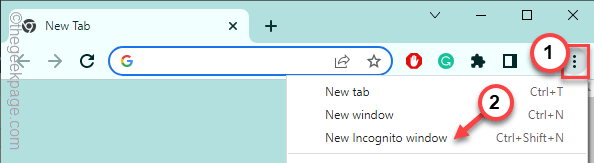
Wenn im Google Chrome-Browser immer noch der Fehlercode "STATUS_BREAKPOINT" angezeigt wird, fahren Sie mit der nächsten Lösung fort.
Lösung 3 – Bereinigen Sie den Browser-Cache
Das Bereinigen des Browser-Cache kann Ihnen auch dabei helfen, das Problem zu lösen.
1.Öffnen Sie auf der Browserseite von Google Chrome einen neuen Tab.
2.Fügen Sie dann diese Adresse dort ein und drücken Sie die Eingabetaste.
chrome://settings/clearBrowserData
3.Sie werden alle zwischengespeicherten Daten löschen, die Chrome gespeichert hat
4.Aktivieren Sie dann alle diese drei Kontrollkästchen, um sie zu löschen.
Browsing HistoryCookies and other site dataCached images and files
4.Klicken Sie dann einfach auf "Daten löschen", um alle zwischengespeicherten Daten zu löschen.
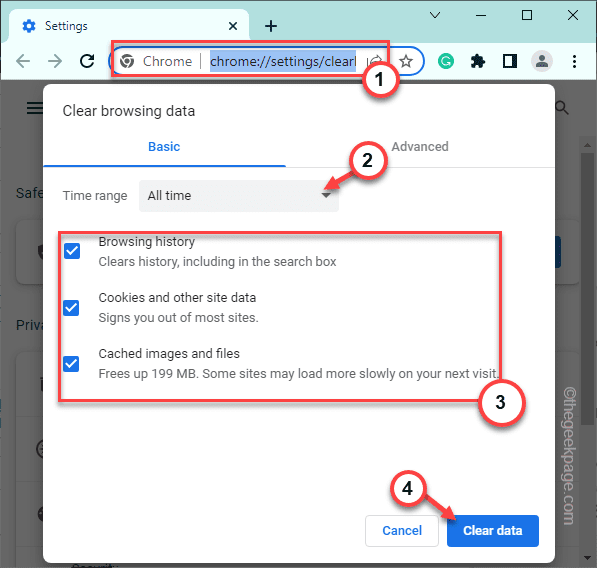
Öffnen Sie nach dem Löschen der zwischengespeicherten Daten einen neuen Tab und versuchen Sie erneut, die Website zu besuchen.
Lösung 4 – Deaktivieren Sie die Hardwarebeschleunigung
Die Hardwarebeschleunigungseinstellungen können dieses Problem ebenfalls verursacht haben.Deaktivieren Sie es also.
1.Öffnen Sie einen leeren Tab in Google Chrome.
2.Fügen Sie dann diesen Begriff in die Adressleiste ein und drücken Sie die Eingabetaste, um zu dem bestimmten Ort zu gelangen.
chrome://settings/system
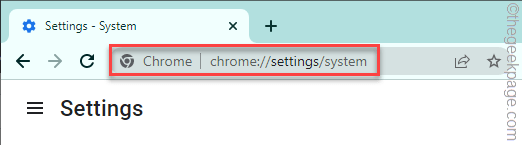
3.Schalten Sie dann einfach die Option "Hardwarebeschleunigung verwenden, wenn verfügbar" auf "Aus".
4.Tippen Sie danach auf "Neu starten", um den Browser neu zu starten.
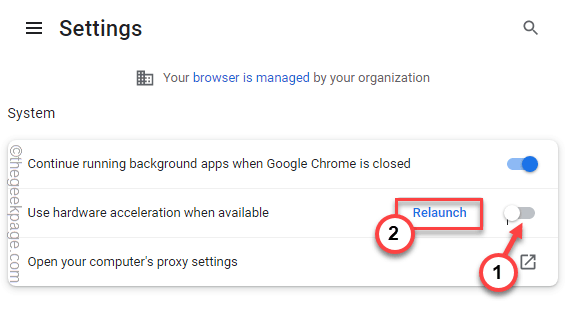
Versuchen Sie nach dem Neustart des Browsers erneut, die Website zu öffnen.
Lösung 5 – Deaktivieren Sie alle Erweiterungen
Deaktivieren Sie alle Chrome-Erweiterungen auf Ihrem Computer und testen Sie, ob dies funktioniert.
1.Fügen Sie dies in einen neuen Tab in Google Chrome ein und drücken Sie die Eingabetaste, um die Seite "Erweiterungen" aufzurufen.
chrome://extensions/
2.Sie finden alle Chrome-Erweiterungen an einem Ort.
3.Überprüfen Sie hier, welche Erweiterungen aktiviert sind, und deaktivieren Sie sie nacheinander.
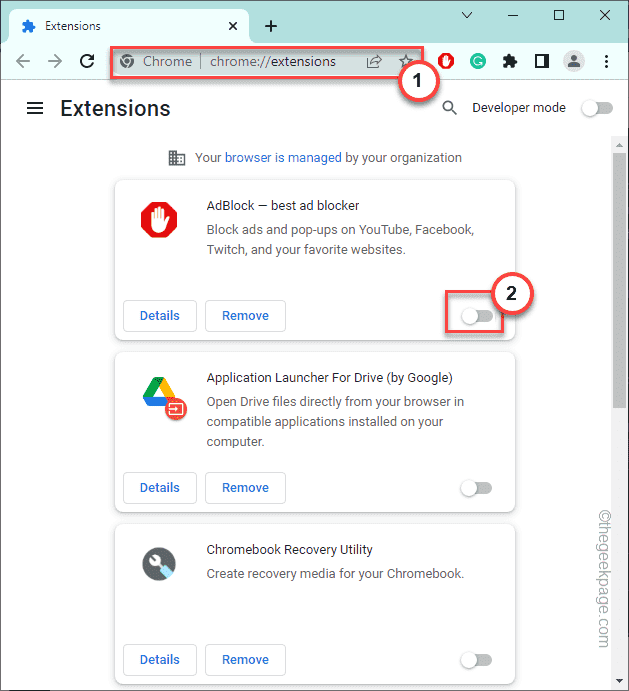
Nachdem Sie alle Erweiterungen deaktiviert haben, versuchen Sie erneut, diese Website zu laden.
Lösung 6 – Chrome wiederherstellen
Wenn nichts funktioniert, sollten Sie Chrome auf die Standardeinstellungen zurücksetzen.
1.Öffnen Sie Google Chrome.
2.Klicken Sie dann auf die Schaltfläche mit den drei Punkten und tippen Sie auf "Einstellungen".
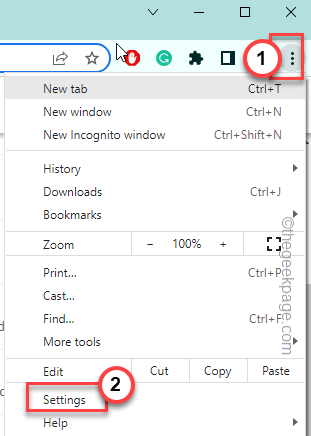
3.Klicken Sie nun unten links auf "Zurücksetzen und bereinigen".
4.Tippen Sie dann auf der rechten Seite auf die Option "Einstellungen auf ihre ursprünglichen Standardwerte zurücksetzen".
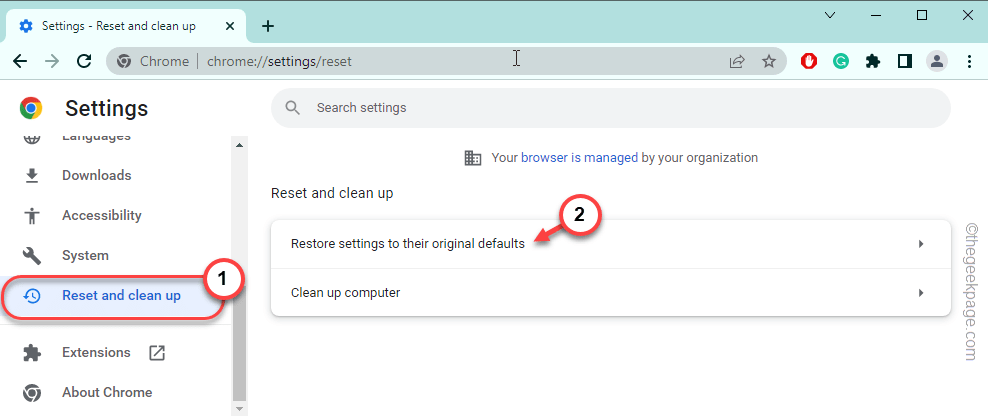
5.Klicken Sie dann auf "Einstellungen zurücksetzen", um die Chrome-Einstellungen zurückzusetzen.
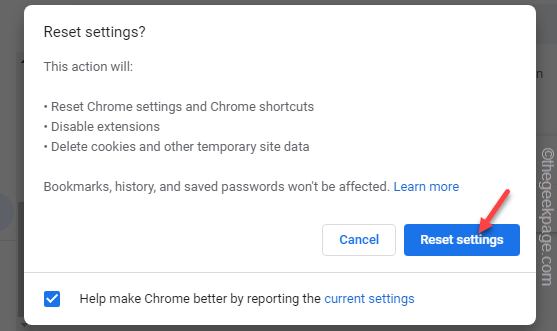
Nachdem Sie den Chrome-Browser zurückgesetzt haben, besuchen Sie schließlich die Website erneut und überprüfen Sie sie.
Die Meldung "STATUS_BREAKPOINT" wird nicht mehr angezeigt.
Fix 7 – CPUs nicht übertakten
Es scheint, dass die Mehrheit der betroffenen Benutzer ein gemeinsames Merkmal hat, nämlich übertaktete System-CPUs.Wenn Sie also kürzlich die CPUs übertaktet haben und ein Problem auftritt, deaktivieren Sie einfach die Übertaktungsfunktion.Bei einigen Computern können Sie diese Funktion in den BIOS-Einstellungen deaktivieren.In anderen Fällen können Sie die Funktion in der Übertaktungs-App deaktivieren und von Ihrem Computer deinstallieren.
FÜR SYSTEMWEITE ÜBERCLOCKUNGSFUNKTION
1.Einstellungen öffnen.
2.Tippen Sie auf der Seite "Einstellungen" auf die "System"-Einstellungen.
3.Scrollen Sie auf der rechten Seite einfach nach unten und tippen Sie auf "Option "Wiederherstellung".

4.Gehen Sie zum Abschnitt "Erweiterter Start" und tippen Sie auf "Jetzt neu starten".
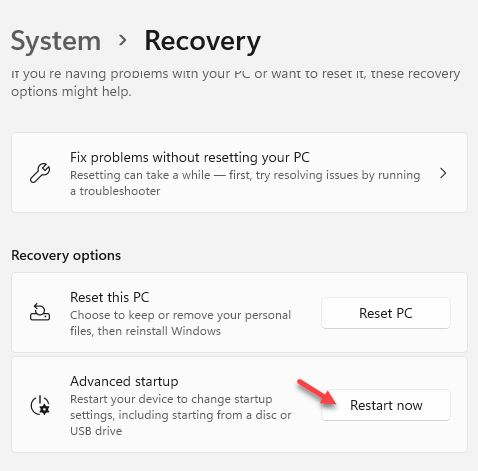
Sie werden feststellen, dass Ihr Computer neu gestartet und in die Wiederherstellungsumgebung gebootet wurde.
5.Klicken Sie auf der Hauptseite zur Fehlerbehebung auf "Fehlerbehebung".
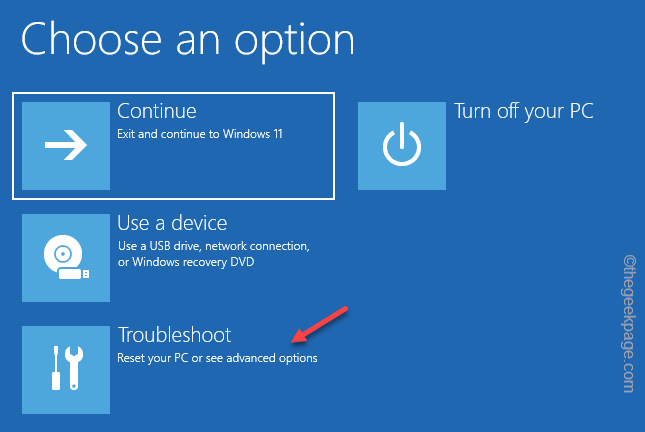
6.Klicken Sie auf der nächsten Seite auf "Erweiterte Optionen", um fortzufahren.
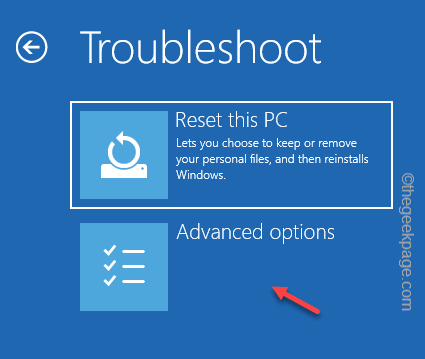
7.Tippen Sie auf der Hauptseite auf "UEFI-Firmware-Einstellungen".
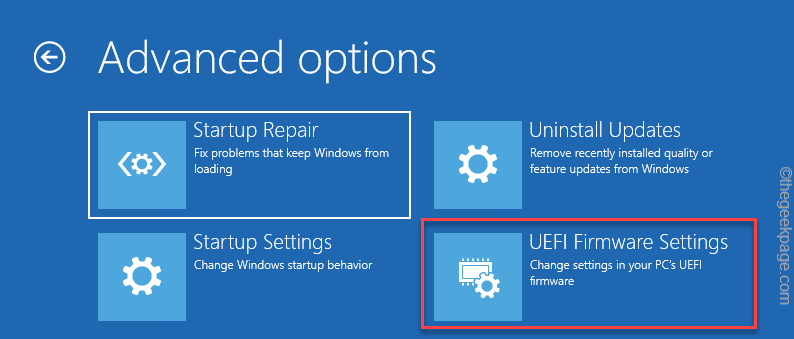
8.Danach sehen Sie diese Eingabeaufforderung auf Ihrem Bildschirm -
Restart to change UEFI firmware settings.
9.Klicken Sie hier auf "Neu starten", um auf die BIOS-Einstellungen zuzugreifen.
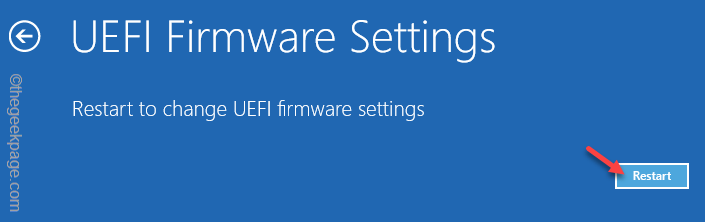
10.Wenn sich die Haupt-BIOS-Seite öffnet, gehen Sie zum Bereich "Leistung".Suchen Sie hier nach Einstellungen zum Übertakten.
11.Wenn Sie es nicht finden können, gehen Sie zu den "Erweiterten" Einstellungen.
12.Wechseln Sie hier zum Reiter "CPU Overclocking".Setzen Sie diese Einstellung auf "Manuell".
Diese CPUs werden ihre Grenzen nicht überschreiten, außer für Ihre Eingabe.
Speichern Sie nun die Einstellungen.
12.Nach dem Speichern der Einstellungen befinden Sie sich wieder auf der Startseite.Klicken Sie abschließend unter Windows11 auf "Weiter".
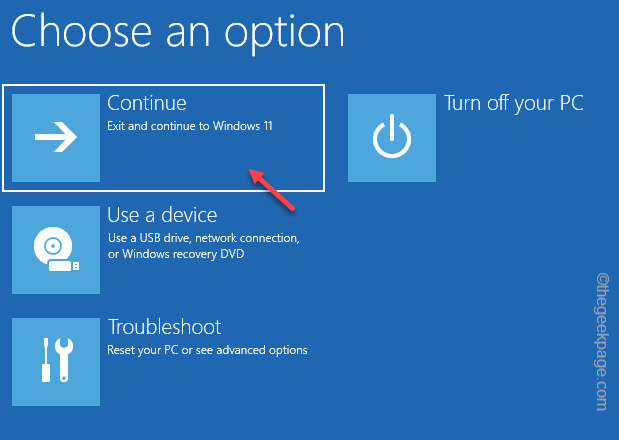
Lassen Sie Ihren Computer normal neu starten.Öffnen Sie dann Google Chrome und testen Sie es selbst.
HINWEIS -
Wenn Sie Übertaktungs-Apps wie MSI AfterBurner, Asus GPU Tweak und AMD OverDrive verwenden, sollten Sie diese deaktivieren und ebenfalls deinstallieren.
Zusätzlicher Tipp–
Deinstallieren Sie den Browser von Ihrem Computer und installieren Sie die neueste Version neu.

