Hohe GPU-Nutzung durch Client-Server-Laufzeitprozess beim Scrollen Fix
Aktualisiert Januar 2024: Erhalten Sie keine Fehlermeldungen mehr und verlangsamen Sie Ihr System mit unserem Optimierungstool. Holen Sie es sich jetzt unter - > diesem Link
- Downloaden und installieren Sie das Reparaturtool hier.
- Lassen Sie Ihren Computer scannen.
- Das Tool wird dann deinen Computer reparieren.
Windows-Benutzer berichten im Microsoft-Forum von Zeit zu Zeit über seltsame Probleme.Einige Benutzer haben dieses Problem gemeldet, bei dem sie bemerken, dass der Client-Server-Laufzeitprozess und die Desktop Window Manager-Apps ihre GPU-Ressourcen aus dem Nichts auffressen, während sie nur ihre Maus bewegen oder durch eine Seite scrollen.
Es kann normal sein
Wenn dieses Problem auf einem Gerät auftritt, auf dem Sie gerade Windows 11 installiert haben, ist dies ganz normal.Beim ersten Start suchen verschiedene Funktionen wie Windows Update, Windows Security und Antimalware Service Executable im Hintergrund nach neuen Paketen und Definitionen.Abgesehen davon führt Windows auch die Dateiindizierung durch.
Machen Sie sich also keine Sorgen, wenn Sie ein stotterndes, träges Erlebnis haben.Warten Sie einfach ein paar Minuten und alles sollte wieder normal sein.
Wichtige Hinweise:
Mit diesem Tool können Sie PC-Problemen vorbeugen und sich beispielsweise vor Dateiverlust und Malware schützen. Außerdem ist es eine großartige Möglichkeit, Ihren Computer für maximale Leistung zu optimieren. Das Programm behebt häufige Fehler, die auf Windows-Systemen auftreten können, mit Leichtigkeit - Sie brauchen keine stundenlange Fehlersuche, wenn Sie die perfekte Lösung zur Hand haben:
- Schritt 1: Laden Sie das PC Repair & Optimizer Tool herunter (Windows 11, 10, 8, 7, XP, Vista - Microsoft Gold-zertifiziert).
- Schritt 2: Klicken Sie auf "Scan starten", um Probleme in der Windows-Registrierung zu finden, die zu PC-Problemen führen könnten.
- Schritt 3: Klicken Sie auf "Alles reparieren", um alle Probleme zu beheben.
Lösung 1 – Installieren Sie Windows Update, Sicherheitsdefinitionen
Nach dem Upgrade auf Windows 11 oder einem Neustart sollten Sie alle verfügbaren Windows-Updates auf Ihrem Computer überprüfen und installieren.
1.Öffnen Sie das Feld Ausführen.Wenn Sie die Windows-Taste + R-Tasten drücken, wird das geöffnet.
2.Kopieren Sie dann diesen Begriff, fügen Sie ihn dort ein und drücken Sie die Eingabetaste.
ms-settings:windowsupdate
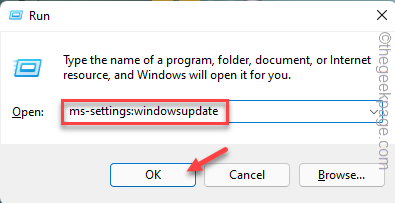
Dadurch wird die Windows Update-Seite direkt geöffnet.Wenn dies der Fall ist, werfen Sie einen Blick auf den rechten Bereich.Überprüfen Sie, ob Pakete oder Sicherheitsdefinitionen heruntergeladen werden.
3.Wenn keine Updates heruntergeladen werden, tippen Sie auf "Nach Updates suchen".
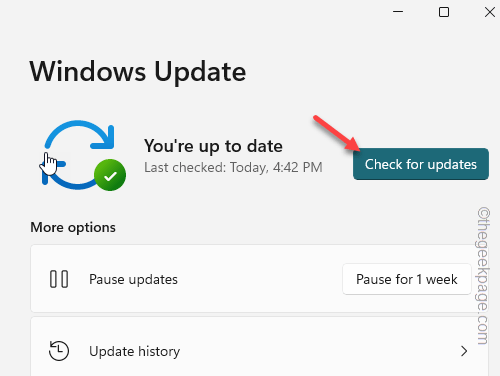
Windows stellt eine Verbindung zum Server her und lädt das neueste Paket herunter.
4.Während Sie darauf warten, dass diese Updates heruntergeladen werden, klicken Sie auf "Erweiterte Optionen".
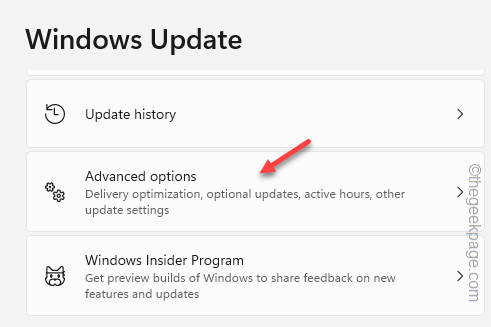
5.Klicken Sie dort auf "Optionale Updates", um alle optionalen Updates zu erkunden, die für Ihr Gerät verfügbar sind.
Diese Updates enthalten normalerweise Treiberpakete.
6.Überprüfen Sie nun alle optionalen Updates und klicken Sie auf "Download & Install", um diese ebenfalls herunterzuladen und zu installieren.

Sobald diese optionalen Updates installiert sind, können Sie zur Hauptupdateseite zurückkehren.
Wenn alle Updates heruntergeladen und installiert sind, können Sie zur zurückkehren
7.Schließlich, wenn Sie "Jetzt neu starten" kommen, um die Maschine neu zu starten.

Lösung 2 – Deaktivieren Sie die Hardwarebeschleunigungsfunktionen
Sie sollten die hardwarebeschleunigte GPU-Planungsfunktion deaktivieren, um das Problem zu beheben.
1.Klicken Sie einfach einmal mit der rechten Maustaste auf Ihren Desktop und tippen Sie im Kontextmenü auf "Anzeigeeinstellungen".
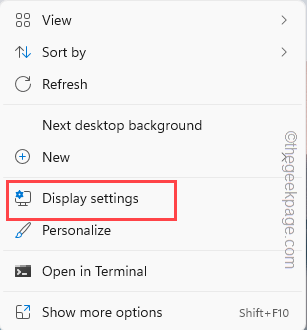
2.Wenn Sie die Seite mit den Anzeigeeinstellungen erreichen, gehen Sie ganz nach unten und tippen Sie auf "Grafik".
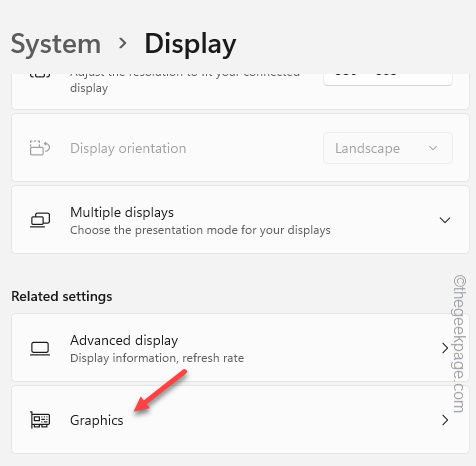
3.Suchen Sie auf der Seite mit den Grafikeinstellungen nach der Einstellung "Hardwarebeschleunigte GPU-Planung".
4.Schalten Sie es auf "Aus", um diese Funktion auf Ihrem Computer zu deaktivieren.
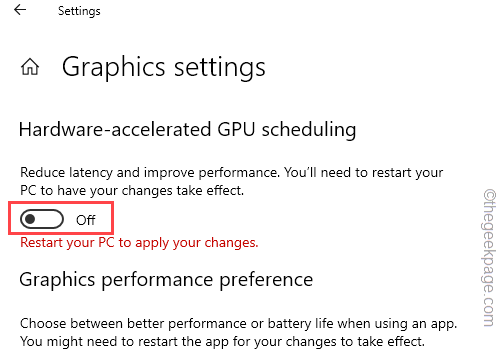
Sobald Sie diese Funktion deaktiviert haben, sehen Sie diese Aufforderung "Starten Sie Ihren PC neu, um Ihre Änderungen zu übernehmen." Schließen Sie also alle Apps, die Sie geöffnet haben, und starten Sie das System neu.
Das Problem wird verschwunden sein, sobald Sie Ihren Computer neu starten.
Lösung 3 – Beenden Sie die Verwendung von Transparenzeffekten
Manchmal können die Transparenzeffekte auf Ihrem System dieses GPU-Übernutzungsproblem verursachen.
1.Einstellungen öffnen.Gleichzeitiges Drücken der Windows-Taste + I-Tasten.
2.Tippen Sie nun auf der linken Seite des Bildschirms auf "Personalisierungen".
3.Gehen Sie jetzt zum rechten Bereich und klicken Sie auf die Option "Farben".
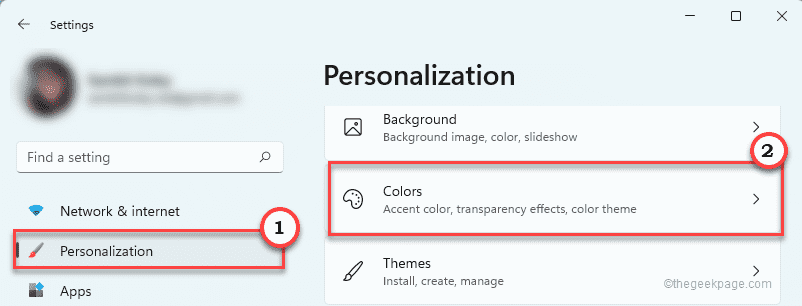
4.Stellen Sie nun sicher, dass die Option "Transparenzeffekte" auf "Aus" gestellt ist.
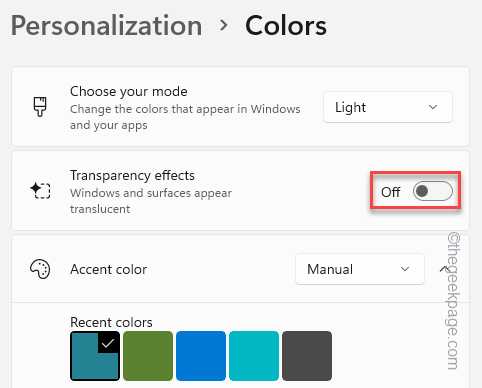
Schließen Sie die Seite Einstellungen.Gehen Sie dann wieder zurück zur Task-Manager-Seite.
Lösung 4 – Starten Sie den Grafiktreiber neu
Eine der schnellsten Möglichkeiten, GPU-bezogene Probleme zu lösen, besteht darin, den Grafiktreiber auf Ihrem Computer neu zu starten.Es gibt keine Standardmethode zum Neustarten des Grafiktreibers.
Sie müssen die vier Tasten Strg+Windows-Taste+Umschalt+B zusammen drücken.
Jetzt wird der Bildschirm schwarz, wenn sich der Grafiktreiber ausschaltet, und innerhalb weniger Sekunden ist er wieder da, wenn der Treiber neu gestartet wird.Gehen Sie jetzt zum Task-Manager und prüfen Sie, ob der Client-Server-Laufzeitprozess und/oder der Desktop-Fenster-Manager riesige GPU-Ressourcen in Anspruch nehmen.
Lösung 5 – Stellen Sie das PMM auf den Maximalmodus ein
[FÜR NVIDIA-BENUTZER]
Benutzer von NVIDIA-Grafikkarten können die Einstellungen des Energieverwaltungsmodus auf die maximalen Einstellungen anpassen.
1.Starten Sie zunächst die NVIDIA Control Panel-App.Verwenden Sie das Startmenü, um es zu öffnen.
2.Wählen Sie nun im linken Bereich "3D-Einstellungen verwalten".
3.Gehen Sie auf der rechten Seite des Bildschirms zu "Globale Einstellungen".
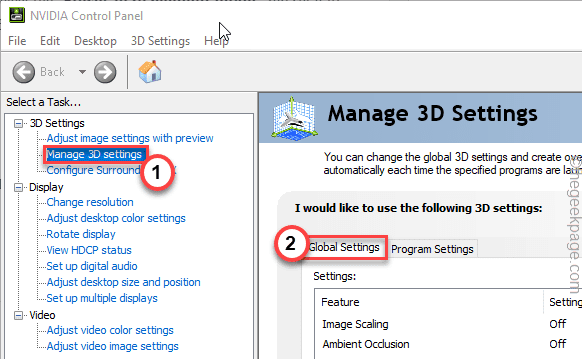
4.Scrollen Sie hier nach unten und wählen Sie den "Energieverwaltungsmodus" und stellen Sie ihn aus der Dropdown-Liste auf "Maximale Leistung bevorzugen".
5.Tippen Sie danach auf "Übernehmen", um diese Änderung zu übernehmen.
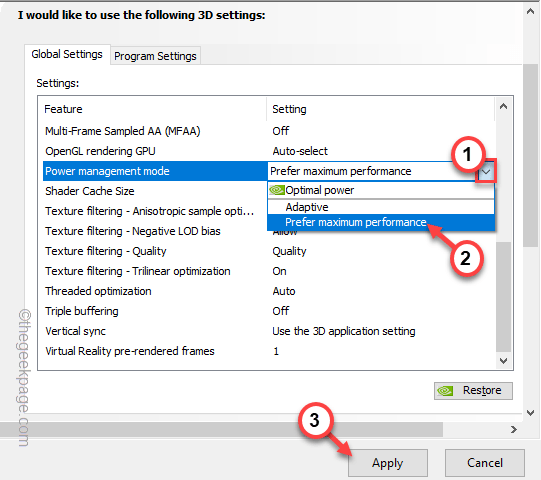
Schließen Sie danach die NVIDIA Control Panel-App.Sie müssen Ihr Gerät neu starten.
Testen Sie dann, ob dies funktioniert.
Lösung 6 – Deaktivieren Sie die HDR-Effekte
HDR oder High Dynamic Range können dazu führen, dass csrss.exe und dwm.exe GPU-Ressourcen im Hintergrund verbrauchen, selbst wenn Sie keine Nicht-HDR-Inhalte ansehen.Versuchen Sie also, diese Funktion zu deaktivieren.
1.Klicken Sie auf das Windows-Symbol, um die Startseite zu öffnen.
2.Tippen Sie dort auf "Einstellungen", um es zu öffnen.
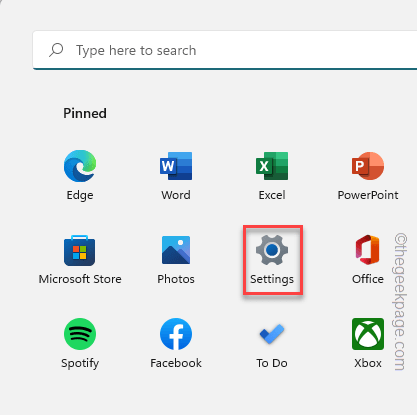
3.Tippen Sie dann auf "System" auf der linken Seite.
4. Klicken Sie anschließend auf "Anzeigen", um darauf zuzugreifen.
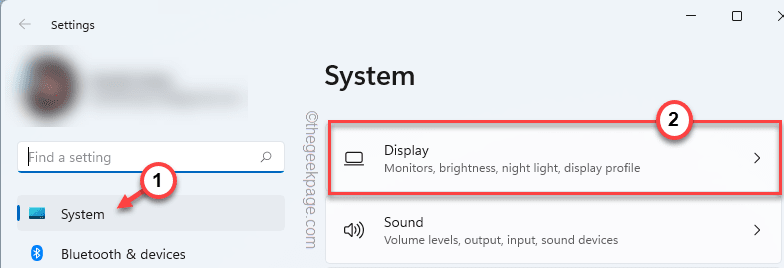
5.Tippen Sie nun in der Einstellung "Helligkeit & Farbe" auf "HDR"-Einstellungen.
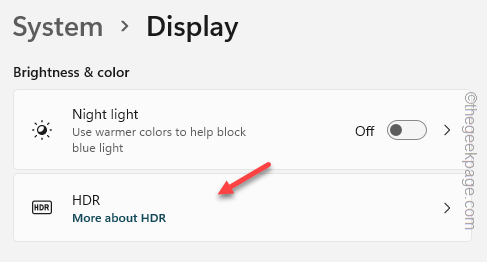
6.Stellen Sie dann diese HDR-Einstellung auf "Aus".
Schließen Sie danach das Einstellungsfenster.Diese Änderung wird erst wirksam, wenn Sie das Gerät neu starten.Wenn Sie außerdem bemerken, dass die WCG-Einstellung auf Ihrem System aktiviert ist, schalten Sie sie ebenfalls aus.
Das Problem wird behoben, sobald Sie das Gerät neu starten.
Fix 7 – Rollback des Grafiktreibers
Wenn das Problem auftritt, nachdem Sie Ihre Grafikkarte aktualisiert haben, sollte das Zurücksetzen der Treiberaktualisierung Ihnen helfen, das Problem zu lösen.
1.Tippen Sie zunächst mit der rechten Maustaste auf das Windows-Symbol und tippen Sie auf "Geräte-Manager", um darauf zuzugreifen.

2.Wenn Sie die Seite "Geräte-Manager" öffnen, erweitern Sie einfach die Geräteliste "Display-Adapter".
3.Tippen Sie einfach mit der rechten Maustaste auf den verwendeten Anzeigeadapter und tippen Sie auf "Eigenschaften".
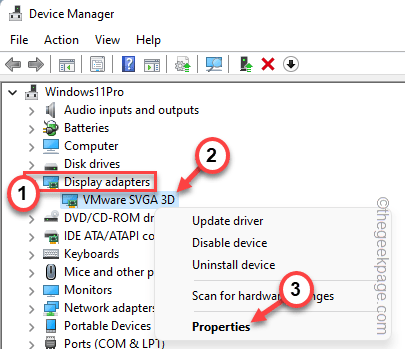
4.Gehen Sie nun zur Registerkarte "Treiber", wenn sich die Seite "Eigenschaften" öffnet.
5.Tippen Sie hier einfach auf "Treiber zurücksetzen", um den vorherigen Grafiktreiber zurückzusetzen.
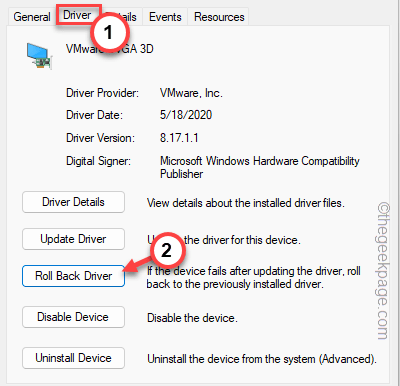
6.Als nächstes können Sie aus den verfügbaren Optionen beliebige Gründe auswählen.Wir haben uns für "Vorherige Version des Treibers schnitt besser" entschieden.
7.Klicken Sie danach auf "Ja".
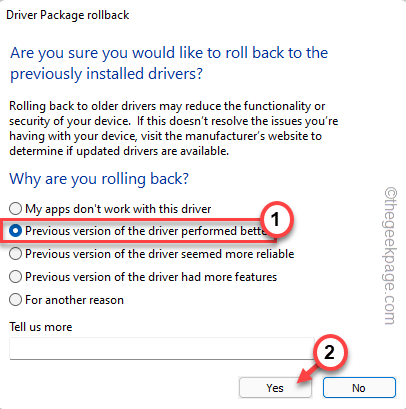
Geben Sie Windows etwas Zeit, damit es den Grafiktreiber von Ihrem Computer zurücksetzen kann.Ihr Computer wird möglicherweise automatisch neu gestartet.Öffnen Sie nach dem Neustart des Geräts den Task-Manager und überprüfen Sie dort die GPU-Auslastung von csrss.exe.
Alles sollte normal aussehen.
Fix 8 – Aktualisieren Sie den Grafiktreiber
Die alten Grafikkartentreiber können dieses Problem verursachen.Aktualisieren Sie also Ihre Grafikkarte.
Standardweg –
Wenn Sie eine integrierte Grafikkarte (wie Intel Iris) verwenden, führen Sie diese Schritte aus, um die Grafikkarte zu aktualisieren.Sie können dies über die Einstellungen tun.
1.Öffnen Sie die Seite Einstellungen.Drücken Sie also die Windows-Taste + I-Tasten zusammen.
2.Wenn Sie die Seite "Einstellungen" geöffnet haben, klicken Sie auf "Systemeinstellungen".
3.Tippen Sie danach auf der rechten Seite auf "Anzeige"-Einstellungen, um darauf zuzugreifen.
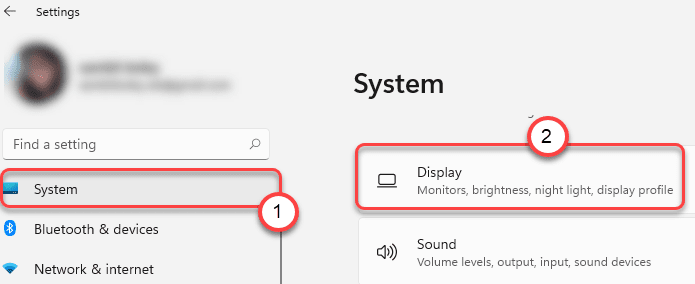
4.Klicken Sie dann auf "Erweiterte Anzeige", um darauf zuzugreifen.
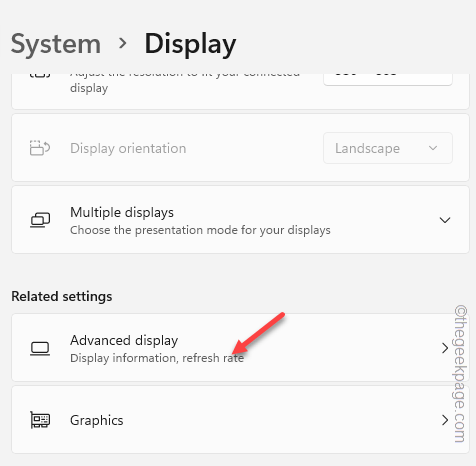
5.Tippen Sie auf der Seite "Erweiterte Anzeige" auf die Option "Adaptereigenschaften für Anzeige 1 anzeigen".
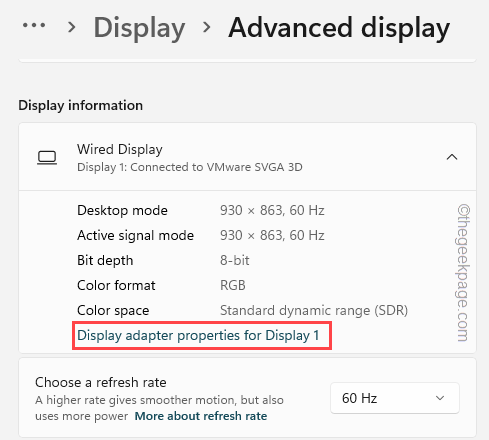
6.Dadurch wird die Eigenschaftenseite des Grafiktreibers geöffnet.Wechseln Sie also zum Tab "Adapter".
7.Tippen Sie danach auf "Eigenschaften", um darauf zuzugreifen.
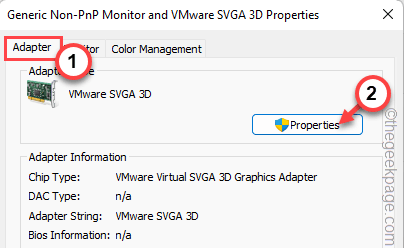
8.Besuchen Sie dann die Registerkarte "Treiber".
9.Klicken Sie hier auf "Treiber aktualisieren", um den Grafiktreiber zu aktualisieren.
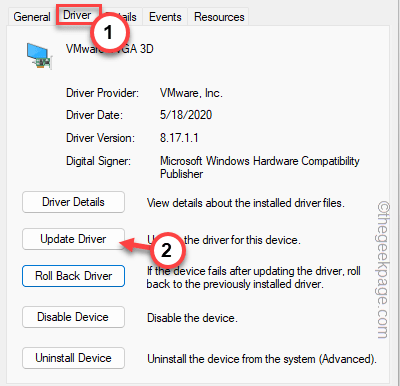
10.Auf der nächsten Seite sehen Sie, dass das Meldungsfeld "Wie möchten Sie nach Treibern suchen?" angezeigt wird.
11.Klicken Sie also auf "Automatisch nach Treibern suchen", um darauf zuzugreifen.
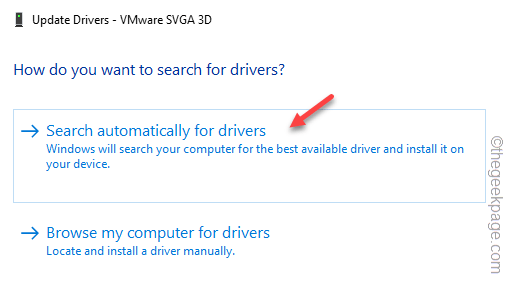
Auf diese Weise sucht Windows nach dem neuesten Treiberpaket für den Anzeigeadapter.Sie müssen warten, bis Windows den Treiber auf Ihrem Computer installiert hat.
Starten Sie Ihren Computer neu, wenn der Adaptertreiber installiert ist.Testen Sie, ob dies funktioniert.
HINWEIS -
Manchmal sehen Sie möglicherweise, dass diese Meldung angezeigt wurde.
The best drivers for your devie are already installed
1. Klicken Sie in diesem Fall auf "In Windows Update nach aktualisierten Treibern suchen".
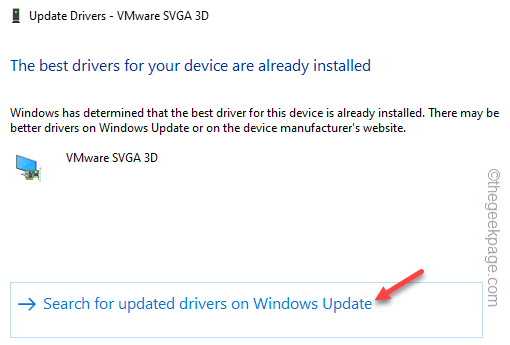
Sehen Sie sich Windows Update an, ob bereits ein Display-Update heruntergeladen wird oder nicht.
2.Wenn Sie es dort nicht finden können, tippen Sie auf "Erweiterte Optionen".
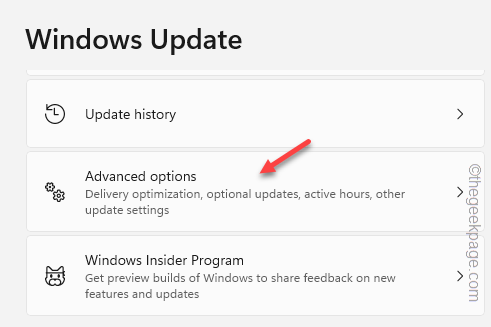
3.Klicken Sie im rechten Bereich auf die Option "Optionale Updates", um darauf zuzugreifen.
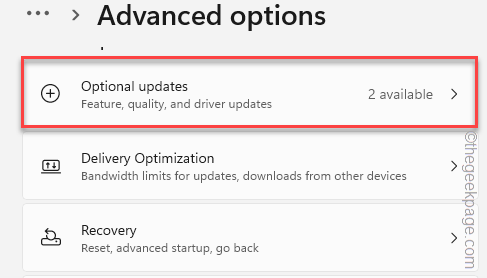
Wenn Sie hier die Option "Optionale Updates" erweitern, finden Sie die Liste der Grafiktreiber.
4.Klicken Sie diese Kästchen an und klicken Sie auf "Herunterladen und installieren", um diese Updates zu installieren.

Dedizierte Grafikkartenbenutzer –
Wenn Sie eine dedizierte Grafikkarte (wie GeForce oder AMD) verwenden, befolgen Sie diese Schritte.
NVIDIA-Karte
1.Starten Sie die GeForce Experience-App auf Ihrem System.
2.Besuchen Sie nun den Bereich "FAHRER".Warten Sie, bis GeForce Experience den neuesten verfügbaren Treiber identifiziert hat.
3.Klicken Sie anschließend auf "Herunterladen", um die neueste Version des Treibers herunterzuladen.
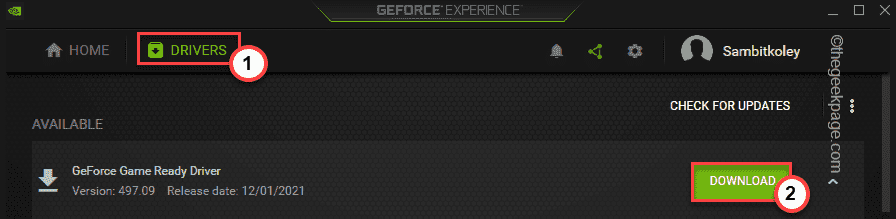
Warten Sie, bis der Treiber ordnungsgemäß heruntergeladen wurde.Normalerweise beträgt diese Treibergröße über 600 MB.Lassen Sie den Download also zu Ende laufen.
4.Klicken Sie anschließend auf die Option "BENUTZERDEFINIERTE INSTALLATION".

5.Sie können das Kontrollkästchen "Neuinstallation durchführen" im Installationsfenster aktivieren.
6.Tippen Sie dann auf demselben Bildschirm auf "INSTALLIEREN", um mit dem endgültigen Installationsvorgang fortzufahren.

Seien Sie einfach geduldig, da Windows den Grafikkartentreiber auf Ihrem Gerät installiert.
Überprüfen Sie danach, ob der Desktop Window Manager und der Client-Server-Laufzeitprozess GPU-Ressourcen verbrauchen oder nicht.
Lösung 9 – Deinstallieren Sie den Grafiktreiber und installieren Sie ihn erneut
Wenn alles andere fehlschlägt, können Sie die aktuelle Grafikkarte deinstallieren und dieselbe erneut installieren.
1.Drücken Sie zunächst die Tasten Windows-Taste + X zusammen.
2.Tippen Sie dann auf "Geräte-Manager", um auf den Geräte-Manager zuzugreifen.

3.Wenn sich die Geräte-Manager-Seite öffnet, klicken Sie einmal auf "Display-Adapter".
4.Tippen Sie dann mit der rechten Maustaste auf das Gerät und tippen Sie auf "Gerät deinstallieren".
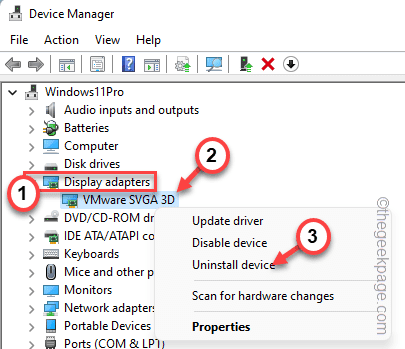
5.Aktivieren Sie im kleinen Bereich "Gerät deinstallieren" das Kontrollkästchen "Versuch, den Treiber für dieses Gerät zu entfernen".
6.Tippen Sie dann auf "Deinstallieren", um den Treiber zu deinstallieren.
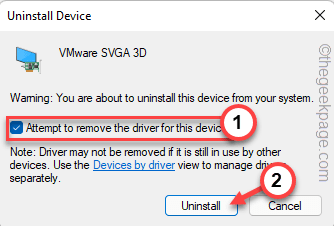
Schließen Sie danach den Geräte-Manager.Starten Sie dann Ihren Computer neu und Windows installiert es automatisch.
Testen Sie, ob dies funktioniert.

