Microsoft Edge wird zum Teilen verwendet, während der Edge-Browser geschlossen wird
Aktualisiert Januar 2024: Erhalten Sie keine Fehlermeldungen mehr und verlangsamen Sie Ihr System mit unserem Optimierungstool. Holen Sie es sich jetzt unter - > diesem Link
- Downloaden und installieren Sie das Reparaturtool hier.
- Lassen Sie Ihren Computer scannen.
- Das Tool wird dann deinen Computer reparieren.
Kürzlich wurde festgestellt, dass mehrere Windows-Benutzer beim Schließen des Edge-Browsers etwas Ungewöhnliches erlebt haben.Als die Benutzer versuchten, den Edge-Browser zu schließen, wurde eine Warnmeldung auf dem Bildschirm angezeigt, die besagt:
"Microsoft Edge wird zum Teilen verwendet. Wenn Sie Microsoft Edge schließen, werden einige Elemente möglicherweise nicht geteilt."
Obwohl Sie es schließen und weitermachen können.Es ist jedoch ziemlich irritierend, dass es jedes Mal angezeigt wird, wenn Sie versuchen, die Edge-Browser-Anwendung auf dem Windows-System zu beenden.
Wir haben uns also mit dieser Angelegenheit befasst und einige Lösungen gefunden, die dazu beitragen können, dass diese Warnmeldung nicht auf dem Bildschirm angezeigt wird, während der Edge-Browser auf dem System geschlossen wird.
Wichtige Hinweise:
Mit diesem Tool können Sie PC-Problemen vorbeugen und sich beispielsweise vor Dateiverlust und Malware schützen. Außerdem ist es eine großartige Möglichkeit, Ihren Computer für maximale Leistung zu optimieren. Das Programm behebt häufige Fehler, die auf Windows-Systemen auftreten können, mit Leichtigkeit - Sie brauchen keine stundenlange Fehlersuche, wenn Sie die perfekte Lösung zur Hand haben:
- Schritt 1: Laden Sie das PC Repair & Optimizer Tool herunter (Windows 11, 10, 8, 7, XP, Vista - Microsoft Gold-zertifiziert).
- Schritt 2: Klicken Sie auf "Scan starten", um Probleme in der Windows-Registrierung zu finden, die zu PC-Problemen führen könnten.
- Schritt 3: Klicken Sie auf "Alles reparieren", um alle Probleme zu beheben.
Lösung 1 – Deaktivieren Sie die Share-Button-Funktion im Edge-Browser
Dies ist der Hauptgrund, warum Sie möglicherweise die oben in diesem Beitrag erwähnte Warnmeldung erhalten, da die Funktion "Teilen" in der Edge-Browser-Anwendung aktiviert ist.Daher empfehlen wir unseren Benutzern, einmal zu überprüfen, ob diese Einstellung deaktiviert ist oder nicht.Falls nicht, deaktivieren Sie diese Funktion bitte mit den unten beschriebenen Schritten.
Schritt 1: Öffnen Sie den Edge-Browser auf dem System, indem Sie die Windows-Taste drücken und Microsoft edge eingeben.
Schritt 2: Drücken Sie die Eingabetaste, die den Edge-Browser öffnet.
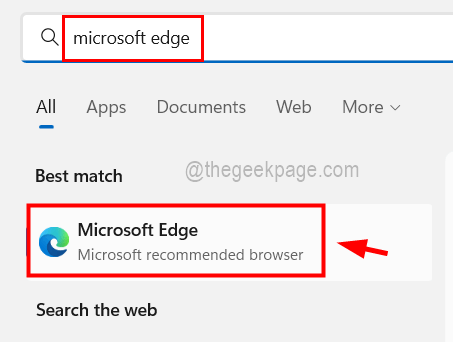
Schritt 3: Öffnen Sie nach dem Öffnen des Edge-Browserfensters eine neue Registerkarte, geben Sie edge://settings/appearance in die Adressleiste ein und drücken Sie die Eingabetaste.
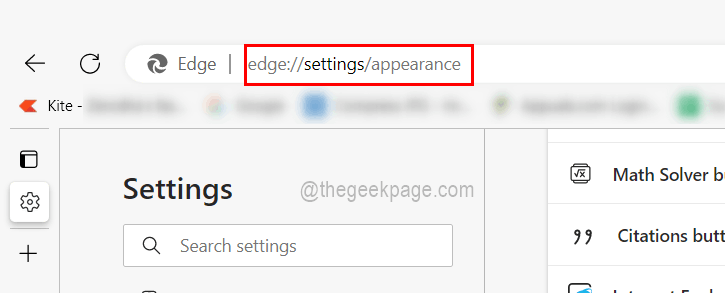
Schritt 4: Dies öffnet die Aussehen-Seite.
Schritt 5: Scrollen Sie nun nach unten zur Option Share-Button, die einen Umschaltknopf hat.
Schritt 6: Bitte klicken Sie auf die Umschaltfläche der Share-Button-Funktion, um sicherzustellen, dass sie deaktiviert ist.
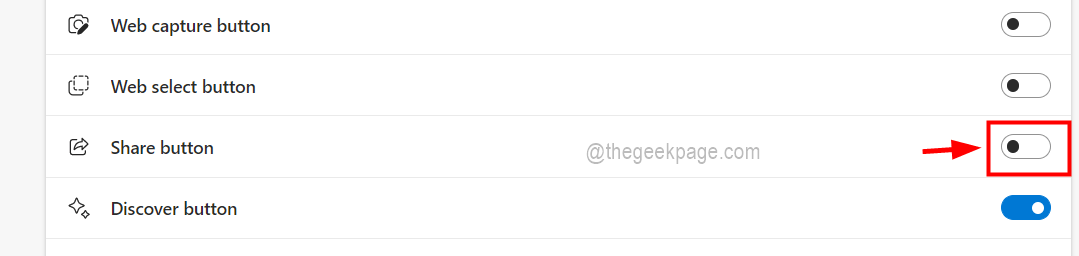
Schritt 7: Wenn Sie mit den Änderungen fertig sind, schließen Sie die Seite Aussehen.
Lösung 2 – Schließen Sie den Edge-Browser mit dem Task-Manager
Wenn ein Benutzer den Edge-Browser nicht manuell durch Schließen des Warnmeldungsfensters schließen kann, kann diese Lösung beim Beenden der Anwendung mithilfe des Task-Managers auf dem System hilfreich sein.Bitte befolgen Sie die unten angegebenen Schritte.
Schritt 1: Drücken Sie gleichzeitig die Tasten STRG + UMSCHALT + ESC auf der Tastatur.
Schritt 2: Dies öffnet das Task-Manager-Fenster.
Schritt 3: Stellen Sie sicher, dass Sie sich auf der Registerkarte "Prozesse" befinden, und suchen Sie den Microsoft Edge-Browser in der Liste der Anwendungen, die sich auf der Registerkarte "Prozesse" befinden.
Schritt 4: Klicken Sie nun mit der rechten Maustaste auf den Microsoft Edge-Browser und klicken Sie im Kontextmenü auf Aufgabe beenden, wie in der Abbildung unten gezeigt.
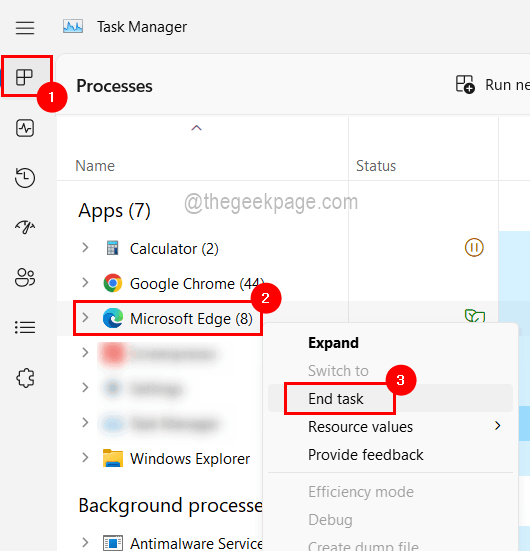
Schritt 5: Jetzt wird der Edge-Browser auf dem System beendet.
Schritt 6: Wenn Sie fertig sind, schließen Sie das Task-Manager-Fenster.
Lösung 3 – Halten Sie Windows auf dem neuesten Stand
Manchmal, wenn das Windows-Betriebssystem auf einem beliebigen Gerät veraltet ist, entstehen viele Probleme.Daher empfehlen wir unseren Benutzern, das Windows-System mit den folgenden Schritten auf dem neuesten Stand zu halten.
Schritt1: Drücken Sie gleichzeitig die Tasten "Win"+R, um das Befehlsfeld "Ausführen" zu öffnen.
Schritt 2: Geben Sie ms-settings:windowsupdate ein und drücken Sie die Eingabetaste.
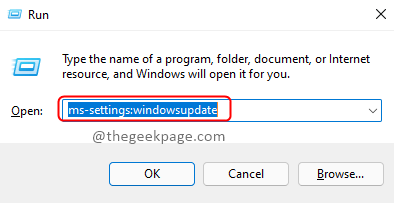
Schritt 3: Klicken Sie nun auf die Schaltfläche Nach Updates suchen, die sich in der oberen rechten Ecke des Fensters befindet, wie unten gezeigt.

Schritt 4: Wenn Updates verfügbar sind, laden Sie sie bitte alle herunter und installieren Sie sie.
Schritt 5: Wenn Sie fertig sind, starten Sie das System neu.
Sie können auch dieses PC-Reparatur-Tool herunterladen, um PC-Probleme zu lokalisieren und zu beheben:Schritt 1 -Laden Sie das Restoro PC Repair Tool hier herunterSchritt 2 – Klicken Sie auf Scan starten, um alle PC-Probleme automatisch zu finden und zu beheben.

