INTERNER FEHLER kann temporäres Verzeichnis nicht erstellen [GELÖST]
Aktualisiert Januar 2024: Erhalten Sie keine Fehlermeldungen mehr und verlangsamen Sie Ihr System mit unserem Optimierungstool. Holen Sie es sich jetzt unter - > diesem Link
- Downloaden und installieren Sie das Reparaturtool hier.
- Lassen Sie Ihren Computer scannen.
- Das Tool wird dann deinen Computer reparieren.
Das Windows-System ermöglicht es den Benutzern, mithilfe von ausführbaren Dateien/Setup-Dateien verschiedene Arten von Anwendungen auf Ihrem System zu installieren.In letzter Zeit haben sich viele Windows-Benutzer darüber beschwert, dass sie einen Fehler namens INTERNER FEHLER erhalten: temporäres Verzeichnis kann nicht auf ihrem System erstellt werden, während sie versuchen, eine Anwendung mit einer ausführbaren Datei zu installieren.Das Problem ist nicht nur darauf beschränkt, sondern hindert die Benutzer auch daran, vorhandene Anwendungen zu starten, die auch auf dem Windows-System installiert wurden.
Einige der möglichen Gründe sind unten aufgeführt.
- Beim Ausführen der ausführbaren Datei für die Installation werden keine Administratorrechte erteilt.
- Der TMP-Variablen wurde ein ungültiger oder ein anderer Pfad zugewiesen.
- Beschädigte Systemdateien
- Möglicherweise wurden die Steuerungseinstellungen für den Temp-Ordner geändert
Lassen Sie uns nun sehen, wie dieser Fehler mit den unten in diesem Artikel angegebenen Lösungen behoben werden kann.
Problemumgehung – Versuchen Sie, Ihr System auf Ihrem Windows-System wiederherzustellen, um zum letzten gespeicherten Punkt zurückzukehren.
Wichtige Hinweise:
Mit diesem Tool können Sie PC-Problemen vorbeugen und sich beispielsweise vor Dateiverlust und Malware schützen. Außerdem ist es eine großartige Möglichkeit, Ihren Computer für maximale Leistung zu optimieren. Das Programm behebt häufige Fehler, die auf Windows-Systemen auftreten können, mit Leichtigkeit - Sie brauchen keine stundenlange Fehlersuche, wenn Sie die perfekte Lösung zur Hand haben:
- Schritt 1: Laden Sie das PC Repair & Optimizer Tool herunter (Windows 11, 10, 8, 7, XP, Vista - Microsoft Gold-zertifiziert).
- Schritt 2: Klicken Sie auf "Scan starten", um Probleme in der Windows-Registrierung zu finden, die zu PC-Problemen führen könnten.
- Schritt 3: Klicken Sie auf "Alles reparieren", um alle Probleme zu beheben.
Lösung 1 – Überprüfen Sie den Pfad der TMP- und TEMP-Variablen
Manchmal, wenn der Pfad ungültig ist oder auf ein anderes Verzeichnis statt auf den temporären Ordner Ihres Systems für eine der Umgebungsvariablen mit dem Namen TMP & TEMP verweist, wird dieser Fehler erwartet.Wir empfehlen Ihnen daher, den Pfad zu den TMP- und TEMP-Variablen mit den unten angegebenen Schritten zu überprüfen.
Schritt 1: Öffnen Sie das Fenster Systemeigenschaften auf Ihrem System, indem Sie die Tasten Windows und R drücken, um das Befehlsfeld Ausführen zu öffnen.
Schritt 2: Geben Sie dann systempropertiesadvanced in das Textfeld ein und drücken Sie die Eingabetaste.

Schritt 3: Dies öffnet die Systemeigenschaften mit der Registerkarte Erweitert.
Schritt 4: Klicken Sie unten im Fenster auf die Option Umgebungsvariablen, wie in der Abbildung unten gezeigt.
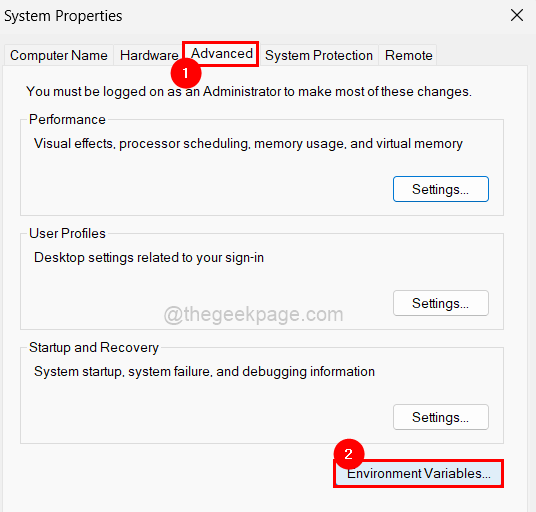
Schritt 5: Doppelklicken Sie im Fenster Umgebungsvariablen, das auf dem Bildschirm angezeigt wurde, auf die Variable TEMP im Abschnitt Benutzervariablen.
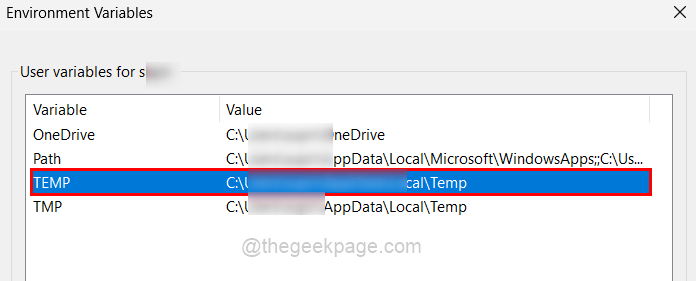
Schritt 6: Geben Sie nun die folgende Zeile in das Textfeld Variablenwert ein und tippen Sie aufOK.
%USERPROFILE%AppDataLocalTemp
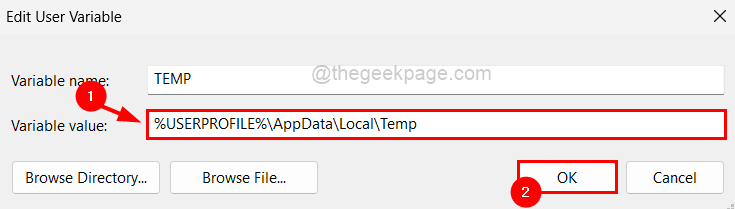
Schritt 7: Machen Sie dasselbe auch für die TMP-Variable.
Schritt 8: Klicken Sie dann im Fenster Umgebungsvariablen auf OK, um es zu schließen.
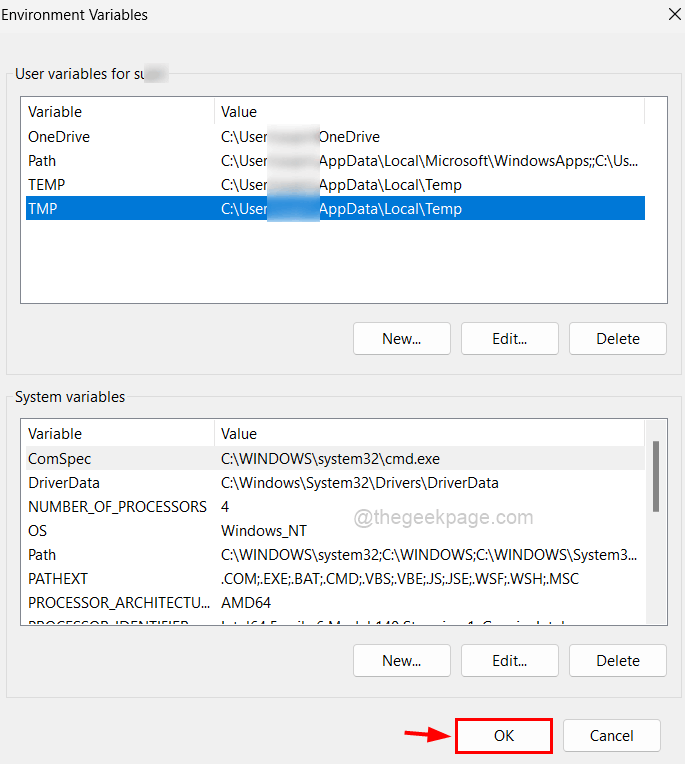
Schritt 9: Schließen Sie nun das Systemeigenschaften-Fenster und starten Sie das System neu.
Überprüfen Sie nach dem Start des Systems, ob das Problem behoben wurde.Wenn nicht, versuchen Sie unten andere Lösungen.
Lösung 2 – Führen Sie die ausführbare Datei als Administrator aus
Wenn Sie sich bei Ihrem System mit einem Administratorkonto anmelden, erledigt dies die meiste Arbeit reibungslos und verursacht keine Probleme.Es treten jedoch bestimmte Probleme auf, wenn Sie sich mit einem Benutzerkonto am System angemeldet haben.Lassen Sie uns also sehen, wie Sie eine ausführbare Datei als Administrator ausführen können, während Sie noch ein Benutzerkonto haben.
Schritt 1: Gehen Sie zu dem Ordner oder Desktop, wo Sie die ausführbare Datei zum Installieren der Anwendung haben.
Schritt 2: Klicken Sie nun mit der rechten Maustaste auf die ausführbare Datei und wählen Sie im Kontextmenü Als Administrator ausführen, wie unten gezeigt.
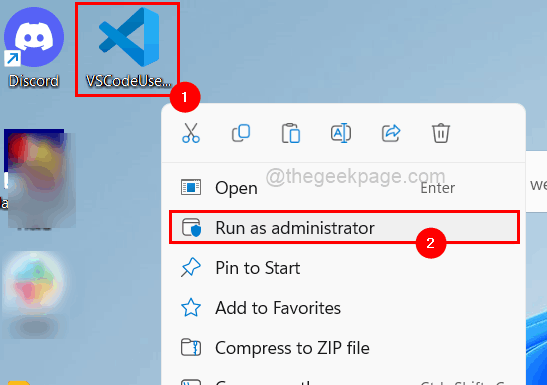
Schritt 3: Befolgen Sie als Nächstes die Anweisungen auf dem Bildschirm, um den Installationsvorgang fehlerfrei abzuschließen.
Lösung 3 – Führen Sie CHKDSK auf Ihrem System aus
Schritt 1: Öffnen Sie die Eingabeaufforderung auf Ihrem System.Drücken Sie zunächst die Tasten Windows und R zusammen, um das Befehlsfeld Ausführen zu öffnen.
Schritt 2: Geben Sie dann cmd in das Feld Ausführen ein und drücken Sie gleichzeitig die Tasten STRG + UMSCHALT + EINGABE, wodurch das Eingabeaufforderungsfenster als Administrator geöffnet wird.
HINWEIS: Sie sollten die UAC-Eingabeaufforderung akzeptieren, indem Sie auf Ja klicken.

Schritt 3: Geben Sie die folgende Zeile in die Eingabeaufforderung ein und drücken Sie die Eingabetaste, um sie auszuführen.
chkdsk /x /f /r
Schritt 4: Hier wird eine Meldung im Eingabeaufforderungsfenster ausgegeben, die besagt: "Chkdsk kann nicht ausgeführt werden, da das Volume von einem anderen Prozess verwendet wird. Möchten Sie planen, dass dieses Volume beim nächsten Systemneustart überprüft wird? (Y/N )".
Schritt 5: Geben Sie nun Y ein und drücken Sie die Eingabetaste.
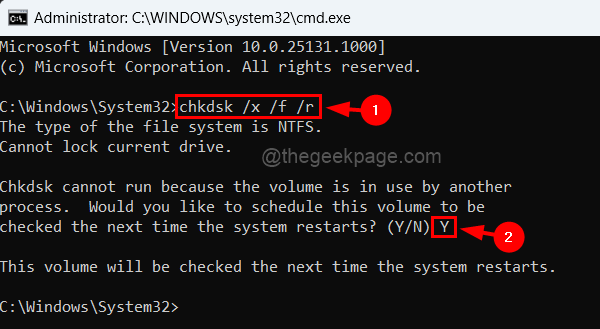
Schritt 6: Sie können das Eingabeaufforderungsfenster schließen.
Schritt 7: Starten Sie das System neu, damit Chkdsk nach Fehlern sucht und diese behebt.
Schritt 8: Nachdem das System es abgeschlossen und gestartet hat, überprüfen Sie, ob das Problem behoben wurde.
Lösung 4 – Weisen Sie den TEMP- und TMP-Variablen einen neu erstellten Ordnerpfad zu
Schritt 1: Öffnen Sie das Laufwerk C: auf Ihrem Computer.
Schritt 2: Erstellen Sie einen neuen Ordner auf dem Laufwerk C:, indem Sie auf das Dropdown-Menü Neu klicken und Ordner aus dem Menü auswählen.
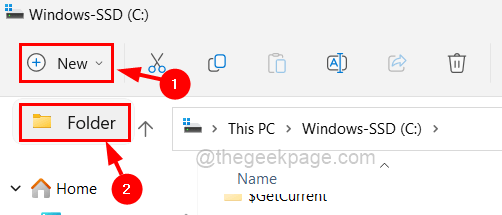
Schritt 3: Benennen Sie es dann in Temp um.
Schritt 4: Jetzt können Sie den Laufwerksordner C: schließen.
Schritt 5: Danach sollten Sie das Befehlsfeld Ausführen öffnen, indem Sie die Tasten Windows + R zusammen drücken.
Schritt 6: Sobald das Feld Ausführen angezeigt wird, geben Sie systempropertiesadvanced ein und tippen Sie auf die Eingabetaste.

Schritt 7: Dadurch wird das Fenster Systemeigenschaften geöffnet.
Schritt 8: Öffnen Sie nun das Fenster Umgebungsvariablen, indem Sie unten im Fenster auf Umgebungsvariablen klicken, wie unten gezeigt.
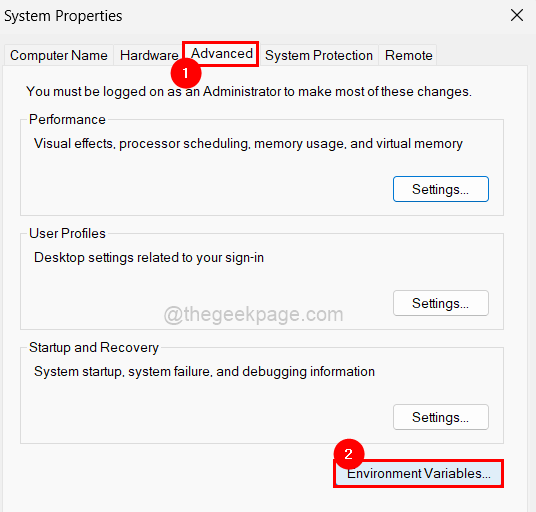
Schritt 9: Doppelklicken Sie auf die TEMP-Variable, die sich oben im Abschnitt Benutzervariablen befindet, wie unten gezeigt.
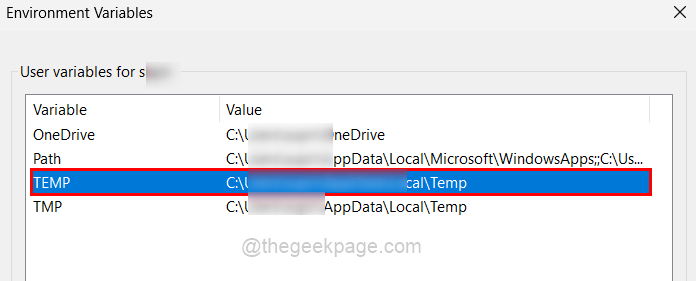
Schritt 10: Geben Sie dann die folgende Zeile in das Textfeld Variablenwert ein und klicken Sie auf OK.
C:Temp
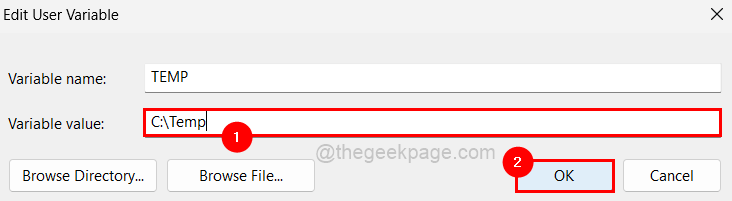
Schritt 11: Jetzt sollten Sie dasselbe mit der TMP-Variablen im Abschnitt Benutzervariablen wiederholen.
Schritt 12: Schließen Sie dann alle geöffneten Fenster, indem Sie auf OK klicken.
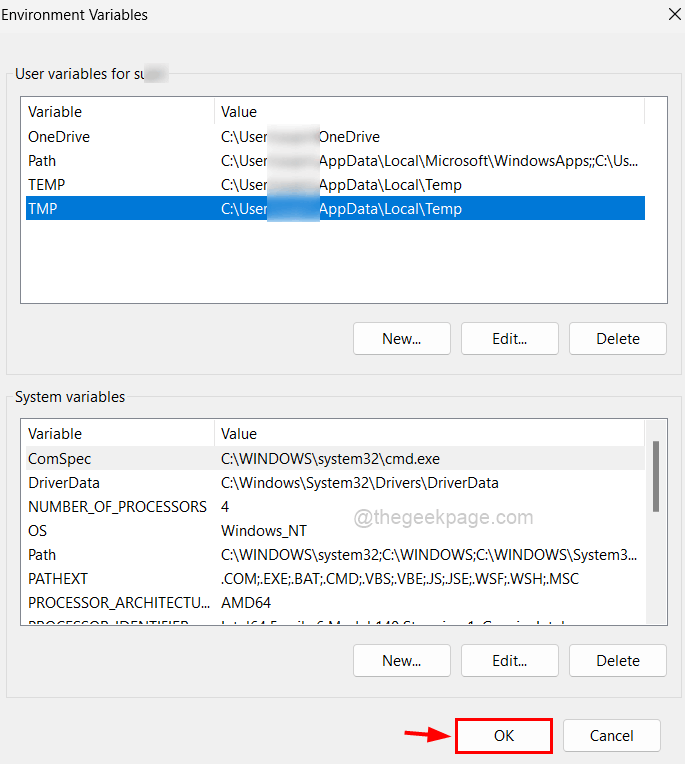
Lösung 5 – Ändern Sie den Berechtigungszugriff auf Vollzugriff für den Temp-Ordner
Schritt 1: Öffnen Sie den Windows-Ordner über das Feld Ausführen.Drücken Sie zuerst die Tasten Windows und R zusammen, wodurch das Feld Ausführen geöffnet wird.
Schritt 2: Geben Sie dann C:Windows in das Textfeld von Ausführen ein und drücken Sie die Eingabetaste.
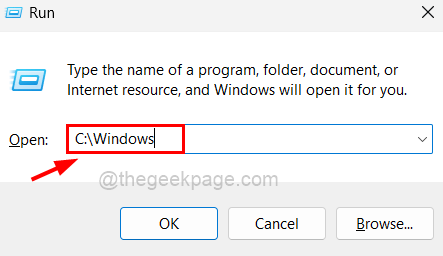
Schritt 3: Suchen Sie als Nächstes, sobald der Windows-Ordner geöffnet ist, nach dem Ordner namens Temp und klicken Sie mit der rechten Maustaste darauf.
Schritt 4: Wählen Sie nun die Option Eigenschaften aus dem Kontextmenü, wie unten gezeigt.
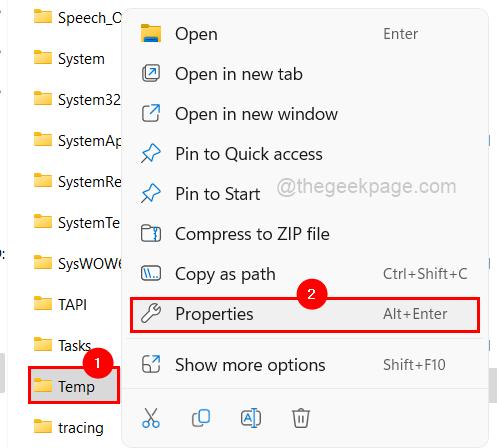
Schritt 5: Im Eigenschaftenfenster sollten Sie zur Registerkarte Sicherheit gehen, indem Sie darauf klicken.
Schritt 6: Um die erforderlichen Berechtigungen zu ändern, gehen Sie zum Fenster "Erweiterte Einstellungen", indem Sie unten auf die Schaltfläche "Erweitert" klicken, wie unten gezeigt.
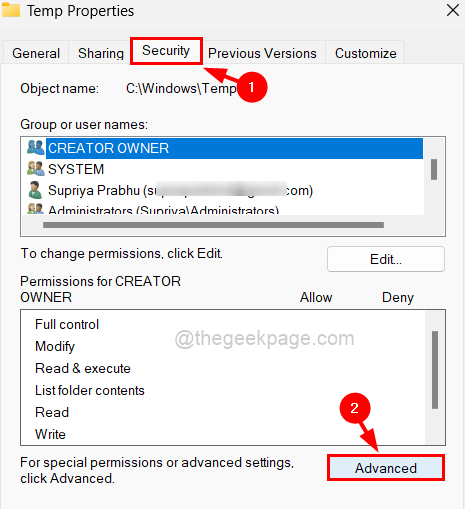
Schritt 7: Stellen Sie sicher, dass Sie sich im Fenster "Erweiterte Sicherheitseinstellungen" auf der Registerkarte "Berechtigungen" befinden.
Schritt8: Doppelklicken Sie in der Liste auf der Registerkarte "Berechtigungen" auf den Benutzer, um sein Berechtigungsfenster zu öffnen.
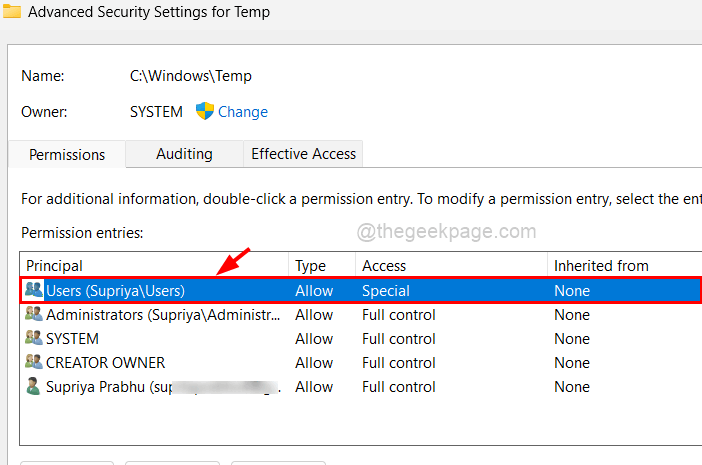
Schritt 9: Aktivieren Sie nun das Kontrollkästchen Volle Kontrolle, indem Sie einmal darauf klicken, und dann werden automatisch die restlichen Kontrollkästchen wie Ändern, Lesen und Ausführen usw. aktiviert, wie im folgenden Bild gezeigt.
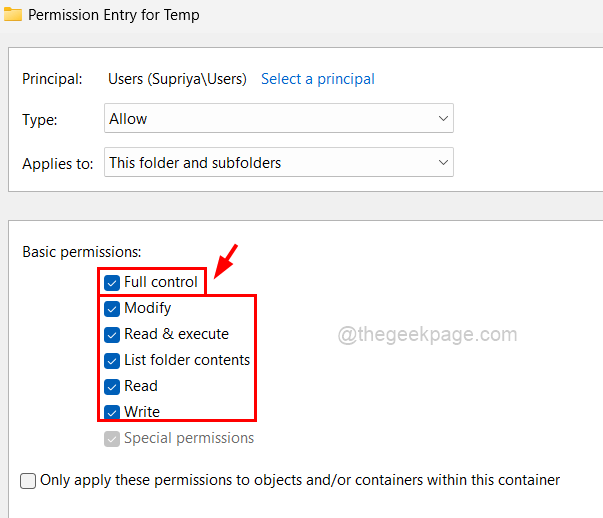
Schritt 10: Wenn Sie fertig sind, klicken Sie auf OK.
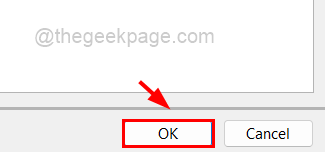
Schritt 11: Schließen Sie dann das Eigenschaftenfenster, indem Sie auf Übernehmen und OK klicken.
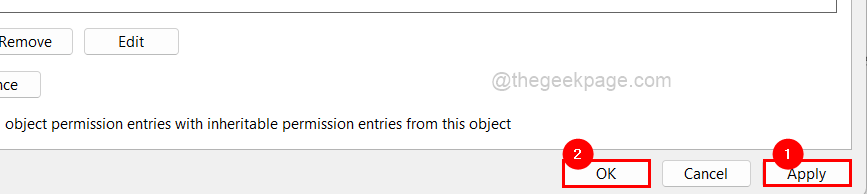
Sie können auch dieses PC-Reparatur-Tool herunterladen, um PC-Probleme zu lokalisieren und zu beheben:Schritt 1 -Laden Sie das Restoro PC Repair Tool hier herunterSchritt 2 – Klicken Sie auf Scan starten, um alle PC-Probleme automatisch zu finden und zu beheben.

