So verwenden Sie den immersiven Reader im Edge-Browser
Aktualisiert Januar 2024: Erhalten Sie keine Fehlermeldungen mehr und verlangsamen Sie Ihr System mit unserem Optimierungstool. Holen Sie es sich jetzt unter - > diesem Link
- Downloaden und installieren Sie das Reparaturtool hier.
- Lassen Sie Ihren Computer scannen.
- Das Tool wird dann deinen Computer reparieren.
Da die Technologien von Tag zu Tag wachsen, wird es für Menschen aller Altersgruppen einfacher.Eine solche Funktion heißt Immersive Reader, eine Vorleseoption von Microsoft für ihren Edge-Browser, bei der die Benutzer einfach die Vorlesefunktion aktivieren und sich einfach zurücklehnen und anhören können, was auf der besuchten Webseite geschrieben steht.
Wäre es nicht wirklich hilfreich, wenn Sie nicht wirklich ganze Absätze oder Aufsätze von Webseiten oder Zeitungen online lesen müssten, sondern der Browser es Ihnen laut vorliest?Ja.Nun, Sie müssen nur auswählen, ab welcher Stelle der Browser mit der Immersive-Reader-Funktion im Edge-Browser laut vorlesen soll.
Wenn Sie mehr darüber und seine Verwendung erfahren möchten, wird Ihnen dieser Artikel zeigen, wie Sie dies mit den unten angegebenen Schritten tun können.
So verwenden Sie den immersiven Reader im Edge-Browser
Lassen Sie uns unten sehen, wie man die immersive Reader-Funktion im Edge-Browser verwenden kann.Außerdem wird erklärt, wie Sie in den immersiven Lesemodus wechseln können.
Wichtige Hinweise:
Mit diesem Tool können Sie PC-Problemen vorbeugen und sich beispielsweise vor Dateiverlust und Malware schützen. Außerdem ist es eine großartige Möglichkeit, Ihren Computer für maximale Leistung zu optimieren. Das Programm behebt häufige Fehler, die auf Windows-Systemen auftreten können, mit Leichtigkeit - Sie brauchen keine stundenlange Fehlersuche, wenn Sie die perfekte Lösung zur Hand haben:
- Schritt 1: Laden Sie das PC Repair & Optimizer Tool herunter (Windows 11, 10, 8, 7, XP, Vista - Microsoft Gold-zertifiziert).
- Schritt 2: Klicken Sie auf "Scan starten", um Probleme in der Windows-Registrierung zu finden, die zu PC-Problemen führen könnten.
- Schritt 3: Klicken Sie auf "Alles reparieren", um alle Probleme zu beheben.
Schritt 1: Öffnen Sie den Edge-Browser auf Ihrem System.Drücken Sie dazu die Windows-Taste und geben Sie Microsoft Edge ein.
Schritt 2: Drücken Sie dann entweder die Eingabetaste direkt auf Ihrer Tastatur oder wählen Sie den Microsoft Edge-Browser aus den Suchergebnissen aus, indem Sie darauf klicken, wie unten gezeigt.
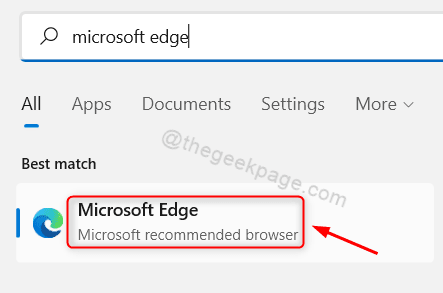
Schritt 3: Sobald sich der Microsoft Edge-Browser öffnet, durchsuchen Sie einige Webseiten, die Sie lesen möchten, wie Zeitungen, Aufsätze oder Artikel.
Schritt 4: Nachdem Sie sich auf einer beliebigen Webseite befinden, die der Edge-Browser Ihnen vorlesen soll, wählen Sie bitte das Wort per Doppelklick aus, damit die Vorlesefunktion weiß, wo sie mit dem Vorlesen beginnen muss.
Schritt 5: Klicken Sie mit der rechten Maustaste auf das ausgewählte Wort und klicken Sie im Kontextmenü auf die Option Ab hier vorlesen, wie im folgenden Screenshot gezeigt.
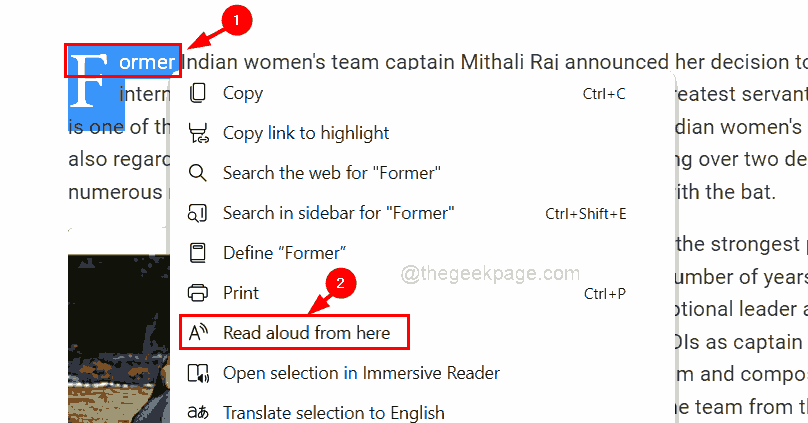
Schritt 6: Es beginnt dann mit dem Vorlesen ab dem von Ihnen ausgewählten Wort.
Schritt 7: Sie können den Lesevorgang unterbrechen, indem Sie die Leertaste auf Ihrer Tastatur drücken oder wie unten gezeigt oben auf die Schaltfläche "Pause" klicken.

Schritt 8: Sie können die Spracheinstellungen ändern, indem Sie auf Sprachoptionen klicken, um den Dropdown-Bereich anzuzeigen.
Schritt 9: Dann können Sie die Geschwindigkeit der Stimme ändern, indem Sie die Geschwindigkeitsoption nach Belieben von Normal auf Langsam oder Schnell schieben.
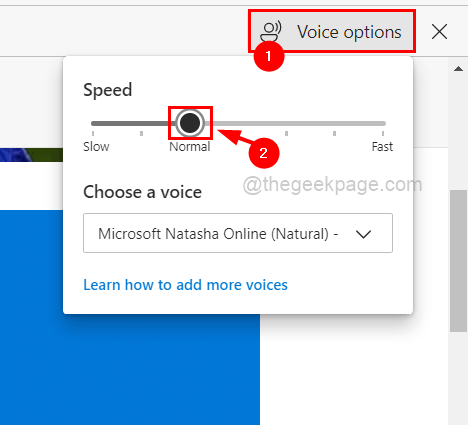
Schritt 10: Sie können auch die Stimme ändern, die die Webseite für Sie liest, indem Sie auf das Dropdown-Menü Stimme auswählen klicken und eine andere gewünschte Stimme aus der Liste wie unten gezeigt auswählen.
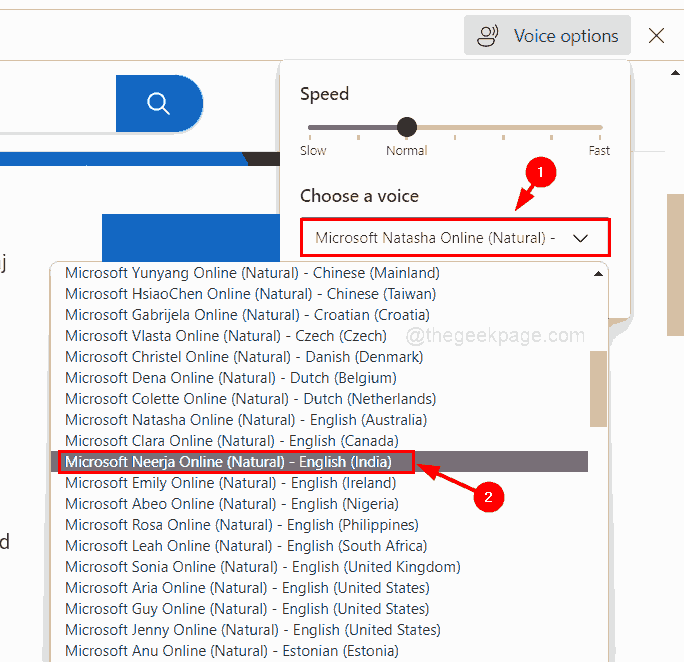
Schritt 11: Um den Abschnitt Sprachoptionen zu schließen, klicken Sie erneut auf Sprachoptionen oder klicken Sie irgendwo außerhalb.
HINWEIS: Sie können die Funktion "Vorlesen" schließen, indem Sie wie unten gezeigt auf die Schaltfläche "Schließen" neben den Sprachoptionen klicken.
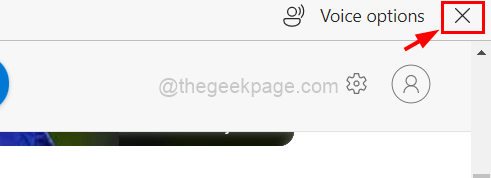
Schritt 12: Für mehr Komfort gibt es die Option, in den Immersive Reader-Modus zu wechseln, indem Sie einfach die Taste F9 auf Ihrer Tastatur drücken, während Sie sich auf der Webseite befinden, die Sie lesen möchten.ODER gehen Sie zum Ende der Adressleiste und klicken Sie auf die Option Immersive Reader eingeben, die wie ein offenes Buch aussieht, wie im folgenden Bild gezeigt.
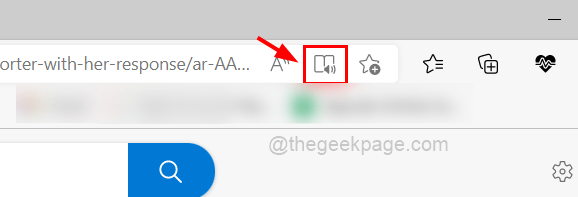
Schritt 13: Sobald Sie in den Immersive Reader-Modus gewechselt sind, können Sie sehen, dass die Webseite für Sie ohne unnötige Werbung und Bilder usw. sehr praktisch geworden ist.
Schritt 14: Jetzt können Sie direkt oben auf die Schaltfläche "Vorlesen" klicken, um mit dem Lesen von Anfang an zu beginnen, wie unten gezeigt.
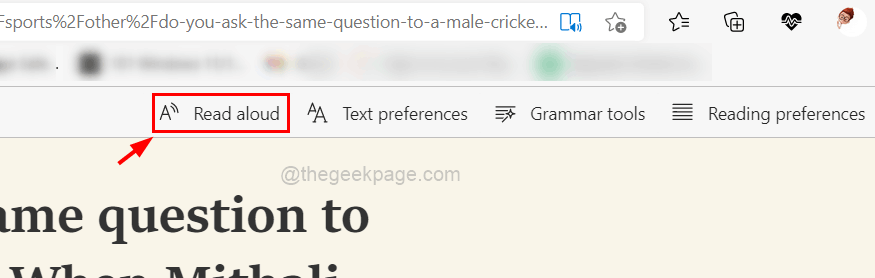
HINWEIS: Sie können es auch schaffen, irgendwo in der Mitte mit dem Lesen zu beginnen, indem Sie mit der rechten Maustaste auf dieses Wort klicken und im Kontextmenü auf Von hier laut vorlesen klicken.
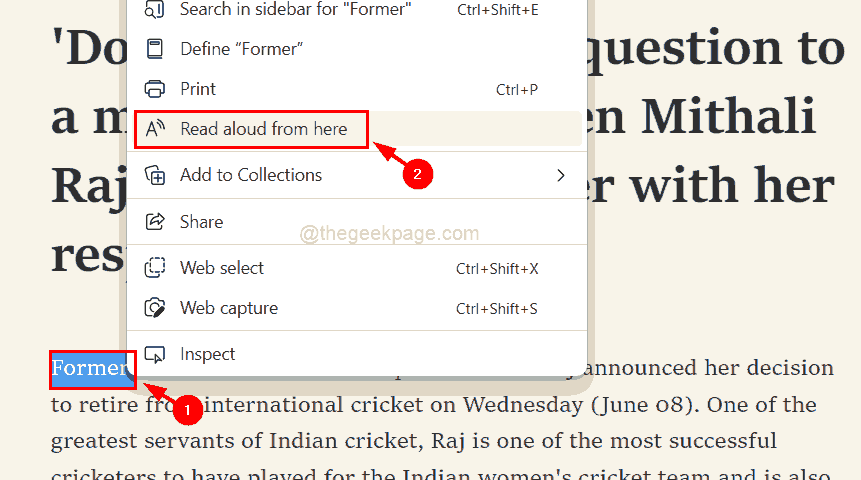
Schritt 15: Sie können auch die Einstellungen wie die Texteinstellungen, Grammatikwerkzeuge und Leseeinstellungen sowie die unten gezeigten ändern.
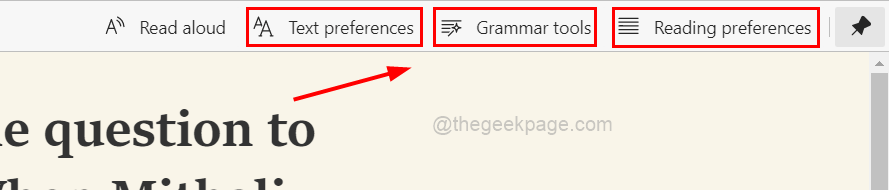
Schritt 16: Nachdem dies erledigt ist, können Sie auf das Symbol Immersive Reader beenden am Ende der Adressleiste klicken, wie unten gezeigt.
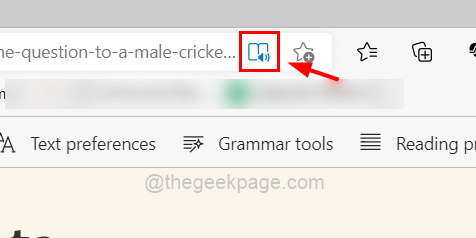
Sie können auch dieses PC-Reparatur-Tool herunterladen, um PC-Probleme zu lokalisieren und zu beheben:Schritt 1 -Laden Sie das Restoro PC Repair Tool hier herunterSchritt 2 – Klicken Sie auf Scan starten, um alle PC-Probleme automatisch zu finden und zu beheben.

