Die Maus wählt alles aus, wenn ich in Windows 11 klicke [Gelöst]
Aktualisiert Januar 2024: Erhalten Sie keine Fehlermeldungen mehr und verlangsamen Sie Ihr System mit unserem Optimierungstool. Holen Sie es sich jetzt unter - > diesem Link
- Downloaden und installieren Sie das Reparaturtool hier.
- Lassen Sie Ihren Computer scannen.
- Das Tool wird dann deinen Computer reparieren.
In letzter Zeit haben mehrere Windows-Benutzer ein Problem mit ihrem Windows-System festgestellt, dass alles ausgewählt oder hervorgehoben wird, wenn sie mit der Maus klicken, anstatt wie vom Benutzer erwartet zu funktionieren.Dies machte die Benutzer hilflos, da sie ohne die Verwendung der Maus keine Aufgabe ausführen konnten, wie z. B. das Auswählen eines Teils der Absätze zum Kopieren und Einfügen usw.
Es kann viele Gründe für dieses Problem geben, und es kann an einem veralteten Maustreiber, einer aktivierten Sticky-Keys-Option, einer aktivierten ClickLock-Funktion usw. liegen.Dies sind einige der Möglichkeiten, von denen wir dachten, dass sie dieses Problem verursachen könnten.
Unter Berücksichtigung dieser Punkte haben wir in diesem Artikel einige Lösungen recherchiert und zusammengestellt, mit denen dieses Problem auf dem Windows-System leicht behoben werden kann.
Methode 1 – Deaktivieren Sie die ClickLock-Funktion, falls sie aktiviert ist
Die ClickLock-Funktion ermöglicht es den Benutzern, Texte oder Dateien auszuwählen oder beliebige Ordner oder Dateien zu ziehen, indem sie nur einmal klicken und die Maustaste nicht gedrückt halten, bis Sie die Aufgabe erledigt haben.Dies kann für einige Benutzer nützlich sein, aber die meisten Benutzer haben das oben beschriebene Problem, wenn diese Funktion auf dem System aktiviert ist.
Wichtige Hinweise:
Mit diesem Tool können Sie PC-Problemen vorbeugen und sich beispielsweise vor Dateiverlust und Malware schützen. Außerdem ist es eine großartige Möglichkeit, Ihren Computer für maximale Leistung zu optimieren. Das Programm behebt häufige Fehler, die auf Windows-Systemen auftreten können, mit Leichtigkeit - Sie brauchen keine stundenlange Fehlersuche, wenn Sie die perfekte Lösung zur Hand haben:
- Schritt 1: Laden Sie das PC Repair & Optimizer Tool herunter (Windows 11, 10, 8, 7, XP, Vista - Microsoft Gold-zertifiziert).
- Schritt 2: Klicken Sie auf "Scan starten", um Probleme in der Windows-Registrierung zu finden, die zu PC-Problemen führen könnten.
- Schritt 3: Klicken Sie auf "Alles reparieren", um alle Probleme zu beheben.
Daher empfehlen wir Benutzern, die ClickLock-Funktion auf ihrem System zu deaktivieren, wenn sie unwissentlich von einigen anderen Benutzern aktiviert wurde.Hier sind die Schritte unten, wie es geht.
Schritt1: Öffnen Sie das BefehlsfeldAusführen auf Ihrem System, indem Sie die Windows- und die R-Taste auf der Tastatur gleichzeitig gedrückt halten.
Schritt 2: Nachdem das Befehlsfeld Ausführen auf dem Systembildschirm angezeigt wird, geben Sie main.cpl in das Textfeld ein und drücken Sie die Eingabetaste.
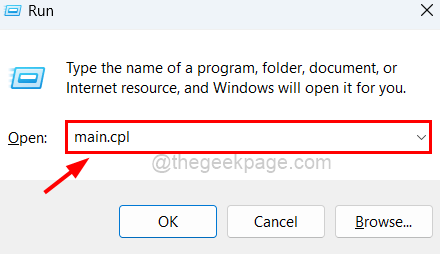
Schritt 3: Dadurch wird das Fenster mit den Mauseigenschaften auf dem System geöffnet.
Schritt 4: Stellen Sie im Fenster Eigenschaften von Maus sicher, dass Sie sich auf der Registerkarte Schaltflächen befinden, indem Sie darauf klicken.
Schritt 5: Dann gibt es unten einen Abschnitt namens ClickLock.Bitte deaktivieren Sie das Kontrollkästchen ClickLock aktivieren, indem Sie es wie unten gezeigt deaktivieren.
Schritt 6: Bitte klicken Sie auf "Anwenden" und "OK", um die Änderungen zu übernehmen und das Fenster "Mauseigenschaften" zu schließen.
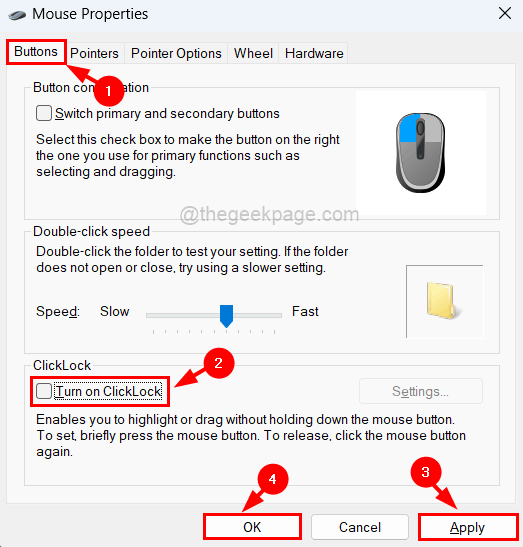
Überprüfen Sie nun, ob das Problem behoben wurde.Wenn nicht, versuchen Sie unten andere Lösungen.
Methode 2 - Deaktivieren Sie die Sticky Keys
Einige Windows-Benutzer haben kommentiert, dass sie dieses Problem auf ihrem System lösen konnten, indem sie einfach die Sticky-Keys-Funktion deaktivierten.Wir empfehlen Benutzern daher, zu versuchen, ob das Deaktivieren von Sticky Keys für Sie funktioniert.
Lassen Sie uns sehen, wie dies mit den unten erläuterten Schritten geschehen kann.
Schritt 1: Öffnen Sie die Seite Barrierefreiheit auf Ihrem System, indem Sie die Tasten Windows und U gleichzeitig drücken.
Schritt 2: Klicken Sie dann unten im Abschnitt Interaktion auf die Option Tastatur, indem Sie wie unten gezeigt auf der Seite scrollen.
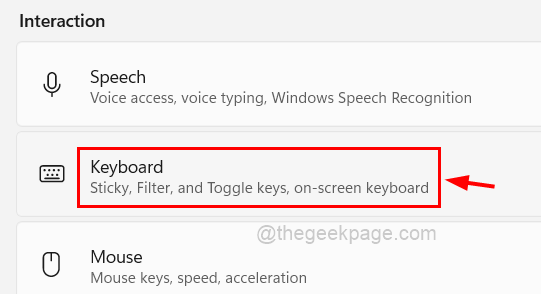
Schritt 3: Klicken Sie dann auf die Umschaltfläche Sticky Keys, um sie wie unten gezeigt auszuschalten.
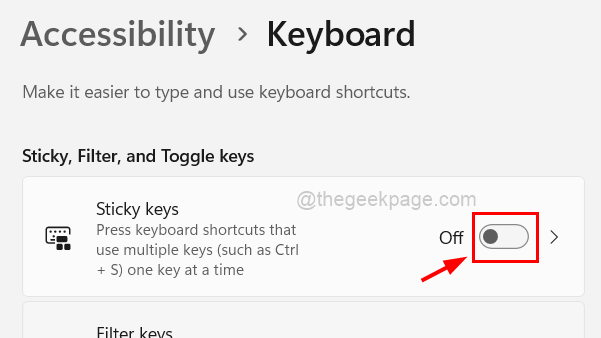
Schritt 4: Klicken Sie auf Sticky Keys, um weitere Optionen anzuzeigen.
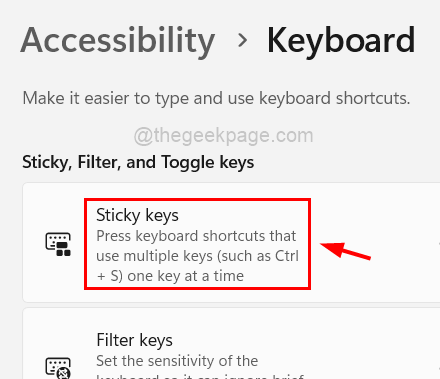
Schritt 5: Deaktivieren Sie nun alle Umschalttasten, die auf der Sticky Keys-Seite aufgelistet sind, wie unten gezeigt.
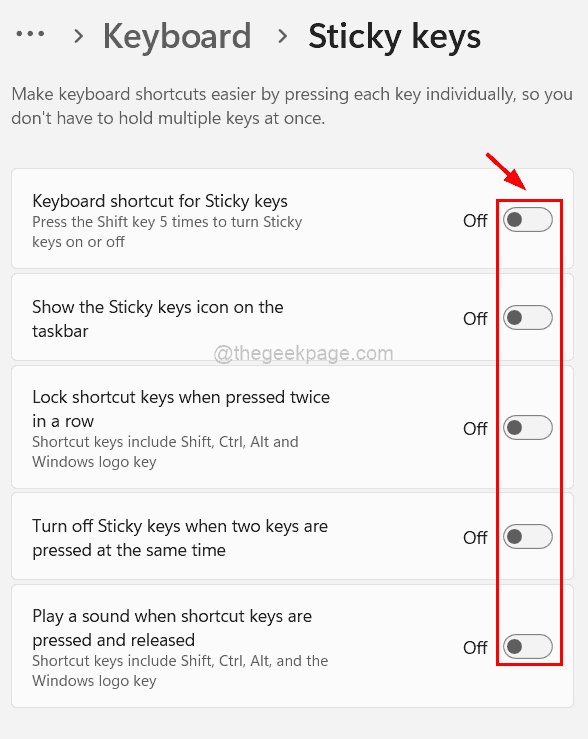
Schritt 4: Schließen Sie nun die Seite Barrierefreiheit, sobald Sie fertig sind.
Methode 3 – Aktualisieren Sie den Maustreiber
Der veraltete Maustreiber kann die Ursache des oben beschriebenen Problems sein.Lassen Sie uns also sehen, wie Sie den Maustreiber mithilfe des Geräte-Managers mit Hilfe der folgenden Schritte aktualisieren.
Schritt 1: Öffnen Sie den Geräte-Manager auf dem System, indem Sie die Tasten Windows und X zusammen gedrückt halten und dann die Taste M auf Ihrer Tastatur drücken.
Schritt 2: Doppelklicken Sie auf die Option Mäuse und andere Zeigegeräte in der Liste, um sie wie unten gezeigt zu erweitern.
Schritt 3: Dann sollten Sie mit der rechten Maustaste auf das Mausgerät klicken und wie unten gezeigt im Kontextmenü Treiber aktualisieren auswählen.
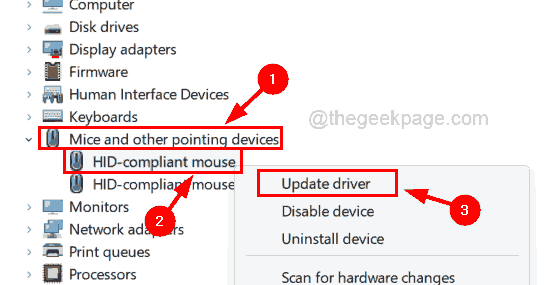
Schritt 4: Wählen Sie Automatisch nach Treibern suchen aus den Optionen im Fenster Treiber aktualisieren, wie unten gezeigt.
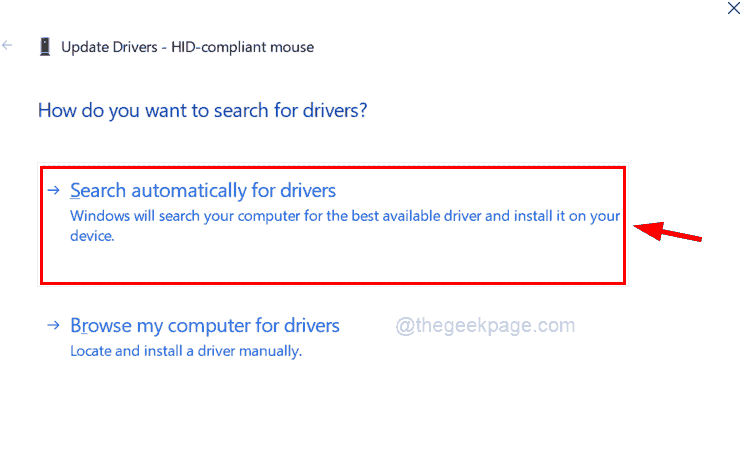
Schritt 5: Es beginnt dann mit der Aktualisierung des Maustreibers auf Ihrem System.
Methode 4 – Installieren Sie das Mausgerät neu
Manchmal hilft das Aktualisieren des Maustreibers nicht bei der Behebung dieses Problems.Daher ist es besser, zu versuchen, das Mausgerät auf Ihrem System zu deinstallieren und dann neu zu installieren.Nach der Deinstallation müssen Sie das System neu starten, damit Windows das Mausgerät auf Ihrem System installieren kann.
Führen Sie die folgenden Schritte aus, um das Mausgerät mit dem Geräte-Manager zu deinstallieren und neu zu installieren.
Schritt 1: Drücken Sie die Windows-Taste und geben Sie den Geräte-Manager über die Tastatur ein.
Schritt 2: Drücken Sie die Eingabetaste oder wählen Sie den Geräte-Manager aus den Suchergebnissen aus, indem Sie darauf klicken, wie unten gezeigt.
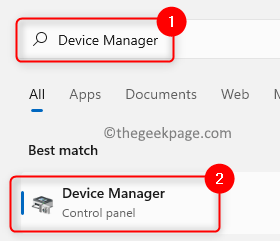
Schritt 3: Sobald sich das Fenster Geräte-Manager öffnet, sollten Sie die Option Mäuse und andere Zeigegeräte erweitern, indem Sie darauf doppelklicken, wie unten gezeigt.
Schritt 4: Klicken Sie dann mit der rechten Maustaste auf das Mausgerät und klicken Sie im Kontextmenü auf Gerät deinstallieren, wie unten gezeigt.
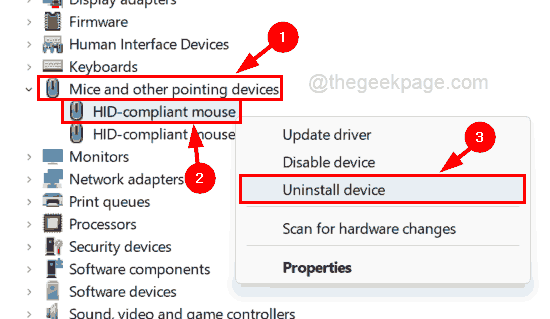
Schritt 5: Dadurch wird das Mausgerät deinstalliert.
Schritt 6: Starten Sie nun das System einmal neu.
Schritt 7: Nachdem das System neu gestartet wurde, können Sie sehen, dass das Mausgerät von Windows neu installiert wird und es sollte gut funktionieren.
Sie können auch dieses PC-Reparatur-Tool herunterladen, um PC-Probleme zu lokalisieren und zu beheben:Schritt 1 -Laden Sie das Restoro PC Repair Tool hier herunterSchritt 2 – Klicken Sie auf Scan starten, um alle PC-Probleme automatisch zu finden und zu beheben.

