[LÖSUNG] Behebung des Drucker-Fehlerstatuscode-Problems
Aktualisiert Januar 2024: Erhalten Sie keine Fehlermeldungen mehr und verlangsamen Sie Ihr System mit unserem Optimierungstool. Holen Sie es sich jetzt unter - > diesem Link
- Downloaden und installieren Sie das Reparaturtool hier.
- Lassen Sie Ihren Computer scannen.
- Das Tool wird dann deinen Computer reparieren.
Normalerweise, wenn wir unser System aktualisieren, sagen wir von Windows 7 auf 10, der Prozess geht reibungslos ohne Probleme oder Fragen.Aber nicht alle von uns haben so viel Glück. Einige von uns haben häufige Fehler, Abstürze, zufällige Neustarts, Festplattenfehler, manchmal funktioniert ein Treiber nicht oder sie werden von anderen ähnlichen Problemen eingeholt.Zu diesen Fehlern gehört auch der Druckerfehlerstatus.Mehrere Benutzer haben berichtet, dass der Drucker nach der Aktualisierung ihres Betriebssystems nicht mehr funktioniert.Sie sind nicht in der Lage, ihren Drucker sowohl lokal als auch über die Netzwerkfreigabe zu nutzen.Dieser Leitfaden soll Ihnen verschiedene Methoden zur Lösung der Probleme aufzeigen.
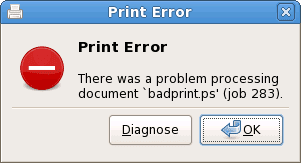
Inhaltsübersicht
- Ursachen für das Problem des Druckerstatuscodes
- Ähnliche Arten von Drucker-Fehlerstatuscode-Problemen
- So beheben Sie das Problem mit dem Druckerstatuscode
- 1.Drucker prüfen
- 2.Verwenden Sie den Troubleshooter
- 3.Aktuellen Druckertreiber installieren
- 4.System neu starten und Standarddrucker auswählen
- 5.Prüfen, ob der Druckerdienst läuft
- 6.Unerwünschte Druckertreiber entfernen
- 7.Neuen lokalen Anschluss hinzufügen
- Schlussfolgerung:
Ursachen für das Problem des Druckerstatuscodes
Ein Druckerfehler kann aus verschiedenen Gründen auftreten, wie die, über die wir im einleitenden Teil gesprochen haben.Ein Betriebssystem-Update ist jedoch nicht immer die Ursache.Manchmal funktioniert der Drucker nicht mehr, ohne dass ein Update oder ähnliches durchgeführt wurde.Das Problem liegt hier beim Druckertreiber.Es gibt mehrere Möglichkeiten, z. B. ist der Treiber beschädigt, wichtige Druckerdienste reagieren nicht, der Druckertreiber wurde gelöscht und ähnliches.Außerdem besteht die Möglichkeit, dass Ihr Drucker Probleme mit der Hardware hat.
Wichtige Hinweise:
Mit diesem Tool können Sie PC-Problemen vorbeugen und sich beispielsweise vor Dateiverlust und Malware schützen. Außerdem ist es eine großartige Möglichkeit, Ihren Computer für maximale Leistung zu optimieren. Das Programm behebt häufige Fehler, die auf Windows-Systemen auftreten können, mit Leichtigkeit - Sie brauchen keine stundenlange Fehlersuche, wenn Sie die perfekte Lösung zur Hand haben:
- Schritt 1: Laden Sie das PC Repair & Optimizer Tool herunter (Windows 11, 10, 8, 7, XP, Vista - Microsoft Gold-zertifiziert).
- Schritt 2: Klicken Sie auf "Scan starten", um Probleme in der Windows-Registrierung zu finden, die zu PC-Problemen führen könnten.
- Schritt 3: Klicken Sie auf "Alles reparieren", um alle Probleme zu beheben.
- Drucker-Hardware-Probleme
- Druckertreiber ist nicht installiert
- Der Druckertreiber ist beschädigt
- Wichtige Dienste reagieren nicht
- Treiber ist veraltet
- Betriebssystem-Update
Ähnliche Arten von Drucker-Fehlerstatuscode-Problemen
- Der Drucker befindet sich in einem Fehlerzustand
- Druckerfehler hp
- Druckerfehler epson
- Druckerfehler canon
- Windows 10
- Zebra-Drucker-Fehlerstatus
- Fehlerstatus des Druckers für benötigte Medien
- Fehler beim Drucken von brother
- Wie wird ein Druckfehler genannt?
So beheben Sie das Problem mit dem Druckerstatuscode
Die Behebung des Druckers Fehlerzustand ist nicht, dass große Sache, unten haben wir alle Möglichkeiten, mit denen Sie alle Fehler im Zusammenhang mit dem Drucker zu beheben demonstriert.
1.Drucker prüfen
Bevor Sie mit den Methoden beginnen, sollten Sie sicherstellen, dass Ihr Drucker einwandfrei funktioniert.Es gab viele Fälle, in denen nach dem Ausprobieren aller Methoden der Benutzer nicht in der Lage war, seinen Drucker zum Laufen zu bringen, weil das Problem des Canon Printer Error b200 nicht mit dem System zusammenhing, sondern ein Hardwareproblem war.Prüfen Sie also zunächst, ob die Hardware keine Probleme aufweist.
2.Verwenden Sie den Troubleshooter
Das erste, was Sie zu tun haben, ist die Drucker-Troubleshooter laufen, ist es ein guter Schritt, um für alle möglichen Ursachen zu überprüfen und warum die hp Drucker-Fehlercodes angezeigt werden.
- SCHRITT 1. Öffnen Sie eineausführen.das Ausführungsfenster tippen Sie nunms-einstellungen:störungsbeseitigungin das Suchfeld ein und drücken SieEingabe
- SCHRITT 2.Es öffnet sich ein neues Fenster, in dem Sie mit der rechten Maustaste auf das SymbolAufstehen und loslegen Abschnitt
- SCHRITT 3.Hier klicken Sie aufDrucker,und traf aufFühren Sie die Problembehandlung aus
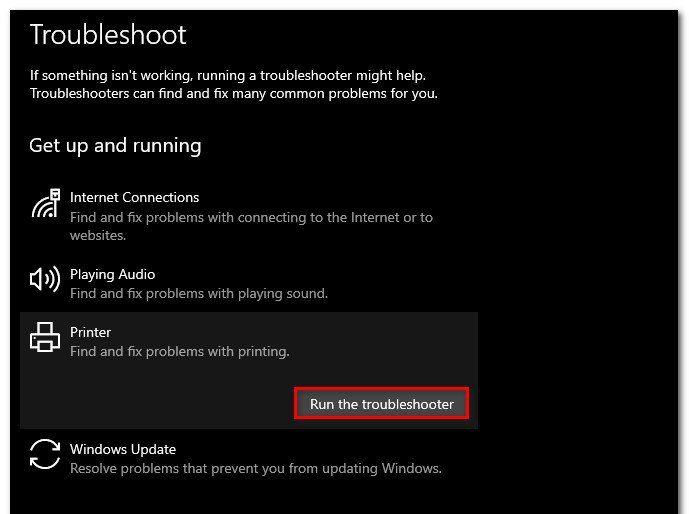
- SCHRITT 4.Sobald der Vorgang abgeschlossen ist, zeigt die Fehlerbehebung die Probleme an. Um sie zu beheben, klicken Sie einfach aufDiese Korrektur anwenden
- SCHRITT 5.Starten Sie nun Ihr System neu und prüfen Sie, ob der Epson Printer Error Code 0x97 erscheint
3.Aktuellen Druckertreiber installieren
Wenn der hp-Druckerfehler weiterhin besteht, installieren Sie den Druckertreiber und stellen Sie sicher, dass Sie die neueste Version des Treibers installieren.
- SCHRITT 1.Legen Sie die mit dem Drucker gelieferte Treiber-CD oder -DVD in Ihr System ein.
**HINWEIS:Wenn Sie die Treiber-CD nicht haben, gehen Sie zuSCHRITT 8.
- SCHRITT 2.Öffnen Sie es und suchen Sie den Treiber, installieren Sie ihn dann
- SCHRITT 3.Während das Installationsprogramm läuft, befolgen Sie alle Schritte auf dem Bildschirm
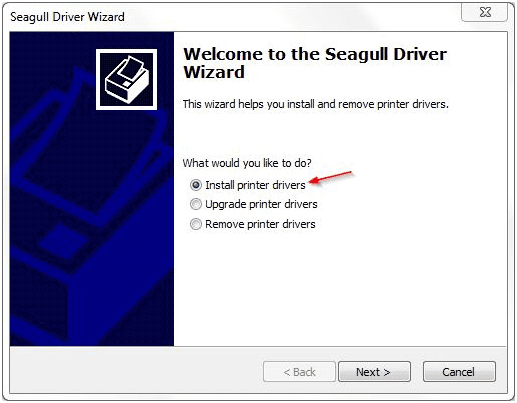
- SCHRITT 4.Sobald der Treiber installiert ist, werfen Sie die Diskette aus.
- SCHRITT 5.Es wird empfohlen, dass Sie Ihr System zunächst neu starten
- SCHRITT 6.Versuchen Sie nach dem Neustart, das Druckerbedienfeld oder die installierte Anwendung auszuführen
- SCHRITT 7.Schließen Sie Ihren Drucker an und drucken Sie ohne Fehler
- SCHRITT 8.Wenn Sie jedoch nicht über die Treiber-CD verfügen, gibt es eine andere Möglichkeit
- SCHRITT 9.Öffnen Sie Ihren Browser, und besuchen Sie die Website des Druckerherstellers
- SCHRITT 10.Hier können Sie die neueste Version des Treibers herunterladen und installieren, um den Druckerfehler 5100 loszuwerden.
4.System neu starten und Standarddrucker auswählen
Sobald Sie den Canon-Drucker-Fehler erhalten, starten Sie Ihr System neu und stellen Sie nach dem Neustart sicher, dass Sie einen Standarddrucker einstellen.Oft vergisst der Benutzer, einen Standarddrucker einzustellen, und das System gibt eine Fehlermeldung aus.Folgen Sie den Schritten.
- SCHRITT 1.Wenn der Fehler auftritt, starten Sie das System neu
- SCHRITT 2.Navigieren Sie nach dem Hochfahren zu folgendem Verzeichnis
Systemsteuerung > Hardware und Sound > Geräte und Drucker
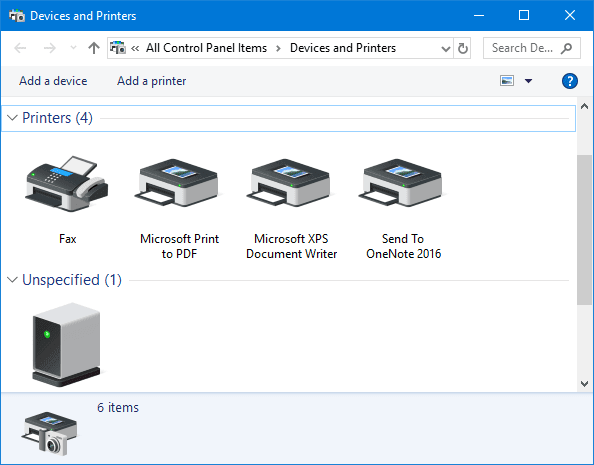
- SCHRITT 3.Suchen Sie nun Ihren aktuellen Drucker, auf dem Sie drucken wollen
- SCHRITT 4.Wenn Sie Ihren Drucker nicht sehen können, wurde er leider gelöscht. Gehen Sie zu Methode 3.
- SCHRITT 5.Wenn Sie Ihren Drucker gefunden haben, klicken Sie mit der rechten Maustaste darauf, und wählen Sie Als Standarddrucker festlegen
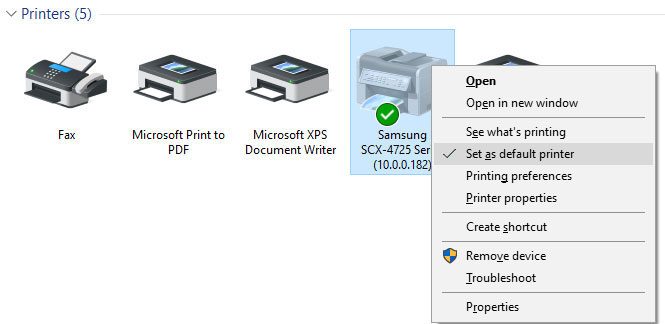
- SCHRITT 6.Versuchen Sie nun, den Drucker zu verwenden, und prüfen Sie, ob der canon Printer Error 5100 erscheint
5.Prüfen, ob der Druckerdienst läuft
Wenn der Druckerfehlerstatus immer noch auftritt, muss es Probleme mit dem Dienst geben. Viele Benutzer haben festgestellt, dass der Druckspoolerdienst deaktiviert wurde.Nach der Aktivierung war der Fehler behoben.
- SCHRITT 1.Öffnen Sie zunächst das Ausführen-Fenster, geben Sie nunservices.mscund drückenEingabe
- SCHRITT 2. Wenn Sie eine UAC-Erlaubnis erhalten, klicken Sie auf Zulassen oder Ja
- SCHRITT 3.Sobald das Dienste-Fenster geöffnet ist, suchen Sie denDruckspooler-Dienst
- SCHRITT 4. Klicken Sie mit der rechten Maustaste auf dasDruckspooler-Dienstund öffnen Sie dessen Eigenschaften
- SCHRITT 5.Gehen Sie in den Eigenschaften auf das FensterAllgemeinRegisterkarte
- SCHRITT 6.Hier müssen Sie eingebenStartup-Typ zuAutomatisch
- SCHRITT 7.Überprüfen Sie nun den Status des Dienstes. Wenn er gestoppt ist, klicken Sie auf die Schaltfläche Start.
- SCHRITT 8.Wenn nicht, stoppen Sie es und drücken Sie erneut auf Start.
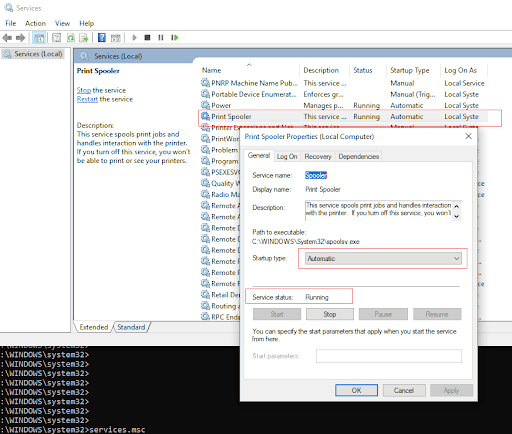
- SCHRITT 9.Starten Sie abschließend Ihr System neu und prüfen Sie, ob der Epson Druckerfehler angezeigt wird
6.Unerwünschte Druckertreiber entfernen
Wenn Sie mehrere Drucker verwendet haben, dann erhalten Sie möglicherweise die Canon Drucker-Fehlercodes.Mehrere Treiber verursachen Konflikte mit dem Druckerdienst.Führen Sie die folgenden Schritte aus, um alle unerwünschten Treiber zu entfernen.
- SCHRITT 1.Sie müssen zuerst den Druckspoolerdienst stoppen, siehe dazu Schritt 5.
- SCHRITT 2.Sobald Sie den Dienst gestoppt haben, öffnen Sie das Ausführungsfenster
- SCHRITT 3.Jetzt tippendruckmanagement.mscund drückenEingabe
- SCHRITT 4.Sobald das Fenster Druckverwaltung geöffnet ist, wählen SieBenutzerdefinierte Filter>Alle Fahrerauf der linken Seite
- SCHRITT 5.Wählen Sie auf der rechten Seite die nicht verwendeten Treiber aus >Rechtsklick >Löschen
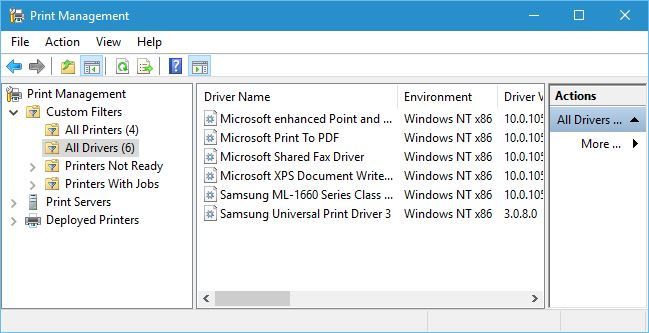
- SCHRITT 9.Nach dem Löschen gehen Sie zurück zu Dienste und starten den printspooler-Dienst
- SCHRITT 10.Wenn der Druckerfehler 0x00000709 immer noch auftritt, kehren Sie zur Druckverwaltung zurück und löschen Sie den aktuellen Treiber ebenfalls, und installieren Sie ihn neu.
7.Neuen lokalen Anschluss hinzufügen
Wenn Sie meine Probleme bei der Verwendung des Druckers über das Netzwerk konfrontiert sind, folgen Sie den unten canon Drucker Fehler 5200 Schritte.
- SCHRITT 1. In derStartmenü, rechts klicken Sie aufGeräte und Drucker
- SCHRITT 2.Klicken Sie nun aufEinen Drucker hinzufügenDie Schaltfläche befindet sich oben
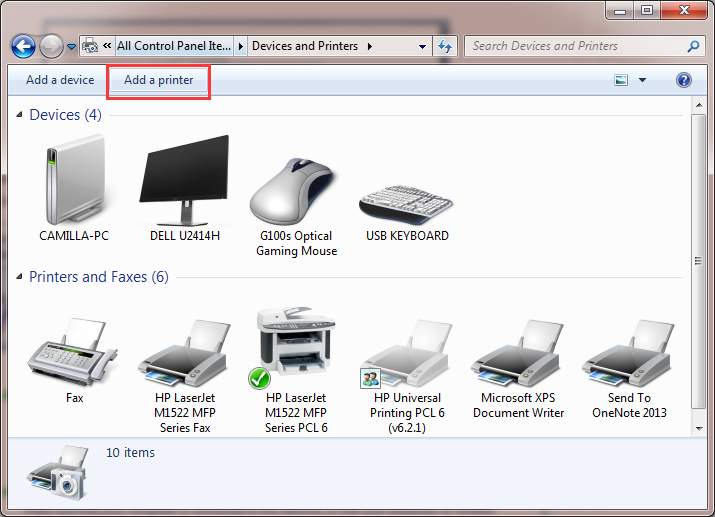
- SCHRITT 3.In diesem neuen Fenster wählen Sie die zweite OptionHinzufügen eines Netzwerk-, Drahtlos- oder Bluetooth-Druckers
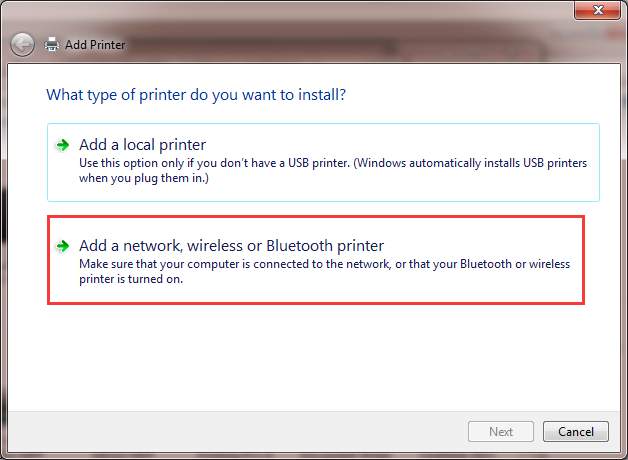
- SCHRITT 4.Einen neuen Anschluss erstellenund wählen SieLokaler Hafen,Klicken Sie danach auf Weiter
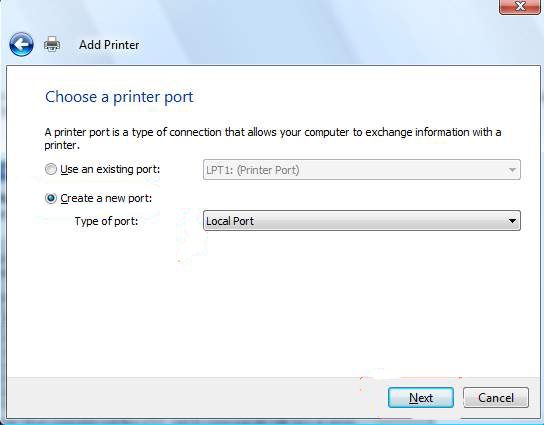
- SCHRITT 5. Geben Sie nun in diesem Pop-up-Fenster den Namen des Ports ein
**HINWEIS:Das Format für die Eingabe des Anschlussnamens lautet\\IP-Adresse oder Name des Computers\Name des Druckers
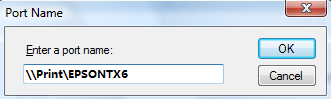
- SCHRITT 6. Wenn Sie dieTreiberdiskette anklicken Diskette haben
- SCHRITT 7.Falls nicht, wählen SieWindows Updateund stellen Sie sicher, dass Sie mit dem Internet verbunden sind
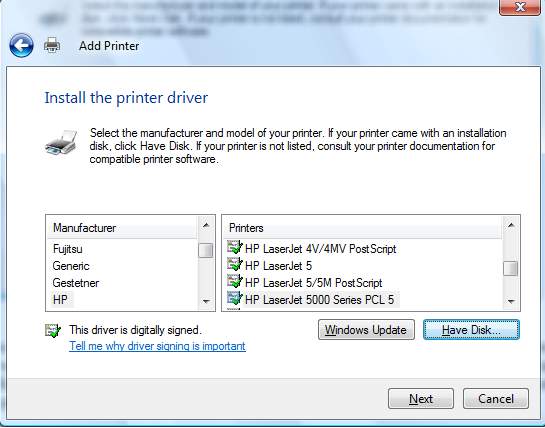
- SCHRITT 8.Sobald die Prozedur beendet ist, versuchen Sie, den Drucker zu verwenden, damit Sie von diesem Druckerfehler 5b00 zurückkommen können.
Schlussfolgerung:
In dieser Anleitung zur Fehlerbehebung haben wir mehrere Möglichkeiten durchgespielt, wie dieDruckerfehlerZustand aufgelöst werden kann.Wir sind auch kurz auf alle möglichen Ursachen des Fehlers eingegangen.
Weitere Leitfäden und technisches Material wie diesesDruckerfehler Staat, folgen Sie uns.Ich danke Ihnen!

