Ihre Hardwareeinstellungen haben sich geändert, bitte starten Sie Ihren Computer neu Fix
Aktualisiert Januar 2024: Erhalten Sie keine Fehlermeldungen mehr und verlangsamen Sie Ihr System mit unserem Optimierungstool. Holen Sie es sich jetzt unter - > diesem Link
- Downloaden und installieren Sie das Reparaturtool hier.
- Lassen Sie Ihren Computer scannen.
- Das Tool wird dann deinen Computer reparieren.
Wenn Sie kürzlich den Grafikkartentreiber aktualisiert oder ein Windows-Update installiert haben, wird möglicherweise eine Fehlermeldung angezeigt �?em>Ihre Hardwareeinstellungen haben sich geändert.Bitte starten Sie Ihren Computer neu, damit diese Änderungen wirksam werden."Dieser Fehler führt zu einer Fehlfunktion des Treibers und tritt normalerweise bei Benutzern der AMD-Grafikkarte auf.Daher können die für die AMD-Grafiktreiber veröffentlichten Updates manchmal das Problem verursachen.
Das Problem trat hauptsächlich auf, als Windows 10 die Grafiktreiber automatisch aktualisierte, als sie veröffentlicht wurden, und die Fehlermeldung begann, angezeigt zu werden.Die Fehlermeldung tauchte jedoch ziemlich häufig auf, insbesondere jedes Mal, wenn sie ihr System hochfuhren.Obwohl es frustrierend sein kann, auf den Fehler zu stoßen, kann er glücklicherweise behoben werden.
Methode 1: Deaktivieren Sie den AMD-Dienst
Wenn Sie die Fehlermeldung jedes Mal sehen, wenn Ihr System hochfährt, können Sie versuchen, den AMD-Dienst zu deaktivieren und prüfen, ob er hilft, das Problem zu beheben:
Schritt 1: Klicken Sie mit der rechten Maustaste auf das Startmenü und wählen Sie Ausführen, um das Befehlsfenster Ausführen zu öffnen.
Wichtige Hinweise:
Mit diesem Tool können Sie PC-Problemen vorbeugen und sich beispielsweise vor Dateiverlust und Malware schützen. Außerdem ist es eine großartige Möglichkeit, Ihren Computer für maximale Leistung zu optimieren. Das Programm behebt häufige Fehler, die auf Windows-Systemen auftreten können, mit Leichtigkeit - Sie brauchen keine stundenlange Fehlersuche, wenn Sie die perfekte Lösung zur Hand haben:
- Schritt 1: Laden Sie das PC Repair & Optimizer Tool herunter (Windows 11, 10, 8, 7, XP, Vista - Microsoft Gold-zertifiziert).
- Schritt 2: Klicken Sie auf "Scan starten", um Probleme in der Windows-Registrierung zu finden, die zu PC-Problemen führen könnten.
- Schritt 3: Klicken Sie auf "Alles reparieren", um alle Probleme zu beheben.
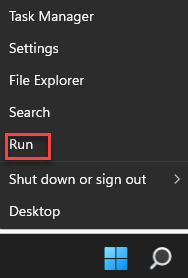
Schritt 2: Geben Sie im Befehlsfenster Ausführen services.msc in das Suchfeld ein und drücken Sie die Eingabetaste, um den Dienst-Manager zu öffnen.

Schritt 3: Gehen Sie im Dienste-Fenster auf die rechte Seite des Bereichs.
Suchen Sie in der Spalte Name nach AMD External Events Utility.
Doppelklicken Sie auf den Dienst, um sein Eigenschaftenfenster zu öffnen.
Schritt 4: Gehen Sie im Eigenschaftenfenster auf der Registerkarte Allgemein zum Abschnitt Starttyp.
Wählen Sie im Dropdown-Menü daneben Deaktiviert aus.
Drücken Sie Übernehmen und dann OK, um die Änderungen zu speichern und zu beenden.
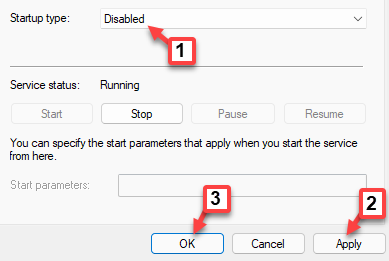
Starten Sie Ihren PC neu und die Fehlermeldung sollte jetzt nicht mehr erscheinen.
Methode 2: Setzen Sie Ihren Grafikkartentreiber zurück
Bevor Sie mit dem Rollback Ihres Treibers fortfahren, müssen wir die automatische Aktualisierung der Treiber stoppen.Sehen wir uns an, wie Sie verhindern können, dass Windows Ihre Gerätetreiber aktualisiert:
Schritt 1: Drücken Sie gleichzeitig die Tasten Win + X auf Ihrer Tastatur und wählen Sie Ausführen.
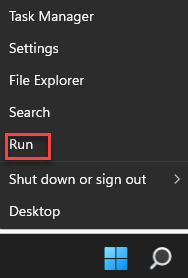
Schritt 2: Dadurch wird das Befehlsfeld Ausführen geöffnet.
Geben Sie im Suchfeld sysdm.cpl ein und drücken Sie die Eingabetaste, um das Fenster Systemeigenschaften zu öffnen.
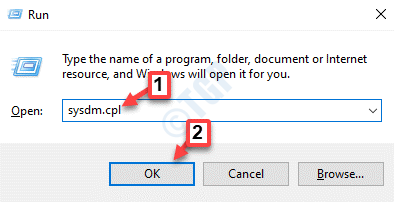
Schritt 3: Wählen Sie im Fenster Systemeigenschaften die Registerkarte Hardware.
Klicken Sie nun auf die Schaltfläche Geräteinstallationseinstellungen.
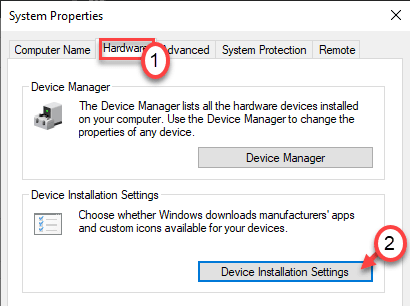
Schritt 4: Wählen Sie im Fenster Geräteinstallationseinstellungen Nein (Ihr Gerät funktioniert möglicherweise nicht wie erwartet).
Klicken Sie auf Änderungen speichern, um die Änderungen zu speichern und zu beenden.
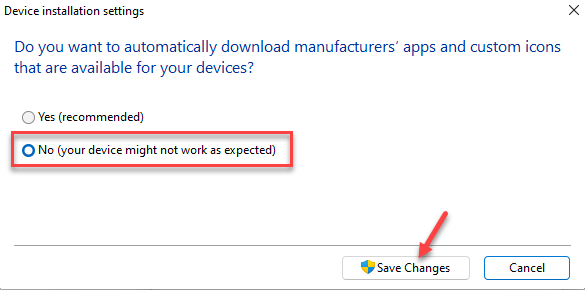
Drücken Sie Übernehmen und dann OK im Fenster Systemeigenschaften und beenden Sie es.
Sie können Ihren PC neu starten und der Fehler sollte nicht erneut auftreten.
Seit dem �?em>Ihre Hardwareeinstellungen haben sich geändert.Bitte starten Sie Ihren Computer neu, damit diese Änderungen wirksam werden." Der Fehler kann aufgrund einer kürzlich erfolgten Aktualisierung des Grafikkartentreibers auftreten.In einem solchen Fall können Sie den Treiber auf die vorherige Version zurücksetzen und prüfen, ob das Problem behoben ist:
Schritt 1: Klicken Sie mit der rechten Maustaste auf Start und wählen Sie Geräte-Manager.
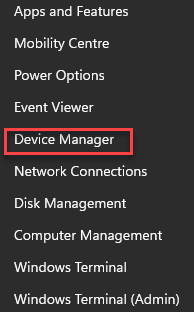
Schritt 2: Gehen Sie im Fenster Geräte-Manager zu Grafikkarten und erweitern Sie den Abschnitt.
Klicken Sie nun mit der rechten Maustaste auf den Grafiktreiber und wählen Sie Eigenschaften.
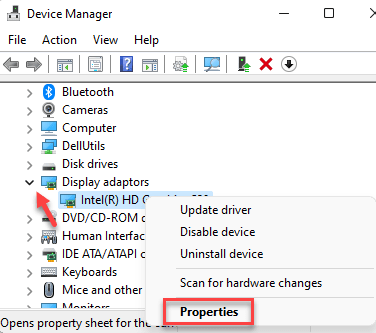
Schritt 3: Gehen Sie zur Registerkarte Treiber und klicken Sie auf Treiber zurücksetzen.
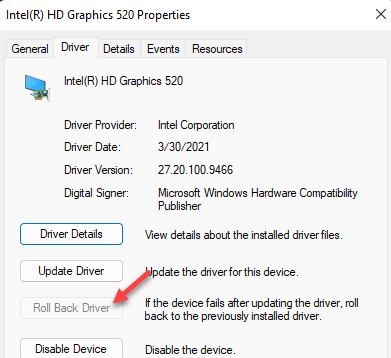
Wenn Sie fertig sind, drücken Sie OK, um die Änderungen zu speichern und zu beenden.
Schließen Sie das Fenster Dienste und starten Sie Ihren PC neu.
Überprüfen Sie, ob das Problem jetzt behoben ist.
Methode 3: AMD-Treiber löschen und älteren Treiber installieren
Wenn das Zurücksetzen des Treibers oder das manuelle Installieren der neuesten Version des Grafikkartentreibers das Problem nicht behebt, versuchen Sie, den aktuellen AMD-Treiber zu löschen und die ältere Version des AMD-Treibers (AMD Catalyst 15.7.1) manuell zu installieren. Hier ist wie:
Schritt 1: Drücken Sie die Tastenkombination Win + X auf Ihrer Tastatur und wählen Sie Geräte-Manager.
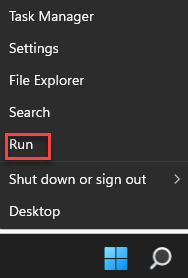
Schritt 2: Klicken Sie im Fenster Geräte-Manager auf den Abschnitt Grafikkarten, um ihn zu erweitern.
Klicken Sie mit der rechten Maustaste auf den AMD-Grafikkartentreiber und wählen Sie Gerät deinstallieren.
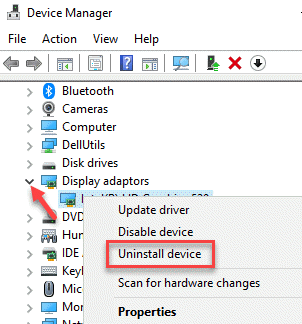
Schritt 4: Es öffnet sich das Fenster Gerät deinstallieren.
Wählen Sie hier die Option Treibersoftware für dieses Gerät löschen und klicken Sie auf Deinstallieren, um den Vorgang abzuschließen.
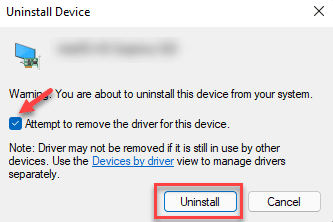
Schritt 5: Besuchen Sie nach Abschluss des Vorgangs die Website des Herstellers und laden Sie dann die ältere Version des AMD-Treibers (AMD Catalyst 15.7.1) herunter und installieren Sie sie.
*Hinweis – Wenn Sie zwei Grafiktreiber AMD radeon R5 M320 und AMD radeon (TM) R5 Graphics haben, deinstallieren Sie beide und folgen Sie dann Schritt 5, um AMD Catalyst 15.7.1 herunterzuladen und zu installieren.
Starten Sie jetzt Ihren PC neu und prüfen Sie, ob Sie immer noch das �?em>Ihre Hardwareeinstellungen haben sich geändert.Bitte starten Sie Ihren Computer neu, damit diese Änderungen wirksam werden."
Methode 4: Erstellen Sie ein neues Benutzerkonto
Wenn keine der oben genannten Methoden funktioniert, besteht die einzige und beste Option darin, ein neues Benutzerkonto zu erstellen und dann zu prüfen, ob das Problem dadurch behoben wird:
Schritt 1: Drücken Sie die Tastenkombination Win + I auf Ihrer Tastatur, um die App "Einstellungen" zu starten.
Schritt2: Klicken Sie im Fenster "Einstellungen" auf der linken Seite des Bereichs auf "Konten".
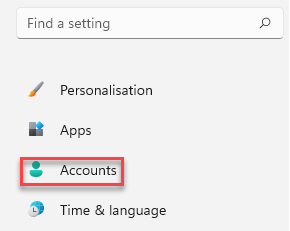
Schritt 3: Klicken Sie als Nächstes auf der linken Seite des Bereichs auf Familie und andere Benutzer.
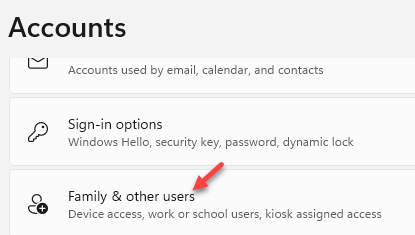
Schritt4: Navigieren Sie nun zur rechten Seite, scrollen Sie nach unten und klicken Sie im Abschnitt "Anderen Nutzer hinzufügen" auf "Konto hinzufügen".
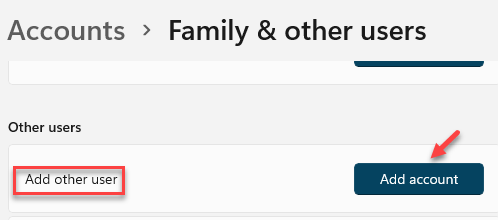
Schritt 5: Klicken Sie im sich öffnenden Microsoft-Kontofenster auf Ich habe die Anmeldeinformationen dieser Person nicht.
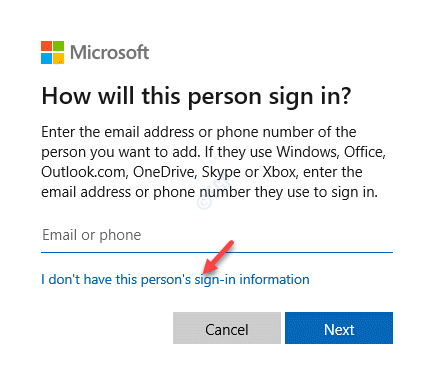
Schritt 6: Als nächstes können Sie im Fenster Konto erstellen entweder Ihre E-Mail-Adresse eingeben, um ein Microsoft-Konto zu erstellen, oder auf Benutzer ohne Microsoft-Konto hinzufügen klicken.
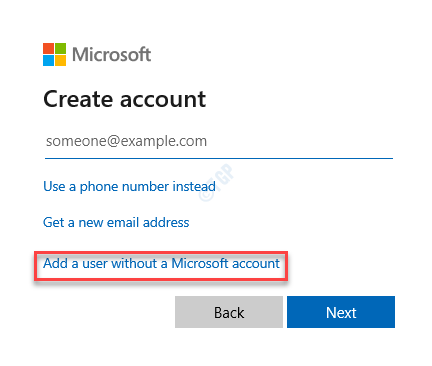
Befolgen Sie als Nächstes die Anweisungen auf dem Bildschirm, um einen neuen Benutzernamen hinzuzufügen und ein Passwort zu erstellen, um die Einrichtung des Kontos abzuschließen.
Wenn Sie fertig sind, melden Sie sich mit dem neuen Konto an und dieses Mal sollte die Fehlermeldung nicht mehr angezeigt werden.

