So beheben Sie den Fehler 0x80072ee7 in Windows 11
Aktualisiert Januar 2024: Erhalten Sie keine Fehlermeldungen mehr und verlangsamen Sie Ihr System mit unserem Optimierungstool. Holen Sie es sich jetzt unter - > diesem Link
- Downloaden und installieren Sie das Reparaturtool hier.
- Lassen Sie Ihren Computer scannen.
- Das Tool wird dann deinen Computer reparieren.
Einige Windows-Benutzer haben berichtet, dass sie dieselbe Fehlermeldung auf dem Windows Update-Bildschirm sehen.Laut diesen Benutzern lautet dieser Fehlercode "0x80072ee7".Wenn Sie diesen Fehlercode auch sehen, stimmt etwas mit dem Windows Update nicht und Sie müssen die Art und Weise selbst in die Hand nehmen, um eine schnelle Lösung zu finden.Normalerweise ist dieses Problem mit dem Windows Update-Dienst verbunden.
Lösung 1 – Führen Sie den Windows Update-Dienst aus
Es besteht die Möglichkeit, dass der Windows Update-Dienst auf Ihrem System gestoppt/deaktiviert ist.
1.Schreiben Sie "Dienste" in das Suchfeld neben Ihrem Windows-Symbol.
2.Tippen Sie dann im Suchergebnis auf "Dienste".
Wichtige Hinweise:
Mit diesem Tool können Sie PC-Problemen vorbeugen und sich beispielsweise vor Dateiverlust und Malware schützen. Außerdem ist es eine großartige Möglichkeit, Ihren Computer für maximale Leistung zu optimieren. Das Programm behebt häufige Fehler, die auf Windows-Systemen auftreten können, mit Leichtigkeit - Sie brauchen keine stundenlange Fehlersuche, wenn Sie die perfekte Lösung zur Hand haben:
- Schritt 1: Laden Sie das PC Repair & Optimizer Tool herunter (Windows 11, 10, 8, 7, XP, Vista - Microsoft Gold-zertifiziert).
- Schritt 2: Klicken Sie auf "Scan starten", um Probleme in der Windows-Registrierung zu finden, die zu PC-Problemen führen könnten.
- Schritt 3: Klicken Sie auf "Alles reparieren", um alle Probleme zu beheben.
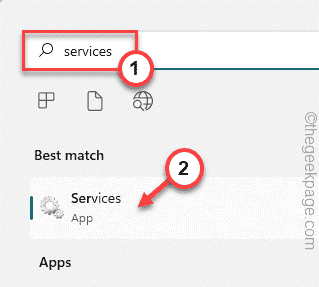
3.Wenn die Seite Dienste auf dem Bildschirm erscheint, sehen Sie eine vollständige Liste der Dienste.
4.Blättern Sie durch diese Dienste bis hinunter zum Dienst "Windows Update".Tippen Sie einfach zweimal darauf.
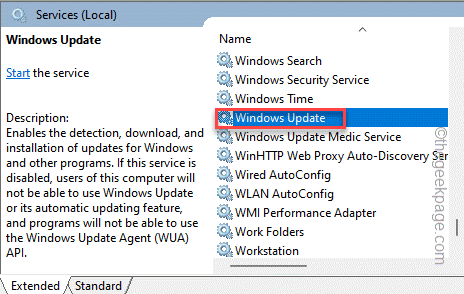
5.Bevor Sie irgendetwas tun, tippen Sie auf "Starttyp:" und stellen Sie ihn auf "Automatisch".
6.Tippen Sie nun auf "Übernehmen", um die Änderung zu übernehmen.
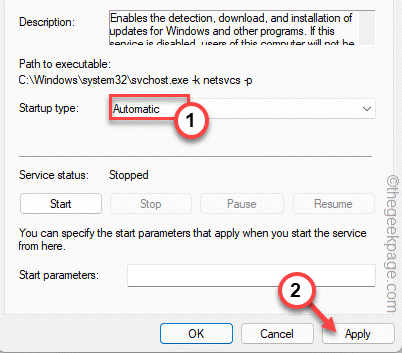
7.Klicken Sie dann auf "Start", um den Dienst manuell zu starten.
8.Klicken Sie anschließend einfach auf "OK", um zu speichern und das Fenster zu schließen.
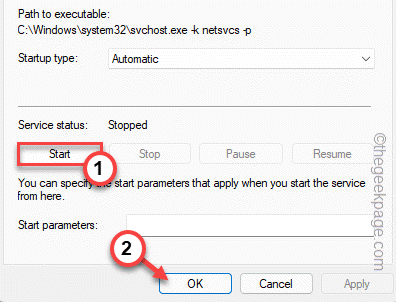
Schließen Sie danach das Fenster Dienste.Versuchen Sie später einfach, nach den neueren Windows-Updates zu suchen.
Lösung 2 – Ändern Sie die Registrierungsberechtigungen
Sie können die Registrierungsberechtigung eines bestimmten Schlüssels ändern.
1.Drücken Sie zunächst die Windows-Taste und geben Sie "regedit" ein.
2.Tippen Sie dann auf "Registrierungseditor", um darauf zuzugreifen.

3.Wenn der Bildschirm des Registrierungseditors angezeigt wird, gehen Sie zu diesem Schlüssel -
HKEY_LOCAL_MACHINESYSTEMCurrentControlSetServicesTcpip
4.Klicken Sie einfach mit der rechten Maustaste auf die Taste "Tcpip" und klicken Sie dann auf die Option "Berechtigungen…".
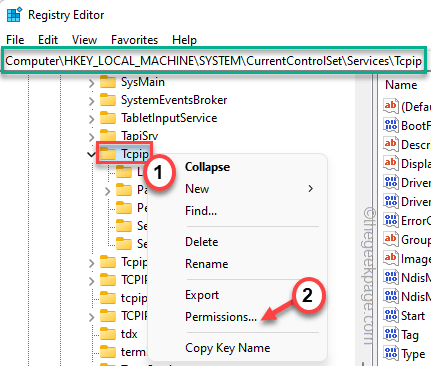
5.Klicken Sie nun auf die Registerkarte "Erweitert".
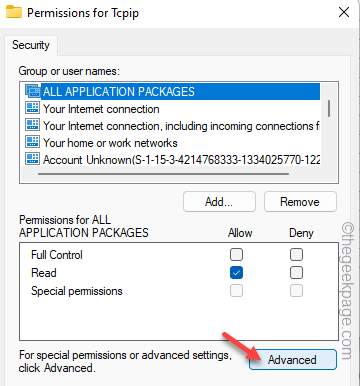
6.Aktivieren Sie einfach die unterste Option "Alle untergeordneten Objektberechtigungseinträge durch vererbbare Berechtigungseinträge von diesem Objekt ersetzen".
7.Klicken Sie danach auf "Übernehmen" und "OK", um fortzufahren.

Schließen Sie danach das Fenster des Registrierungseditors und starten Sie den PC einmal neu.
Sie werden sich dem Problem nicht mehr stellen.
Lösung 3 – Ändern Sie die DNS-Adresse
1.Du musst die Tastenkombination ⊞ Win + R drücken.
2.Sobald sich das Feld "Ausführen" öffnet, schreiben Sie dies und klicken Sie auf "OK".
ncpa.cpl

3.Wenn Sie den Netzwerkadapter auf dieser Seite gefunden haben, klicken Sie mit der rechten Maustaste auf den Netzwerkadapter und tippen Sie auf "Eigenschaften".
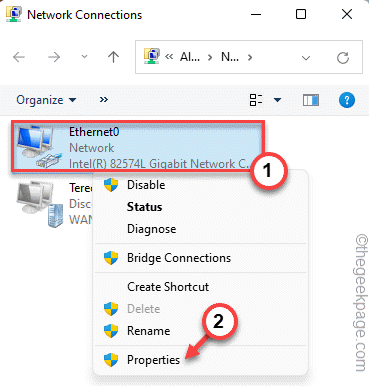
5.Suchen Sie auf dieser Eigenschaftsseite nach dem Element "Internet Protocol Version 4 (TCP/IPv4)".Doppeltippen Sie einfach darauf, um darauf zuzugreifen.
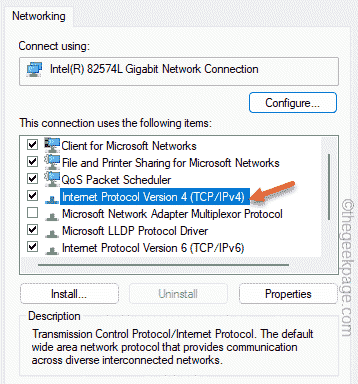
6.Wählen Sie die Option "Folgende DNS-Serveradressen verwenden:".
9.Schreiben Sie nun den "Bevorzugten DNS-Server:" und den "Alternativen DNS-Server:" wie folgt:
8.8.8.8 8.8.4.4
10.Tippen Sie abschließend auf "OK", um dies zu speichern.
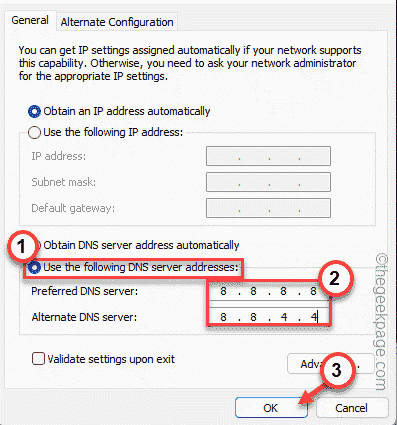
Schließen Sie danach alle Fenster.Überprüfen Sie nun, ob das Windows Update funktioniert oder nicht.
Lösung 4 – Ausführen von Windows Update Setzen Sie die Skriptdatei zurück
Führen Sie einfach diese Batchdatei aus, um den Windows Update-Prozess zurückzusetzen.
1.Laden Sie diese Windows Update-Reset-Datei auf Ihr System herunter.
2.Nachdem Sie die Datei heruntergeladen haben, extrahieren Sie sie einfach.
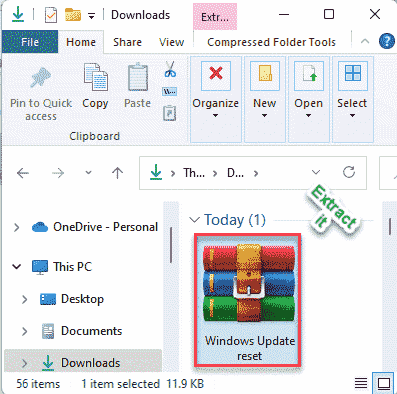
3.Gehen Sie nach dem Extrahieren der Dateien zum Extraktionsort.
4.Sie finden einen Ordner mit dem Namen "Windows Update zurücksetzen".Doppeltippen Sie einfach auf den Ordner.
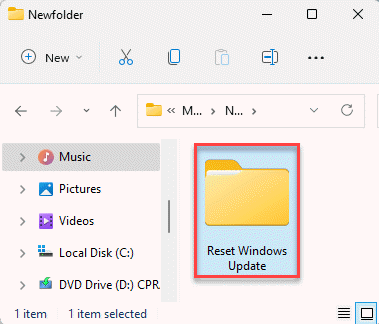
5.Sobald Sie sich im Ordner befinden, tippen Sie mit der rechten Maustaste auf die Datei "WUReset" und tippen Sie auf "Als Administrator ausführen", um die Batch-Datei unter Administratorkontrolle auszuführen.
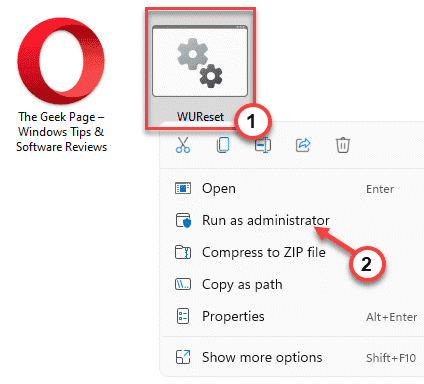
Diese Batchdatei setzt den Windows Update-Prozess vollständig zurück.
Fix 5 – Reparieren mit SFC-Scan
Reparieren Sie das System, indem Sie einige einfache Scans ausführen.
1.Sie können die Win-Taste und die R-Tastenkombination drücken.
2.Geben Sie dann "cmd" in das Ausführen-Bedienfeld ein.Jetzt können Sie die Tastenkombinationen Strg+Umschalt+Enter drücken.

3.Fügen Sie jetzt einfach diese Zeile ein und drücken Sie die Eingabetaste auf Ihrer Tastatur, um einen SFC-Scan zu starten.
sfc /scannow
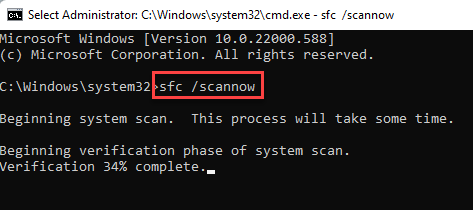
Windows überprüft die Systemdateien und Sie können den Fortschritt direkt auf dem Terminal verfolgen.
4.Nachdem Sie den SFC-Scan abgeschlossen haben, können Sie diese zusätzlichen SFC-Codes ausführen, um eine bestimmte Datei zu überprüfen und zu verifizieren.
Fügen Sie diese Zeilen nacheinander ein und drücken Sie die Eingabetaste, um beide auszuführen.
sfc /scanfile=c:windowssystem32ieframe.dll sfc /verifyfile=c:windowssystem32ieframe.dll
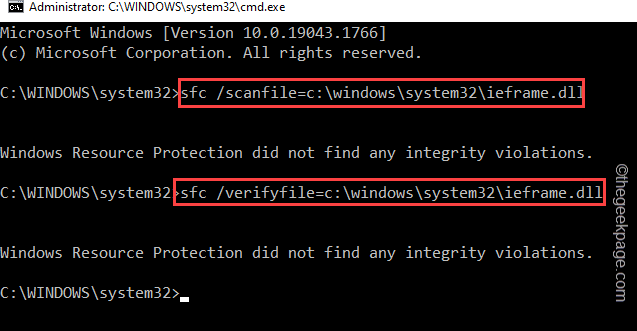
Schließen Sie das Eingabeaufforderungsfenster.
Starten Sie dann das System neu.Versuchen Sie dann erneut, Windows zu aktualisieren.
Sie können auch dieses PC-Reparatur-Tool herunterladen, um PC-Probleme zu lokalisieren und zu beheben:Schritt 1 -Laden Sie das Restoro PC Repair Tool hier herunter
Schritt 2 – Klicken Sie auf Scan starten, um alle PC-Probleme automatisch zu finden und zu beheben.

