Ihre Verbindung wurde unterbrochen, eine Netzwerkänderung wurde erkannt
Aktualisiert Januar 2024: Erhalten Sie keine Fehlermeldungen mehr und verlangsamen Sie Ihr System mit unserem Optimierungstool. Holen Sie es sich jetzt unter - > diesem Link
- Downloaden und installieren Sie das Reparaturtool hier.
- Lassen Sie Ihren Computer scannen.
- Das Tool wird dann deinen Computer reparieren.
Systemfehler, Bugs oder Störungen sind ein häufiges Szenario bei der regelmäßigen Arbeit an Computern.Sie benötigen jedoch auch eine Internetverbindung, mit der Sie arbeiten können, und daher sind Netzwerkfehler ebenfalls ein häufiges Problem.Einer dieser lästigen Netzwerkfehler ist "Ihre Verbindung wurde unterbrochen, eine Netzwerkänderung wurde erkannt – ERR_NETWORK_CHANGED" in Windows 10.
Dieser Fehler hindert Sie daran, das Internet zu nutzen, und verursacht dadurch Unbehagen, wenn Sie sich mitten in einer wichtigen Arbeit befinden.Glücklicherweise gibt es einige Möglichkeiten, wie Sie dieses Problem beheben und Ihre Arbeit mit einem aktiven Internet fortsetzen können.Mal sehen wie.
Methode 1: Durch Leeren der DNS-Einstellungen über die Eingabeaufforderung
Schritt 1: Drücken Sie gleichzeitig die Tasten Win + R auf Ihrer Tastatur, um den Befehl Ausführen zu öffnen.
Schritt 2: Schreiben Sie cmd in das Suchfeld "Befehl ausführen" und drücken Sie gleichzeitig die Tasten Strg + Umschalt + Eingabe auf Ihrer Tastatur.
Wichtige Hinweise:
Mit diesem Tool können Sie PC-Problemen vorbeugen und sich beispielsweise vor Dateiverlust und Malware schützen. Außerdem ist es eine großartige Möglichkeit, Ihren Computer für maximale Leistung zu optimieren. Das Programm behebt häufige Fehler, die auf Windows-Systemen auftreten können, mit Leichtigkeit - Sie brauchen keine stundenlange Fehlersuche, wenn Sie die perfekte Lösung zur Hand haben:
- Schritt 1: Laden Sie das PC Repair & Optimizer Tool herunter (Windows 11, 10, 8, 7, XP, Vista - Microsoft Gold-zertifiziert).
- Schritt 2: Klicken Sie auf "Scan starten", um Probleme in der Windows-Registrierung zu finden, die zu PC-Problemen führen könnten.
- Schritt 3: Klicken Sie auf "Alles reparieren", um alle Probleme zu beheben.
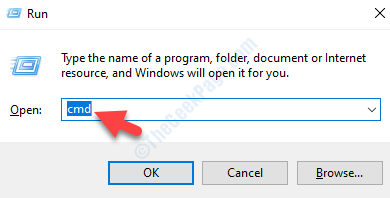
Schritt 3: Dadurch wird die Eingabeaufforderung im Administratormodus geöffnet.
Kopieren Sie dann den folgenden Befehl und fügen Sie ihn in das Eingabeaufforderungsfenster (Admin) ein.Drücke Enter:
ipconfig /flushdns
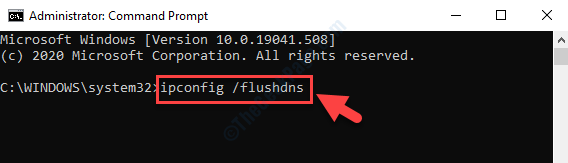
Schritt 4: Führen Sie nun den folgenden Befehl aus, um den Netzwerkadapter zurückzusetzen.Drücke Enter:
netsh winsock reset
Sobald die Meldung "Winset-Katalog erfolgreich zurückgesetzt" angezeigt wird, verlassen Sie das Eingabeaufforderungsfenster und starten Sie Ihren Computer neu, damit die Änderungen wirksam werden.
Sie können jetzt Ihre Internetverbindung überprüfen und sie sollte jetzt funktionieren, ohne dass weitere Fehler angezeigt werden.Falls diese Methode nicht funktioniert, versuchen Sie es mit der 2. Methode.
Methode 2: Durch Zurücksetzen des TCP/IP
Schritt 1: Drücken Sie gleichzeitig die Tasten Win + R auf Ihrer Tastatur, um den Befehl Ausführen zu öffnen.
Schritt 2: Schreiben Sie cmd in das Suchfeld "Befehl ausführen" und drücken Sie gleichzeitig die Tasten Strg + Umschalt + Eingabe auf Ihrer Tastatur.
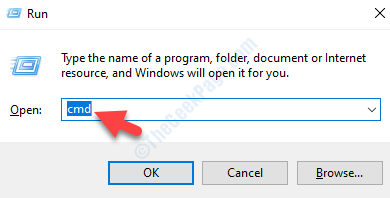
Schritt 3: Sobald sich die Eingabeaufforderung mit Administratorrechten öffnet, führen Sie den folgenden Befehl nacheinander aus und drücken Sie nach jedem Befehl die Eingabetaste:
netsh int ip set dns netsh winsock reset
Dadurch wird das TCP/IP zurückgesetzt und der Vorgang in der Protokolldatei registriert.
Beenden Sie die Eingabeaufforderung und starten Sie Ihren Computer neu.Sie sollten den Fehler nicht mehr sehen und die Internetverbindung sollte wiederhergestellt sein und funktionieren.

