[BEHOBEN] Windows 10 Schwarzer Bildschirm nach Anmeldefehler beheben
Aktualisiert Januar 2024: Erhalten Sie keine Fehlermeldungen mehr und verlangsamen Sie Ihr System mit unserem Optimierungstool. Holen Sie es sich jetzt unter - > diesem Link
- Downloaden und installieren Sie das Reparaturtool hier.
- Lassen Sie Ihren Computer scannen.
- Das Tool wird dann deinen Computer reparieren.
Windows 10 Schwarzer Bildschirm nach Anmeldunggehört zu den häufigsten Problemen, mit denen Windows 10-Nutzer auf ihrem System konfrontiert werden.Es gibt viele Möglichkeiten, mit denen Sie diesen schwarzen Bildschirm nach der Anmeldung Windows 10 Problem zu beheben und verschiedene Foren/Websites da draußen empfehlen verschiedene Methoden, um das Problem zu beheben.
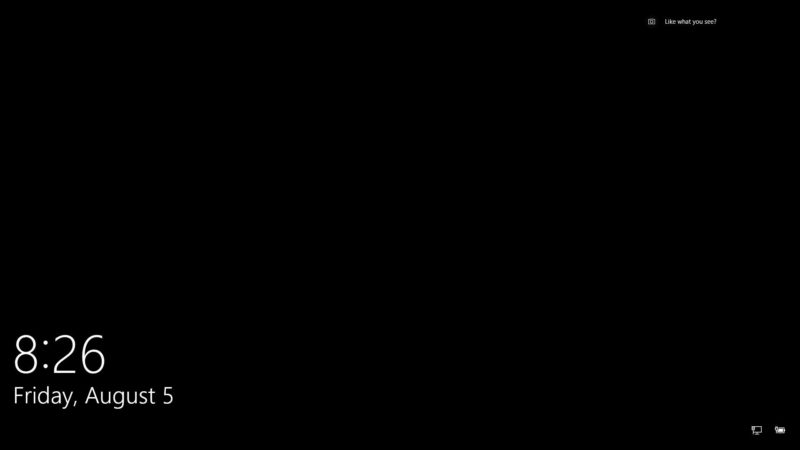
Wenn auch Sie sind mit dem Windows 10 schwarzen Bildschirm nach der Anmeldung Problem und wollen eine schnelle Lösung, dann in diesem schwarzen Bildschirm nach der Anmeldung Windows 10 Artikel haben wir eine Liste der einfachsten und 100% funktionierende Lösungen für das Problem zusammengestellt.
Inhaltsübersicht
Wichtige Hinweise:
Mit diesem Tool können Sie PC-Problemen vorbeugen und sich beispielsweise vor Dateiverlust und Malware schützen. Außerdem ist es eine großartige Möglichkeit, Ihren Computer für maximale Leistung zu optimieren. Das Programm behebt häufige Fehler, die auf Windows-Systemen auftreten können, mit Leichtigkeit - Sie brauchen keine stundenlange Fehlersuche, wenn Sie die perfekte Lösung zur Hand haben:
- Schritt 1: Laden Sie das PC Repair & Optimizer Tool herunter (Windows 11, 10, 8, 7, XP, Vista - Microsoft Gold-zertifiziert).
- Schritt 2: Klicken Sie auf "Scan starten", um Probleme in der Windows-Registrierung zu finden, die zu PC-Problemen führen könnten.
- Schritt 3: Klicken Sie auf "Alles reparieren", um alle Probleme zu beheben.
- Beheben & Lösen von Windows 10 Schwarzer Bildschirm nach Login Fehler Problem
- 1.Prüfen Sie, ob Ihr Windows 10-Gerät noch aktiv ist
- 2.Prüfen Sie, ob Ihr Windows 10-Gerät auf einen anderen Bildschirm projiziert wird
- 3.Starten Sie den Windows Explorer auf Ihrem System neu
- 4.Starten Sie Ihr System neu
- 5.Booten im abgesicherten Modus
- 6.Rollback von Anzeigetreibern auf die vorherige Version
- 7.Installieren Sie die Bildschirmtreiber neu
- 8.Deinstallieren Sie jegliche Antiviren-Software von Drittanbietern
- 9.Deinstallieren Sie alle aktuellen Windows-Updates
Beheben & Lösen von Windows 10 Schwarzer Bildschirm nach Login Fehler Problem
Hier zeigen wir Ihnen also alle Methoden und Lösungen zur Behebung und Lösung dieser Art vonWindows 10 Schwarzer Bildschirm nach AnmeldungError Issue dauerhaft von Ihren Geräten entfernen.Überprüfen Sie es einfach,
1.Prüfen Sie, ob Ihr Windows 10-Gerät noch aktiv ist

Der wahrscheinlichste Grund, warum Sie nach der Anmeldung plötzlich einen schwarzen Bildschirm in Windows 10 sehen, könnte darin liegen, dass Ihr Bildschirm plötzlich nicht mehr reagiert.
Um zu überprüfen, ob Ihr Windows 10-System noch aktiv und reaktionsfähig ist, drücken Sie die Windows-Taste + Umschalttaste + Strg-Taste + "B"-Taste.Wenn Sie alle Tasten auf einmal drücken, ertönt ein "BEEP"-Ton und das Display verdunkelt sich oder blinkt schnell, um die Anzeige zu aktualisieren.
Falls Sie ein Tablet mit Windows 10 verwenden, können Sie anstelle der oben genannten Tastenfolge auch die Tasten Lauter + Leiser gleichzeitig drücken, um den "BEEP"-Ton und die Aktualisierung der Anzeige auszulösen.
2.Überprüfen Sie, ob Ihr Windows 10-Gerät auf einen anderen Bildschirm projiziert wird
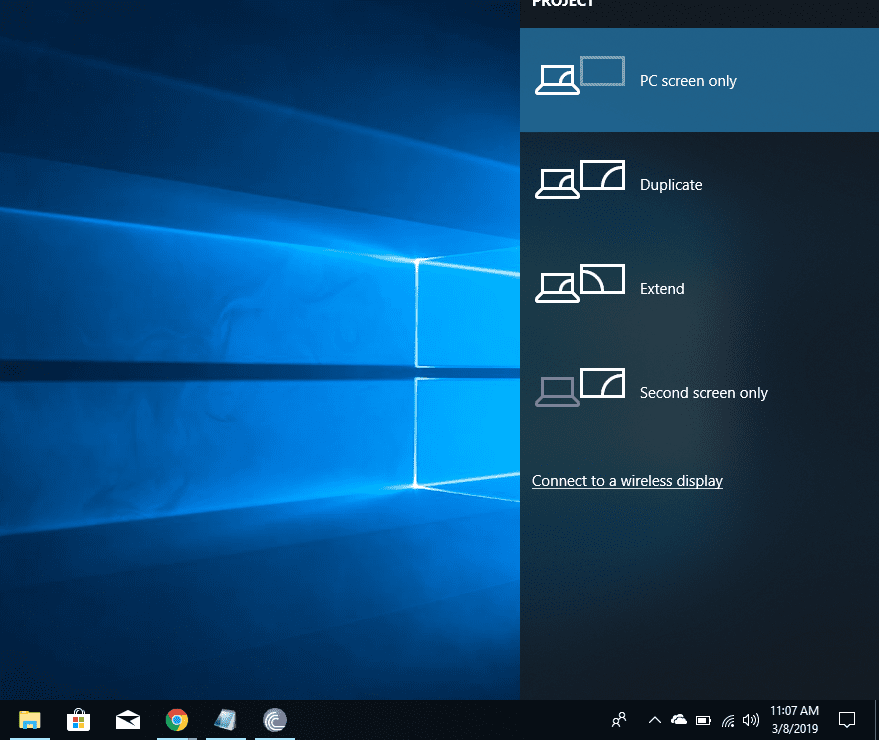
Wenn Sie früher von Ihrem Windows 10-System auf einen sekundären Bildschirm oder Projektor projiziert haben und dann vergessen haben, zum Anzeigen von Inhalten wieder auf den Hauptbildschirm Ihres Systems zu wechseln, könnte das der Grund sein, warum Sie das Problem des schwarzen Bildschirms nach der Anmeldung in Windows 10 haben.
In diesem Fall müssen Sie die Einstellung so ändern, dass der Inhalt nur auf den Hauptbildschirm projiziert wird.
Drücken Sie dazu die Windows-Taste + "P" auf Ihrer Tastatur und wählen Sie im erscheinenden Menü die Option "Nur PC-Bildschirm".Dies sollte den Fehler beheben, der bei Ihnen auftritt.
3.Starten Sie den Windows Explorer auf Ihrem System neu
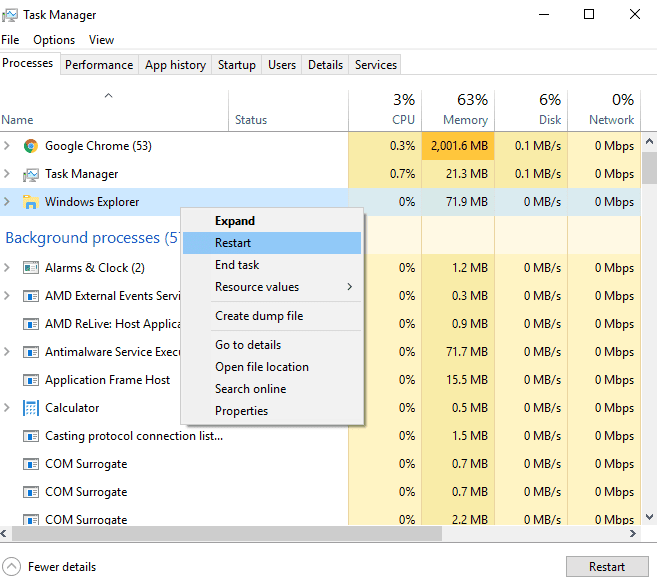
Eine weitere Methode zur Behebung des Problems mit dem schwarzen Bildschirm nach der Anmeldung in Windows 10 besteht darin, die Windows Explorer-Aufgabe auf Ihrem Windows 10-System neu zu starten.Bitte beachten Sie, dass Sie diese Methode nur anwenden können, wenn der Cursor zusammen mit Teilen der Anzeige auf dem Bildschirm angezeigt wird.
Nachfolgend finden Sie die Schritte, die Sie ausführen müssen, um den Windows Explorer neu zu starten:
- Drücken Sie die Entf-Taste + Alt-Taste + Strg-Taste auf Ihrer Tastatur.
- Klicken Sie in dem erscheinenden Menü auf "Task-Manager".
- Ein neues Task-Manager-Fenster wird nun geöffnet.
- Wechseln Sie zur Registerkarte "Prozess".
- Auf dieser Registerkarte finden Sie den Prozess "Windows Explorer".Klicken Sie mit der rechten Maustaste auf diese Option.
- Es erscheint nun ein Dropdown-Menü, in dem Sie auf "Neustart" klicken.
Die Windows Explorer-Aufgabe wird auf Ihrem System neu gestartet, und dies sollte das Problem des schwarzen Bildschirms von Windows 10 nach der Anmeldung beheben.
4.Starten Sie Ihr System neu
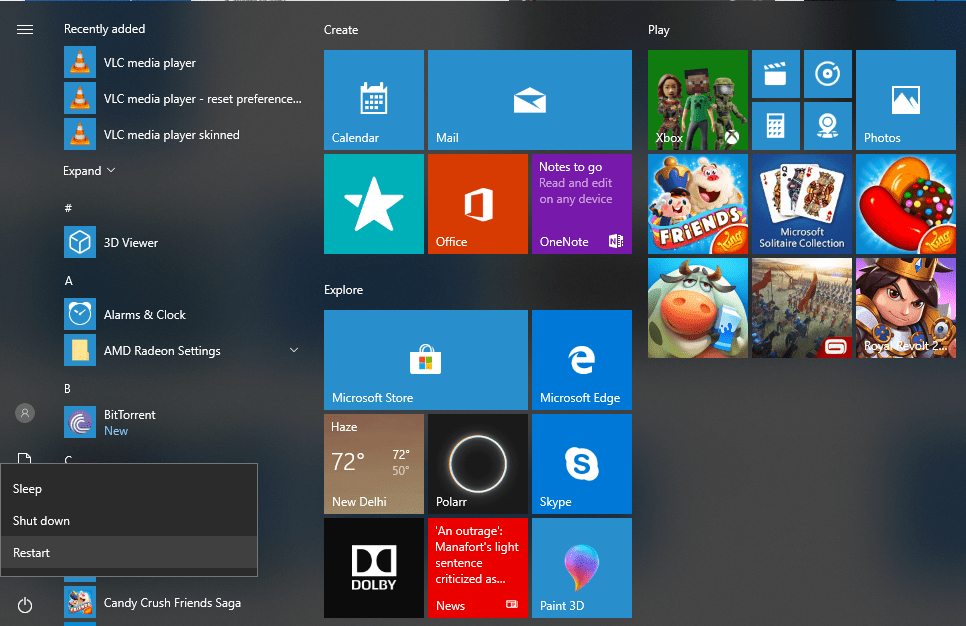
Eine weitere einfache Möglichkeit, den Windows 10-Fehler "Schwarzer Bildschirm nach Anmeldung" zu beheben, ist ein einfacher Neustart des Systems.
Durch den Neustart Ihres Systems werden alle fehlerhaften Prozesse, Dienste oder Programme, die den Fehler möglicherweise verursacht haben, neu gestartet.
Bevor Sie Ihr System neu starten, sollten Sie Ihre Arbeit speichern, damit der Fortschritt nach dem Neustart des Systems nicht verloren geht.
5.Booten im abgesicherten Modus
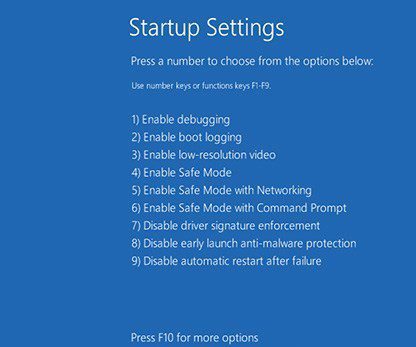
Wenn keine der oben genannten Methoden funktioniert, dann können Sie versuchen, Ihr Windows 10-System im abgesicherten Modus neu zu starten.
Wenn Sie sich fragen, was der Abgesicherte Modus in Windows ist, so ist dies ein in das Windows-Betriebssystem integrierter Boot-Modus.Wenn ein Computer im abgesicherten Modus startet, werden nur die wichtigsten Programme und Dienste geladen, die für die Ausführung von Windows erforderlich sind.So lassen sich die meisten Probleme im Zusammenhang mit dem Windows-Betriebssystem leicht beheben.
Wenn Sie Ihr Windows 10-System im abgesicherten Modus starten möchten, müssen Sie nur die folgenden Schritte ausführen:
- Schalten Sie zunächst Ihr Gerät aus.
- Drücken Sie nun die Einschalttaste, um Ihr Gerät einzuschalten.
- Sobald Sie das Windows-Logo oder das Herstellerlogo (je nachdem, was zuerst erscheint) sehen, drücken Sie erneut den Netzschalter und schalten Ihr Gerät aus.
- Wiederholen Sie Schritt 2 und Schritt 3 noch zwei Mal.
- Wenn Ihr System das letzte Mal hochfährt, drücken Sie keine Taste.
- Sie gelangen nun in den winRE-Modus (Windows Recovery Environment).
- Klicken Sie im winRE-Menü auf "Problembehandlung".
- Klicken Sie dann auf "Erweiterte Optionen".
- Klicken Sie nun auf "Starteinstellungen".
- Klicken Sie in dem neu erscheinenden Fenster auf die Schaltfläche "Neustart", die sich unten rechts auf dem Bildschirm befindet.
- Nach dem Neustart sehen Sie eine Liste von Optionen â€" Drücken Sie F5, um die Option "Abgesicherter Modus mit Netzwerk" auszuwählen.
Und das war's.Ihr System ist nun erfolgreich in den abgesicherten Modus gebootet worden.
6.Rollback von Anzeigetreibern auf die vorherige Version
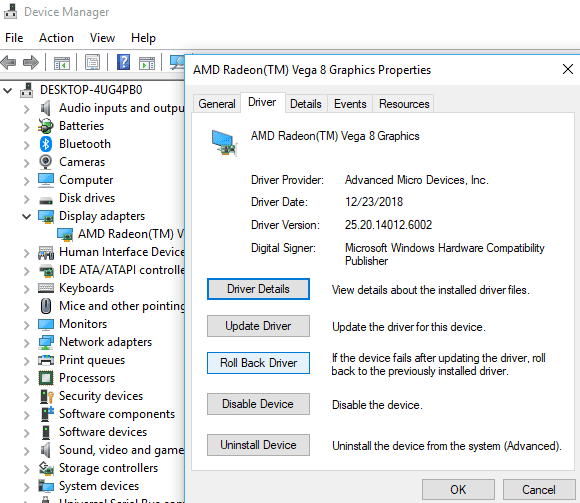
Möglicherweise ist die letzte Aktualisierung der auf Ihrem System installierten Anzeigetreiber die Ursache für den Fehler, der bei Ihnen auftritt.
Um den Fehler zu beheben, können Sie daher versuchen, die auf Ihrem System installierten Anzeigetreiber auf eine ältere Version zurückzusetzen.Im Folgenden erfahren Sie, wie Sie die Anzeigetreiber in Windows 10 einfach zurücksetzen können.
- Drücken Sie die Windows-Taste + "R" auf Ihrer Tastatur, um das Fenster Ausführen zu öffnen.
- Wenn sich das Fenster Ausführen öffnet, geben Sie "devmgmt â€" Msc" ein und drücken Sie die Eingabetaste.
- Das Fenster Geräte-Manager wird nun geöffnet.
- Suchen Sie unter den auf der linken Seite des Fensters aufgelisteten Geräten nach "Anzeigeadapter" und erweitern Sie diese Option.
- Klicken Sie mit der rechten Maustaste auf jeden Treiber, der im Abschnitt Anzeigeadapter angezeigt wird.
- Klicken Sie in dem nun erscheinenden Dropdown-Menü auf "Eigenschaften".
- Wenn das Fenster "Eigenschaften" geöffnet wird, wechseln Sie oben auf die Registerkarte "Treiber".
- Klicken Sie auf die Option "Treiber zurücksetzen".
- Klicken Sie auf "OK".
Und Sie haben jetzt eine ältere Version des Anzeigetreibers auf Ihrem System neu installiert.Starten Sie Ihren PC neu und das Problem mit dem schwarzen Bildschirm von Windows 10 nach der Anmeldung sollte behoben sein.
7.Installieren Sie die Bildschirmtreiber neu
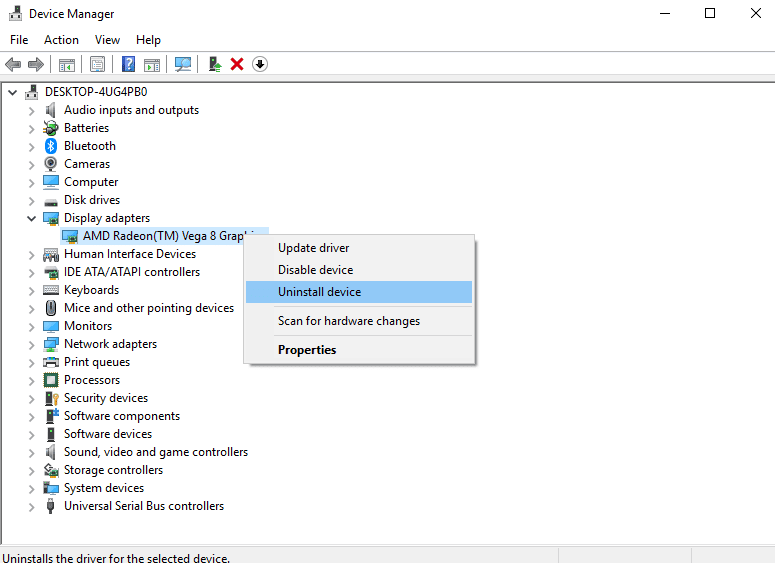
Wenn das Zurücksetzen der Anzeigetreiber das Problem des schwarzen Bildschirms von Windows 10 nach der Anmeldung nicht behoben hat, dann muss vielleicht eine Neuinstallation der Anzeigetreiber auf Ihrem System helfen, und im Folgenden erfahren Sie, wie Sie dies tun können.
- Drücken Sie die Windows-Taste + die Taste "R" auf Ihrer Tastatur.
- Geben Sie "devmgmt.msc" (ohne Anführungszeichen) ein und drücken Sie die Eingabetaste.
- Suchen Sie in dem sich öffnenden Fenster Geräte-Manager nach "Anzeigeadapter" und erweitern Sie die Option.
- Suchen Sie den auf Ihrem Gerät installierten Anzeigetreiber in der erweiterten Option Anzeigeadapter und klicken Sie mit der rechten Maustaste auf ihn.
- Klicken Sie auf die Option "Gerät deinstallieren".
- Markieren Sie in dem daraufhin angezeigten Popup-Fenster die Option "Die Treibersoftware für dieses Gerät löschen" und klicken Sie dann auf die Schaltfläche "Deinstallieren".
- Starten Sie Ihr Gerät neu.
Nach der Deinstallation der Anzeigetreiber und dem Neustart Ihres Rechners sollte die neueste Version der Anzeigetreiber auf Ihrem Gerät installiert sein, wodurch das Problem behoben sein sollte.
8.Deinstallieren Sie jegliche Antiviren-Software von Drittanbietern
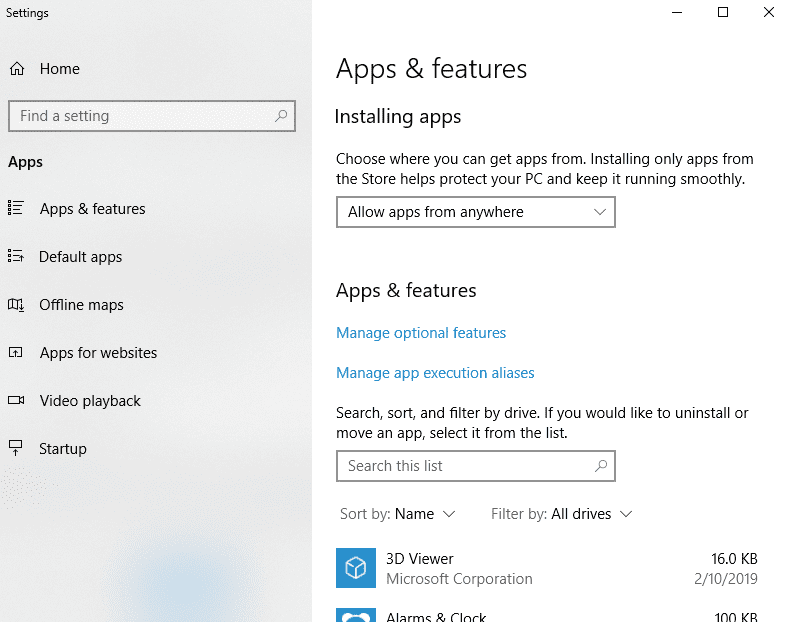
In einigen Fällen kann auch Antivirensoftware von Drittanbietern, die auf Ihrem Windows 10-System installiert ist, das Problem des schwarzen Bildschirms von Windows 10 nach der Anmeldung verursachen.
Um festzustellen, ob die auf Ihrem System installierte Antivirensoftware das Problem verursacht, deinstallieren Sie die Antivirensoftware vorübergehend von Ihrem System. Wenn das Problem mit dem schwarzen Bildschirm von Windows 10 nach der Anmeldung behoben ist, versuchen Sie, eine andere Antivirensoftware eines Drittanbieters zu installieren.
Abgesehen von Antiviren-Software, wenn Sie vor kurzem installiert hatte einige andere Software von Drittanbietern kurz vor dem Windows 10 Schwarzer Bildschirm nach der Anmeldung Problem erschien, dann versuchen Sie die Deinstallation dieser Software als gut.
9.Deinstallieren Sie alle aktuellen Windows-Updates
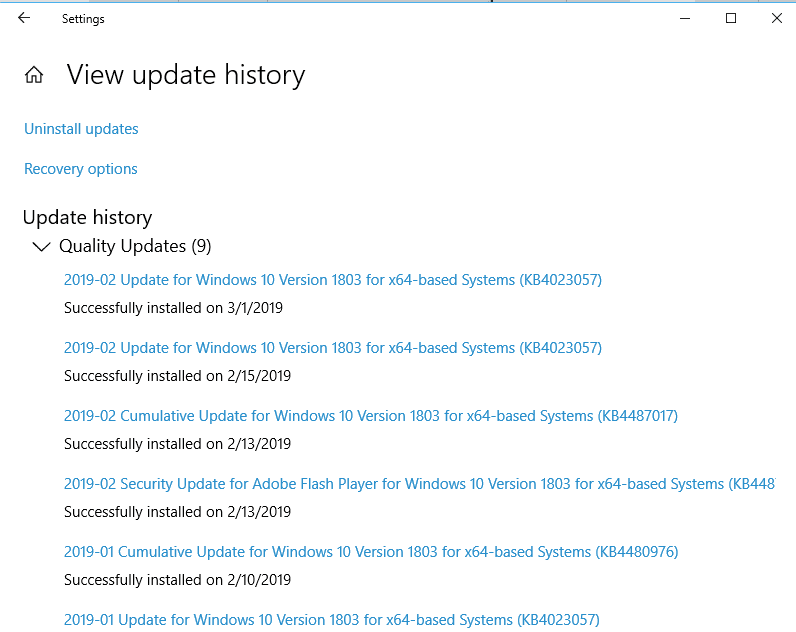
Wenn Sie vor kurzem ein Windows-Update installiert haben, können Sie versuchen, dieses zu deinstallieren, um zu prüfen, ob das Problem des schwarzen Bildschirms von Windows 10 nach der Anmeldung behoben wird.
Um das jüngste Windows-Update zu deinstallieren, müssen Sie zunächst Ihr System im abgesicherten Modus starten, indem Sie die in Abschnitt 5 oben genannten Schritte ausführen.
Nachdem Sie in den abgesicherten Modus gewechselt sind, führen Sie die folgenden Schritte aus, um alle kürzlich auf Ihrem System installierten Windows-Updates zu deinstallieren.
- Klicken Sie auf die Suchleiste unten links in der Taskleiste, und suchen Sie nach "Einstellungen".
- Klicken Sie in den Suchergebnissen auf die App Einstellungen.
- Wenn das Fenster "Einstellungen" geöffnet wird, klicken Sie auf "Update und Sicherheit".
- Klicken Sie nun auf "Windows Update" und dann auf "Updateverlauf anzeigen".
- Klicken Sie dann auf "Updates deinstallieren" und wählen Sie das letzte Update aus, das Sie von Ihrem System deinstallieren möchten.
- Klicken Sie abschließend auf die Schaltfläche "Deinstallieren".
Und nun werden die von Ihnen ausgewählten Updates von Ihrem Windows 10-Gerät deinstalliert.
Sie können auch nachsehen:
Schlussfolgerung:
Wir hoffen, dass eine der oben beschriebenen 9 verschiedenen Möglichkeiten zur Behebung desWindows 10 Schwarzer Bildschirm nach AnmeldungProblem für Sie wirksam war.
Für den Fall, dass IhrWindows 10 Schwarzer Bildschirm nach AnmeldungProblem immer noch nicht gelöst ist, geben Sie bitte in einem Kommentar unten Einzelheiten zu dem Problem an, mit dem Sie gerade konfrontiert sind, und welche Schritte Sie unternommen haben, um das Problem zu lösen.Wir werden uns die Sache sicher ansehen und Ihnen helfen, den Fehler zu beheben, mit dem Sie konfrontiert sind.

