Kamera zeigt schwarzen Bildschirm Windows 11 Fix
Aktualisiert Januar 2024: Erhalten Sie keine Fehlermeldungen mehr und verlangsamen Sie Ihr System mit unserem Optimierungstool. Holen Sie es sich jetzt unter - > diesem Link
- Downloaden und installieren Sie das Reparaturtool hier.
- Lassen Sie Ihren Computer scannen.
- Das Tool wird dann deinen Computer reparieren.
Erscheint die Kamera pechschwarz, während Sie versuchen, in Ihrem Büromeeting über einen Zoomanruf zu sprechen?Dies ist ein sehr ärgerliches Problem und kann Ihnen Kopfschmerzen bereiten, bis Sie das Problem manuell lösen.Normalerweise beinhaltet dieses Problem eine unzureichende Berechtigung der Kamera für diese bestimmte App, die Sie verwenden.Indem Sie also einfach die Kameraeinstellungen anpassen, können Sie Ihre Kamera ganz einfach reparieren, um dem Meeting wieder beizutreten.
Problemumgehungen
Sie sollten diese schnellen Problemumgehungen auf jeden Fall ausprobieren, um eine schnelle Lösung zu finden.
1.Überprüfen Sie, ob etwas die Kamera behindert, wenn Sie einen Sichtschutz über der Webcam verwenden, überprüfen Sie, ob es vorhanden ist.Nehmen Sie andernfalls ein sauberes Tuch und entfernen Sie vorsichtig Schmutz oder Flecken von der Kamera.
2.Bei manchen Laptops gibt es eine bestimmte Funktionstaste, die die Kamera ein- und ausschalten kann.In der Regel ist dies die Taste F9.
Wichtige Hinweise:
Mit diesem Tool können Sie PC-Problemen vorbeugen und sich beispielsweise vor Dateiverlust und Malware schützen. Außerdem ist es eine großartige Möglichkeit, Ihren Computer für maximale Leistung zu optimieren. Das Programm behebt häufige Fehler, die auf Windows-Systemen auftreten können, mit Leichtigkeit - Sie brauchen keine stundenlange Fehlersuche, wenn Sie die perfekte Lösung zur Hand haben:
- Schritt 1: Laden Sie das PC Repair & Optimizer Tool herunter (Windows 11, 10, 8, 7, XP, Vista - Microsoft Gold-zertifiziert).
- Schritt 2: Klicken Sie auf "Scan starten", um Probleme in der Windows-Registrierung zu finden, die zu PC-Problemen führen könnten.
- Schritt 3: Klicken Sie auf "Alles reparieren", um alle Probleme zu beheben.
3.Starten Sie Ihren Computer einmal neu.Ein Neustart des Systems hat für viele Benutzer funktioniert.
4.Wenn Sie eine externe Webcam verwenden, trennen Sie alle verwendeten externen USB-Verbindungen.Verbinden Sie dann den USB-Anschluss der Kamera mit einem anderen Anschluss Ihres Systems.
Lösung 1 – Überprüfen Sie die App-Berechtigungen
Überprüfen Sie, ob Sie der Kamera Zugriff auf Apps und auf diese bestimmte App gewährt haben, bei der dieses Problem auftritt.
1.Öffnen Sie die Einstellungen, indem Sie einfach die Windows-Taste + I-Tasten zusammen drücken.
2.Tippen Sie dann auf der linken Seite des Fensters auf "Datenschutz & Sicherheit".
3.Scrollen Sie einfach durch die umfangreiche Liste der Einstellungen im rechten Bereich und wählen Sie "Kamera"-Einstellungen.
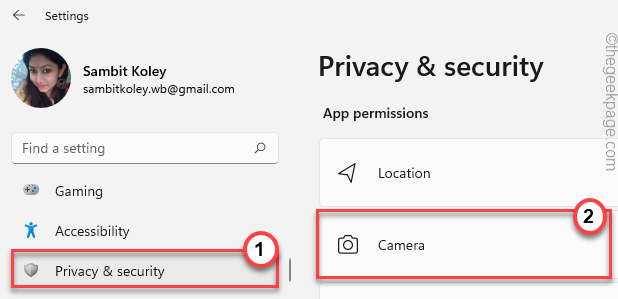
4.Stellen Sie zunächst die "Kamerazugriff"-Einstellungen auf "Ein".
5.Klicken Sie als Nächstes einfach auf "Apps auf Ihre Kamera zugreifen lassen" und stellen Sie es auf "Ein".
In der Liste der Apps unter dieser Option können Sie den Kamerazugriff für die gewünschten Apps aktivieren.
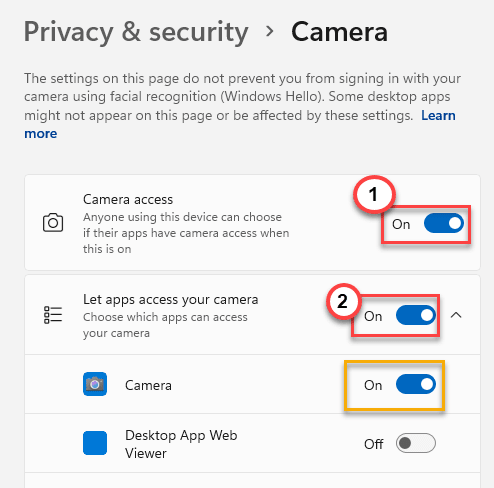
6.Wenn Sie Ihre Webcam für Desktop-Apps verwenden (wie jeden Browser), müssen Sie die Einstellung "Desktop-Apps auf Ihre Kamera zugreifen lassen" auf "Ein" stellen.
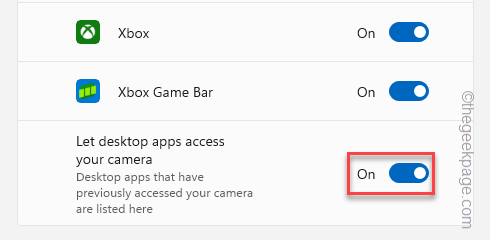
Schließen Sie danach die Einstellungen.Führen Sie jetzt einen Webcam-Test durch, um zu überprüfen, ob er funktioniert oder nicht.
Lösung 2 – Verwenden Sie den Registrierungseditor
Sie können den Registrierungs-Editor verwenden, um einen neuen Wert zu erstellen, der Ihnen bei der Lösung des Webcam-Problems helfen kann.
1.Drücken Sie einfach die Windows-Taste + R-Tasten zusammen.
2.Geben Sie dann "regedit" ein und drücken Sie die Eingabetaste, um auf das Fenster des Registrierungseditors zuzugreifen.

Warnung– Sie erstellen einen neuen Wert, um den schwarzen Bildschirmeffekt auf der Kamera zu entfernen.Es führt normalerweise zu keinen Problemen.Aber in einigen Fällen kann es zu weiteren Komplikationen führen.Bevor Sie also etwas anderes tun, sollten Sie eine neue Registrierungssicherung erstellen.
a.Nachdem Sie den Bildschirm des Registrierungseditors geöffnet haben, tippen Sie in der Menüleiste auf "Datei".
b.Tippen Sie dann auf "Exportieren", um eine neue Registrierungssicherung zu erstellen.

Speichern Sie diese Sicherung einfach an einem diskreten Ort.
3.Gehen Sie auf der linken Seite hierher –
ComputerHKEY_LOCAL_MACHINESOFTWAREMicrosoftWindows Media FoundationPlatform
4.Tippen Sie nun auf der rechten Seite mit der rechten Maustaste auf das Leerzeichen und tippen Sie auf "Neu>" und tippen Sie auf "DWORD (32-Bit)-Wert", um einen neuen Wert zu erstellen.
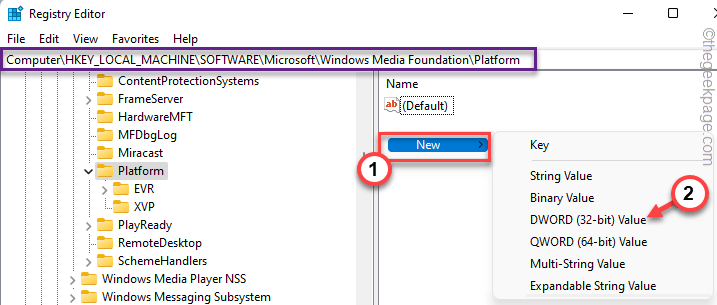
5.Als nächstes benennen Sie den Schlüssel in "EnableFrameServerMode" um.
6.Tippen Sie jetzt doppelt auf das Element, um es zu bearbeiten.
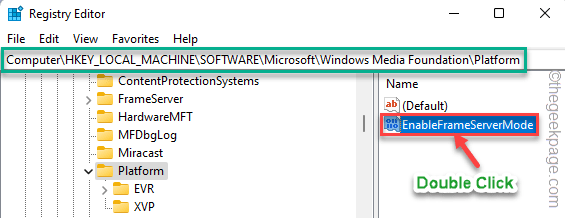
7.Danach setzen Sie diesen Wert auf "1".
8.Klicken Sie abschließend auf "OK", um diese Änderung zu speichern.
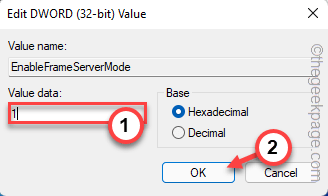
Schließen Sie danach das Fenster des Registrierungseditors.
Nachdem Sie diesen Bildschirm geschlossen haben, starten Sie Ihren PC/Laptop neu.Öffnen Sie nach dem Neustart die Webcam und testen Sie, ob das funktioniert.
Lösung 3 – Suchen Sie nach optionalen Updates
Windows stellt diese Webcam-Treiber-Updates optional bereit und Sie müssen das Update manuell herunterladen und installieren.
1.Öffnen Sie das Einstellungsfenster auf Ihrem System.
2.Klicken Sie jetzt einfach auf den Abschnitt "Windows Update" im linken Bereich.
3.Auf der rechten Seite sehen Sie viele Optionen.Klicken Sie einfach auf das Menü "Erweiterte Optionen", um darauf zuzugreifen.
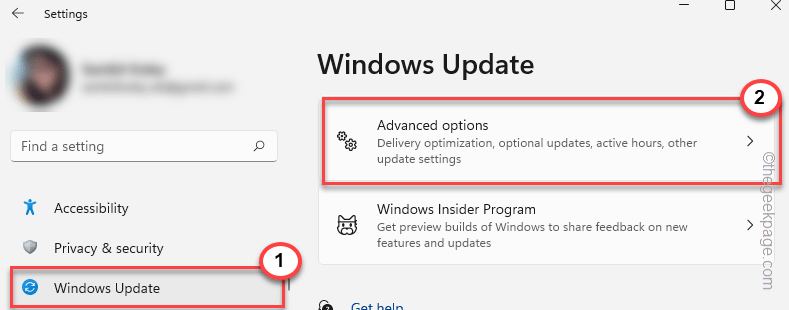
4.Überprüfen Sie jetzt einfach die Updates, die mit Ihrem Webcam-Gerät verbunden sind. (Wie in meinem Fall sind es die Logitech-Updates.)
5.Klicken Sie anschließend einfach auf "Herunterladen und installieren", um diese Updates zu installieren.
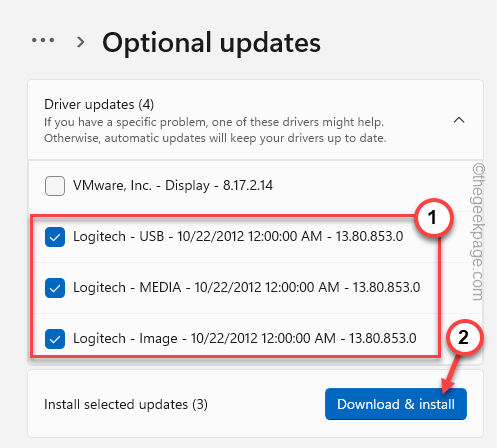
Dadurch werden schließlich die optionalen Webcam-Treiber auf Ihrem System installiert.
6.Normalerweise benötigen diese Treiberaktualisierungen kein System.In einigen Fällen müssen Sie Ihr System jedoch möglicherweise neu starten.
7.Kehren Sie einfach zur Startseite von Windows Update zurück und tippen Sie auf die Option "Jetzt neu starten", um das System neu zu starten.

Sobald Sie das System neu gestartet haben, beginnt das Webcam-Gerät normal zu arbeiten.
Fix 4 – Aktualisieren Sie die Kameratreiber
Sie können die Kameratreiber über den Geräte-Manager aktualisieren.
1.Drücken Sie zunächst die Tasten Windows-Taste + X zusammen.
2.Tippen Sie einfach auf "Geräte-Manager", um darauf zuzugreifen.

3.Sobald Sie die Geräte-Manager-Seite erreicht haben, sehen Sie den Abschnitt "Kamera".Erweitern Sie es einfach, um Ihr Kameragerät anzuzeigen.
2.Tippen Sie einfach mit der rechten Maustaste auf den Kameratreiber und tippen Sie auf "Treiber aktualisieren".
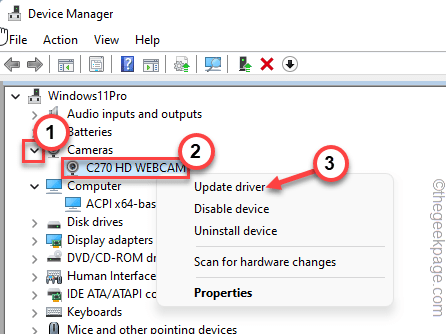
3.Klicken Sie im nächsten Schritt einfach auf "Automatisch nach Treibern suchen".
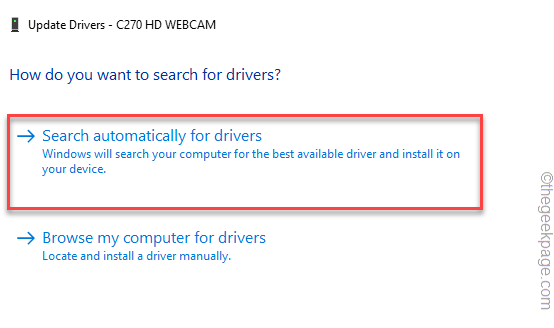
Windows sucht nach dem besten Treiber für Ihr Kameragerät und lädt ihn herunter und installiert ihn auf Ihrem System.
Wenn Sie die Meldung "Die besten Treiber für Ihr Gerät sind bereits installiert" auf Ihrem Bildschirm erhalten, fahren Sie mit dem nächsten Fix fort, um dieses Problem zu lösen.
Sie können die neueste Version des Webcam-Treibers direkt von der Website des Herstellers herunterladen und installieren.
1.Suchen Sie nach dem neuesten Webcam-Treiber.
2.Laden Sie das neueste Treiberpaket herunter und installieren Sie es auf Ihrem System.
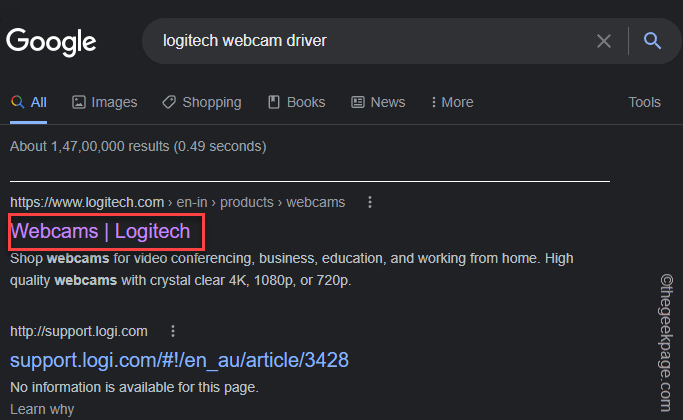
Schließen Sie nach der Installation des Treibers alles und starten Sie das System neu, um die Treiberinstallation abzuschließen.
HINWEIS -
Wenn Sie eine Logitech-Webcam verwenden, können Sie deren dedizierte Apps herunterladen und verwenden, um den Webcam-Treiber zu steuern.
1.Rufen Sie die Webcam-Seite von Logitech auf.
2.Tippen Sie dann auf die jeweilige Webcam, die Sie verwenden.
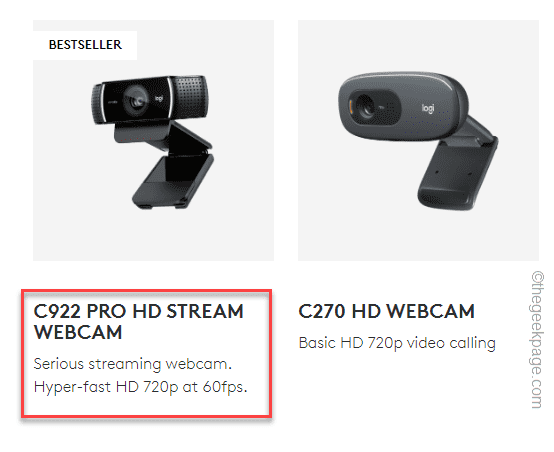
3.Scrollen Sie nun nach unten zum Abschnitt "Supports".Tippen Sie auf "ALLE DOWNLOADS ANZEIGEN".
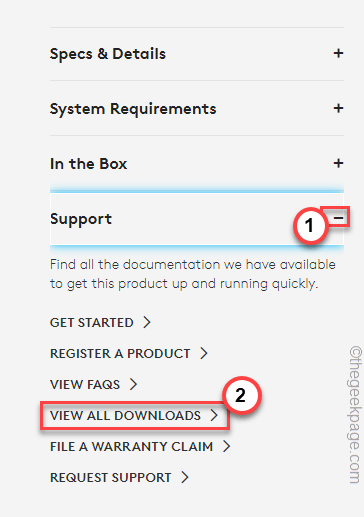
4.Laden Sie jetzt einfach die Software von hier herunter.Tippen Sie auf "Herunterladen", um es herunterzuladen.
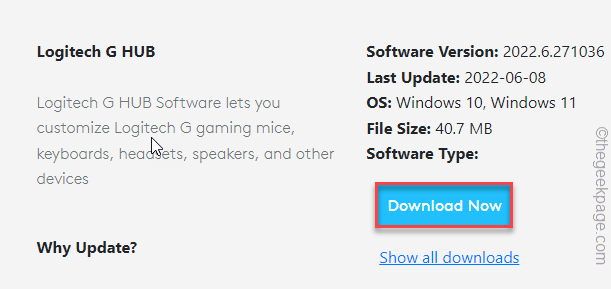
5.Führen Sie es dann auf Ihrem System aus.
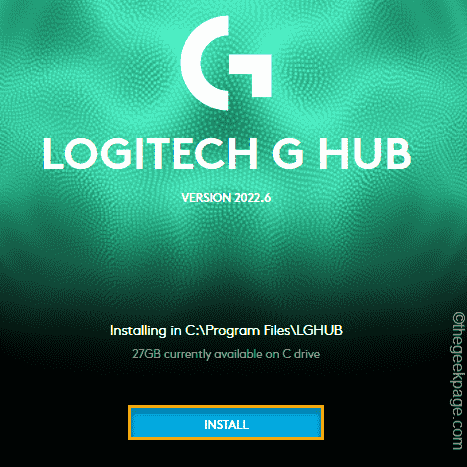
Mit dieser App können Sie jetzt den neuesten Webcam-Treiber direkt herunterladen und installieren.
Lösung 5 – Deaktivieren und aktivieren Sie die Kamera
Versuchen Sie, das Kameragerät zu deaktivieren und erneut zu aktivieren.
1.Sie müssen die Windows-Taste einmal drücken und "Gerät" schreiben.
2.Sobald Sie "Geräte-Manager" in den Suchergebnissen gesehen haben, tippen Sie darauf.

3.Wenn sich der Geräte-Manager-Bildschirm öffnet, klicken Sie auf "Kamera".
4.Tippen Sie danach mit der rechten Maustaste auf Ihren Webcam-Treiber und tippen Sie auf "Gerät deaktivieren".
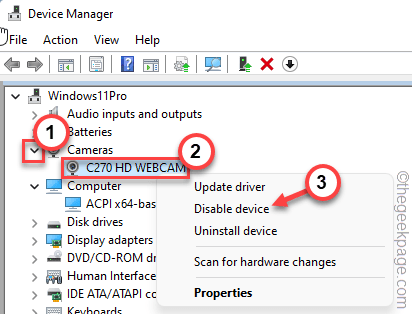
5.Bestätigen Sie nun Ihre Aktion mit einem Tipp auf "Ja".
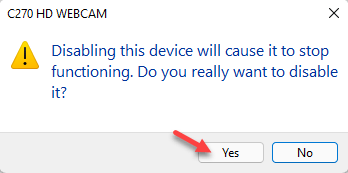
Dadurch wird der Webcam-Treiber deaktiviert.
6.Jetzt ist es an der Zeit, den Webcam-Treiber erneut zu aktivieren.Tippen Sie also einfach mit der rechten Maustaste auf den deaktivierten Webcam-Treiber und tippen Sie auf "Gerät aktivieren", um ihn wieder zu aktivieren.
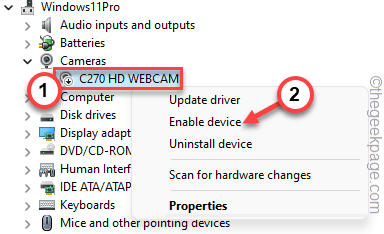
Schließen Sie danach den Geräte-Manager.Überprüfen Sie nun, ob die Webcam immer noch pechschwarz erscheint oder nicht.
Lösung 6 – Deinstallieren Sie den Kameratreiber
Wenn nichts anderes funktioniert hat, deinstallieren Sie einfach den Kameratreiber und starten Sie das System neu.
1.Drücke gleichzeitig die Tasten ⊞ Win + R.
2.Geben Sie dort "devmgmt.msc" ein und drücken Sie die Eingabetaste, um darauf zuzugreifen.

3.Klicken Sie einfach einmal auf das Gerät "Kamera".
4.Sie müssen mit der rechten Maustaste auf den Webcam-Treiber tippen und auf "Treiber deinstallieren" klicken, um ihn zu deinstallieren.
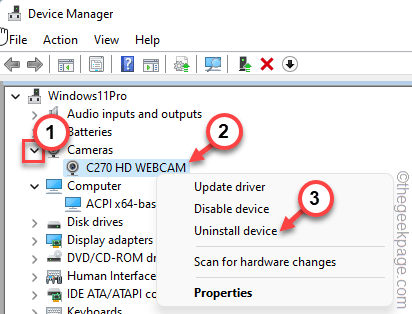
5.Sie erhalten eine Warnmeldung.Tippen Sie auf "Deinstallieren", um den Vorgang abzuschließen.
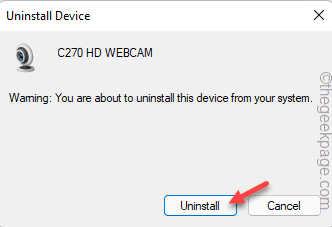
6.Jetzt, nachdem Sie den Webcam-Treiber deinstalliert haben, können Sie einfach in der Menüleiste auf "Aktion" tippen.
7.Klicken Sie danach auf "Nach geänderter Hardware suchen".
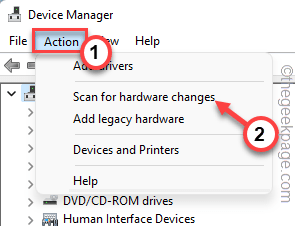
Windows scannt Ihr System und installiert den fehlenden Webcam-Treiber erneut.Prüfen Sie, ob dies für Sie funktioniert.
Lösung 7 – Verwenden Sie eine zusätzliche Lichtquelle
Wenn Sie sich in einer Umgebung mit wenig Licht befinden und die Webcam die Nachtmodusfunktion nicht unterstützt, sollten Sie die Verwendung einer zusätzlichen Lichtquelle in Betracht ziehen.Sie können tagsüber am Fenster sitzen oder einen gut beleuchteten Raum aufsuchen.Dies kann die Kameraausgabe erheblich beeinträchtigen und das Problem mit dem schwarzen Bildschirm beheben, mit dem Sie derzeit konfrontiert sind.
Lösung 8 – Ändern Sie die Belichtungseinstellungen
Einige Webcams unterstützen weitere Optimierungen der Kamerabildqualitäten wie - Helligkeit, Sättigung, Kontrast und Belichtung.Sie können entweder die dedizierte Webcam-App (wie Logitech Options, Logitech G Hub usw.) verwenden, um diese Einstellungen zu steuern.Versuchen Sie, zu den "Standardeinstellungen" zu gehen, um dieses Problem zu lösen.
Überprüfen Sie, ob dies zur Lösung des Webcam-Problems auf Ihrem System beiträgt.
Lösung 9 – Entfernen Sie den Laptop-Akku
Dies ist eine schnelle Problemumgehung, die für Sie funktionieren könnte.
1.Schalten Sie zunächst den Laptop aus.
2.Ziehen Sie das Netzkabel davon ab, falls es angeschlossen ist.
3.Ziehen Sie nun den Laptop-Akku vorsichtig aus dem Gerät.
4.Als nächstes halten Sie einfach den Netzschalter des Laptops mindestens 20 Sekunden lang gedrückt, um ihn zu starten.Aber es startet nicht, da keine Stromquelle vorhanden ist.
5.Wiederholen Sie diesen Schritt noch ein paar Mal.
6.Legen Sie nun den Laptop-Akku vorsichtig wieder an seinen Platz.
Testen Sie, ob die Webcam ordnungsgemäß funktioniert oder nicht.
Lösung 10 – Überprüfen Sie, ob die Kamera kompatibel ist
Wenn Sie eine ältere Webcam verwenden, ist diese möglicherweise nicht mit dem aktuellen System kompatibel, das Sie verwenden.Versuchen Sie, die Webcam mit einem anderen PC/Laptop zu testen.
Wenn die Webcam auch auf diesem System schwarz erscheint, ist sie möglicherweise nicht vollständig mit Windows 11 kompatibel.Das ist also der Grund, warum Sie mit diesem Problem konfrontiert sind.
Alternative Tipps -
1.Wenn Sie die Windows Powertoys verwenden, schaltet das Drücken von Windows+Shift+A die Kamera und das Mikrofon aus.Versuchen Sie erneut, die Tasten zu drücken, um die Kamera einzuschalten.
2.Es ist möglich, dass die Webcam nicht richtig funktioniert.Versuchen Sie, die Webcam erneut mit einem anderen Gerät zu verbinden und zu testen.
Sie können auch dieses PC-Reparatur-Tool herunterladen, um PC-Probleme zu lokalisieren und zu beheben:Schritt 1 -Laden Sie das Restoro PC Repair Tool hier herunterSchritt 2 – Klicken Sie auf Scan starten, um alle PC-Probleme automatisch zu finden und zu beheben.

