Come risolvere il problema della schermata di blocco di Windows 11 che non cambia
Aggiornato gennaio 2024: Smetti di ricevere messaggi di errore e rallenta il tuo sistema con il nostro strumento di ottimizzazione. Scaricalo ora a - > questo link
- Scaricare e installare lo strumento di riparazione qui.
- Lascia che scansioni il tuo computer.
- Lo strumento sarà quindi ripara il tuo computer.
Come risolvere il problema della schermata di blocco di Windows 11 che non cambia.Lo sfondo Spotlight della schermata di blocco di Windows 11 non è cambiato?Ecco le migliori soluzioni per risolvere il problema del mancato funzionamento di Windows 11 Spotlight.
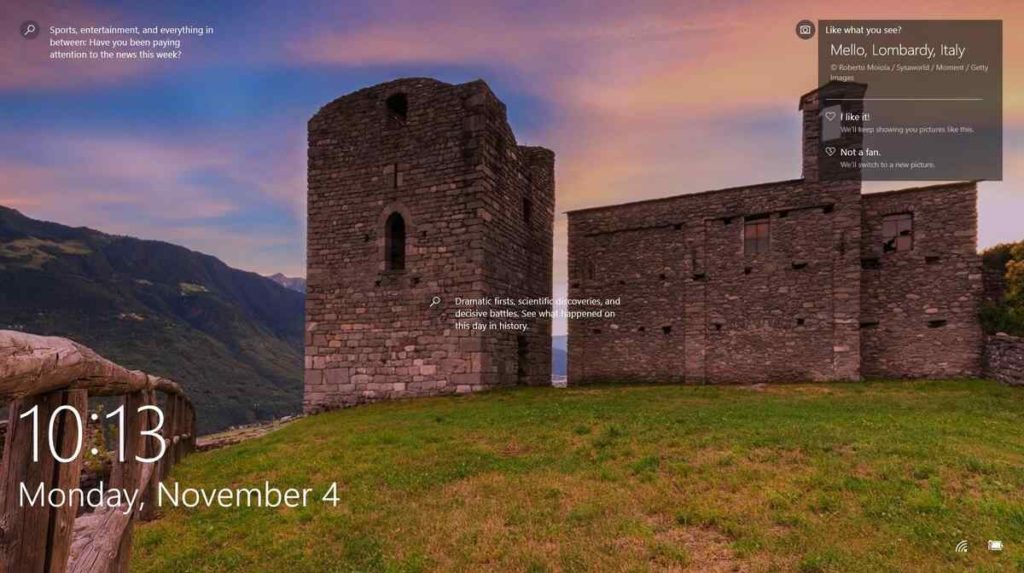
Come risolvere il problema della schermata di blocco di Windows 11 che non cambia
Modificate il registro per abilitare la schermata di blocco su Windows 11
Innanzitutto, assicuratevi che l'opzione Schermata di blocco sia attivata sul vostro dispositivo.Per abilitare questa funzione è possibile utilizzare l'Editor del Registro di sistema o l'Editor dei Criteri di gruppo locali.Modificate il Registro di sistema per abilitare la schermata di blocco su Windows 11:
- Fare clic sull'icona di ricerca e inserire Register.
- Aprire l'applicazione Registry Editor.
- Passare a Computer\HKEY_LOCAL_MACHINE\SOFTWARE\Policies\Microsoft\Windows
- Quindi fare clic con il pulsante destro del mouse sulla cartella Windows.
- Selezionare Nuovo → Blocco.
- Nominare la nuova cartella Personalizzazione.
- Fare clic con il pulsante destro del mouse sulla cartella Personalizza.
- Selezionare Valore nuovo → DWORD (32 bit).
- Assegnare un nome alla nuova chiaveNoLockScreen.
- Assicurarsi che i dati del valore siano impostati su 0 (zero).
- Salvare le impostazioni e riavviare il computer.
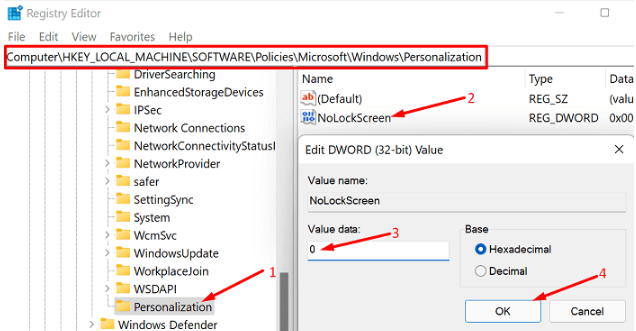
Modificare le impostazioni GPO per abilitare la schermata di blocco su Windows 11
Se si utilizza Windows 11 Pro, è possibile attivare la schermata di blocco anche tramite l'Editor criteri di gruppo.Windows 11 Home non supporta l'Editor Criteri di gruppo.
- Aprire l'editor dei criteri di gruppo locali.
- Andare quindi a Configurazione del computer .
- Selezionare Modelli amministrativi .
- Fare clic su Pannello di controllo .
- Vai a Personalizzazione .
- Fare doppio clic su Non mostrare la schermata di blocco .
- Disattivare questo criterio.
- Riavviare il PC.
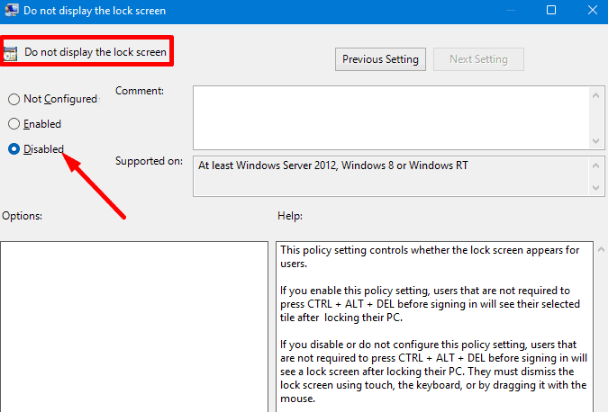
Riparazione dei file di sistema
I file di sistema corrotti e mancanti possono causare tutti i tipi di problemi, compreso quello della schermata di blocco che si sta verificando. Utilizzate lo strumento Deployment Image Servicing and Management e System File Checker per rilevare e riparare automaticamente i file di sistema danneggiati.
Note importanti:
Ora è possibile prevenire i problemi del PC utilizzando questo strumento, come la protezione contro la perdita di file e il malware. Inoltre, è un ottimo modo per ottimizzare il computer per ottenere le massime prestazioni. Il programma risolve gli errori comuni che potrebbero verificarsi sui sistemi Windows con facilità - non c'è bisogno di ore di risoluzione dei problemi quando si ha la soluzione perfetta a portata di mano:
- Passo 1: Scarica PC Repair & Optimizer Tool (Windows 11, 10, 8, 7, XP, Vista - Certificato Microsoft Gold).
- Passaggio 2: Cliccate su "Start Scan" per trovare i problemi del registro di Windows che potrebbero causare problemi al PC.
- Passaggio 3: Fare clic su "Ripara tutto" per risolvere tutti i problemi.
- Avviare il Prompt dei comandi con diritti amministrativi.
- Immettere il comandoDISM.exe / Online / Cleanup-Image / Restorealth .
- Premere Invio e attendere che il computer termini l'esecuzione del comando.
- Quindi inserire il comandosfc /scannow .
- Riavviare il computer e verificare i risultati.
Se il problema persiste, provare a ripristinare il computer. Assicurarsi di selezionare l'opzione che consente di conservare i file.
Andare aImpostazioni e selezionareSistema. Vai aRecupero e selezionareResettare questo PC. Quindi selezionareConservare i miei file.
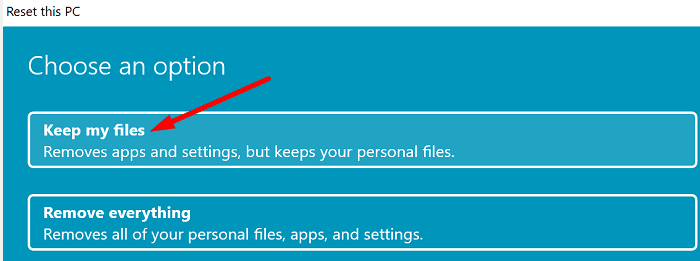
Se in Windows 11 non è presente la schermata di blocco, assicuratevi di attivarla modificando le impostazioni dell'Editor di registro o della GPO.Quindi eseguire DISM e SFC per riparare i file di sistema.Se il problema persiste, ripristinare il PC e conservare i file personali.
Ecco quindi i vari metodi per risolvere il problema della schermata di blocco di Windows 11 che non cambia sul computer.Provate questi metodi e fateci sapere quale vi ha risolto il problema nei commenti.

