Come risolvere il problema dell'impossibilità di accedere alla cartella condivisa in Windows 11
Aggiornato gennaio 2024: Smetti di ricevere messaggi di errore e rallenta il tuo sistema con il nostro strumento di ottimizzazione. Scaricalo ora a - > questo link
- Scaricare e installare lo strumento di riparazione qui.
- Lascia che scansioni il tuo computer.
- Lo strumento sarà quindi ripara il tuo computer.
Come risolvere l'impossibilità di accedere alla cartella condivisa in Windows 11.Ecco una guida completa per risolvere l'errore di Windows 11 Impossibile accedere alla cartella condivisa a causa di una rete non configurata correttamente, di impostazioni errate o di un nome di cartella errato.I computer moderni hanno introdotto molte funzioni preziose che hanno creato un nuovo standard in base al quale le persone si aspettano che tutto funzioni sempre. A causa di questi standard, può essere frustrante quando qualcosa di semplice come una cartella condivisa in rete smette di funzionare.
Anche gli utenti di Windows 10 devono affrontare questo problema. La soluzione consiste nell'attivare l'individuazione della rete e assicurarsi che i servizi di rete siano attivi e funzionanti.
Risolvere l'inaccessibilità delle cartelle condivise in Windows 11 è un'operazione semplice. Il programma vi assiste visualizzando un messaggio di errore di rete che vi chiede di controllare l'ortografia del nome della cartella condivisa.
Leggete l'articolo per sapere come potete risolvere l'errore di Windows 11 Can't access shared folder.
Note importanti:
Ora è possibile prevenire i problemi del PC utilizzando questo strumento, come la protezione contro la perdita di file e il malware. Inoltre, è un ottimo modo per ottimizzare il computer per ottenere le massime prestazioni. Il programma risolve gli errori comuni che potrebbero verificarsi sui sistemi Windows con facilità - non c'è bisogno di ore di risoluzione dei problemi quando si ha la soluzione perfetta a portata di mano:
- Passo 1: Scarica PC Repair & Optimizer Tool (Windows 11, 10, 8, 7, XP, Vista - Certificato Microsoft Gold).
- Passaggio 2: Cliccate su "Start Scan" per trovare i problemi del registro di Windows che potrebbero causare problemi al PC.
- Passaggio 3: Fare clic su "Ripara tutto" per risolvere tutti i problemi.
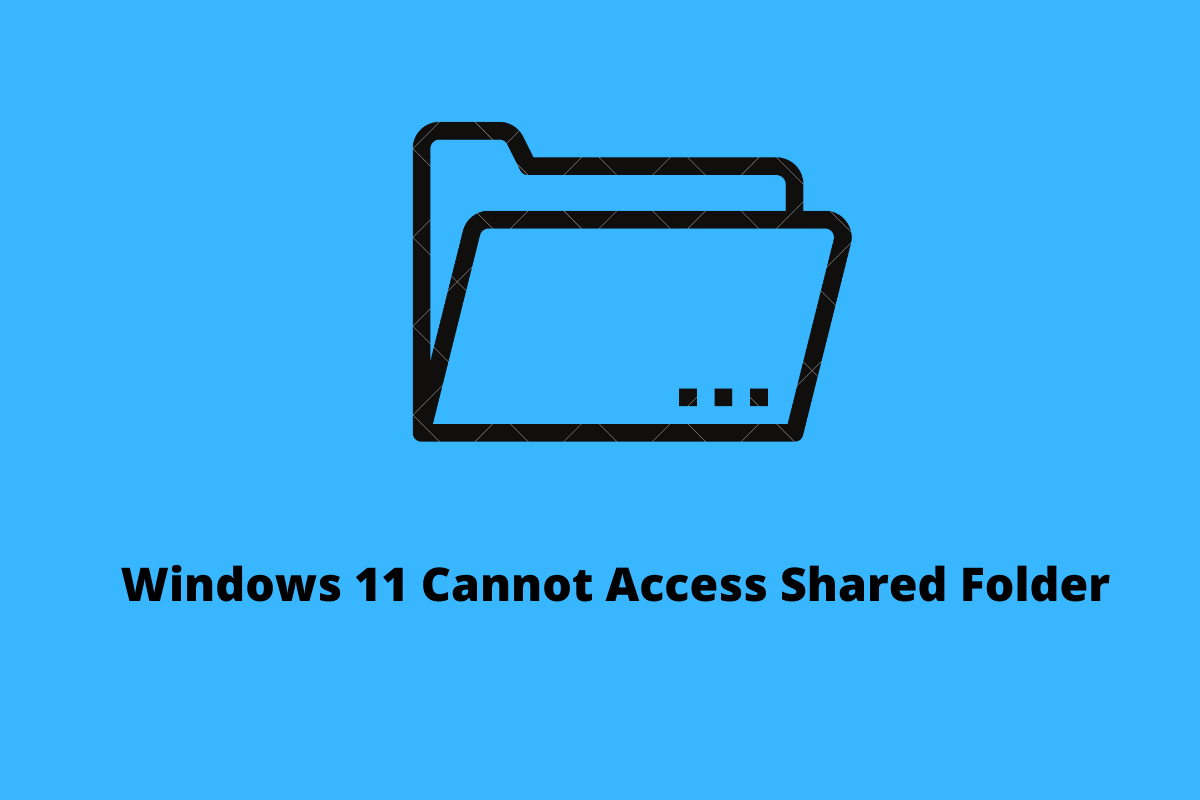
Perché Windows 11 non riesce ad accedere alle cartelle condivise?
Le ragioni per cui si può avere difficoltà ad accedere alle cartelle condivise sono molteplici. Potrebbe trattarsi di una rete mal configurata, di impostazioni errate dell'unità o di nomi errati delle cartelle. Il problema più comune è che l'account utente dietro la cartella ha impostazioni di autorizzazione inappropriate.
Per prima cosa è necessario parlare con la persona che controlla la cartella condivisa. Tuttavia, se siete voi a controllare la cartella condivisa, dovrete riconfigurare e concedere le autorizzazioni della condivisione di rete per facilitare l'accesso.
Come risolvere il problema dell'impossibilità di accedere alla cartella condivisa in Windows 11
Concedere l'accesso alla condivisione di rete
È possibile che la directory non sia stata autorizzata a farlo. È necessario avere accesso a una cartella condivisa. È possibile accedere a un file specifico dell'unità per l'intera unità. Seguire la procedura seguente per concedere le autorizzazioni per la condivisione di rete:
- Aprire "Questo PC " sul computer.
- Navigare fino al file o alla cartella a cui si desidera accedere. Fare clic con il tasto destro del mouse e selezionareProprietà .
- Fare clic sul pulsanteScheda Condivisione e poi suCondivisione avanzata.
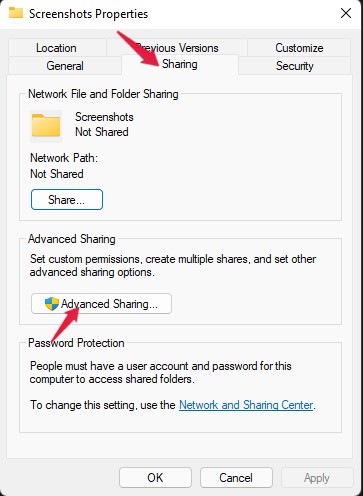
- A questo punto, spuntate la casella di controllo Cartella condivisa e vi verrà chiesto di inserire il nome della condivisione. Immettere un nome e fare clic suPermessi.
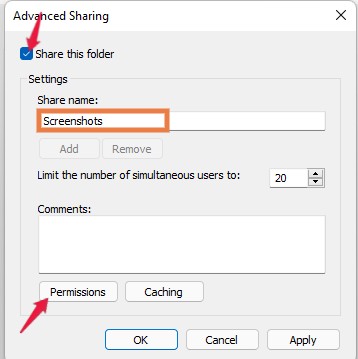
- Qui, selezionare "tutti" e poi fare clic su "OK".
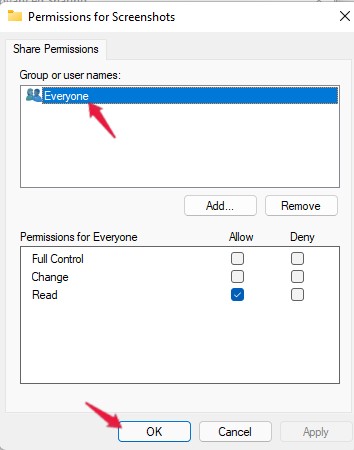
Ora è stata concessa l'autorizzazione alla condivisione di rete per accedere alla cartella condivisa.
Concedere le autorizzazioni di sicurezza
La mancanza di autorizzazioni di sicurezza corrette può essere un'altra ragione per cui non si riesce ad accedere alla cartella condivisa in Windows 11.Seguite questi passaggi per assegnare alla cartella condivisa l'autorizzazione di sicurezza:
- Aprire "Questo PC " sul computer.
- Navigare fino al file o alla cartella a cui si desidera accedere. Fare clic con il tasto destro del mouse e selezionareProprietà.
- SelezionareSicurezza nella finestra delle proprietà e fare clic suModificaper modificare le autorizzazioni.
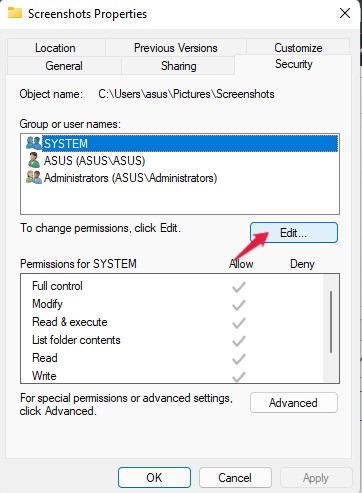
- Cliccare su "Aggiungi" e poi "Avanzato".
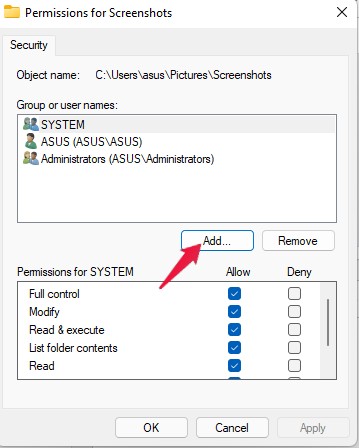
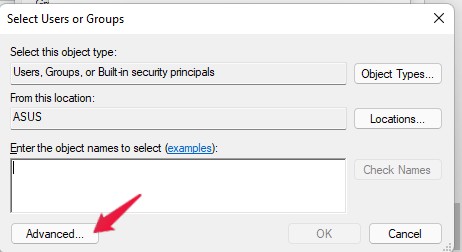
- Cliccare su "Trova ora" e selezionare "Tutti". Quindi fare clic suOK.
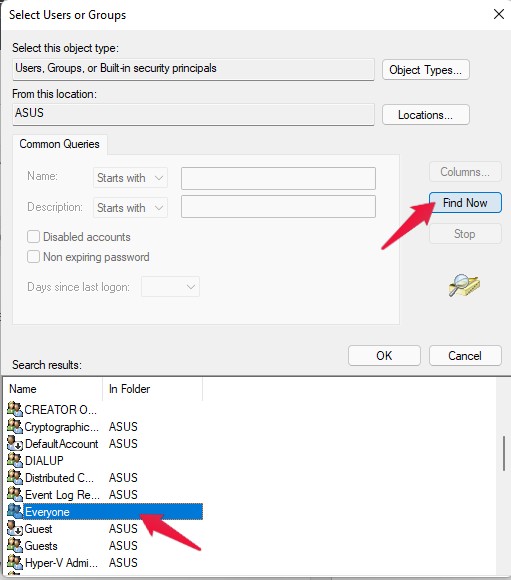
- A questo punto si dovrebbe vederetutti sottoImmettere i nomi degli oggetti da selezionare. CliccareOK.
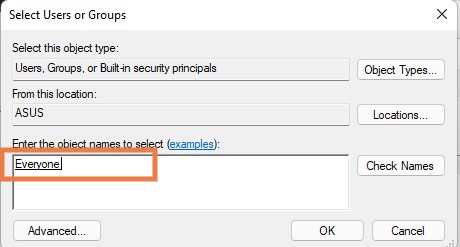
- Clicca "Applicare" e poi fare clic su "OK" per salvare le modifiche e concedere le autorizzazioni di sicurezza.
Disattivare la condivisione protetta da password
Per disattivare la condivisione protetta da password, procedere come segue:
- Fare clic sul pulsantePulsante di avvio e cercareImpostazioni di condivisione avanzate.
- Cliccare su "Aperto"
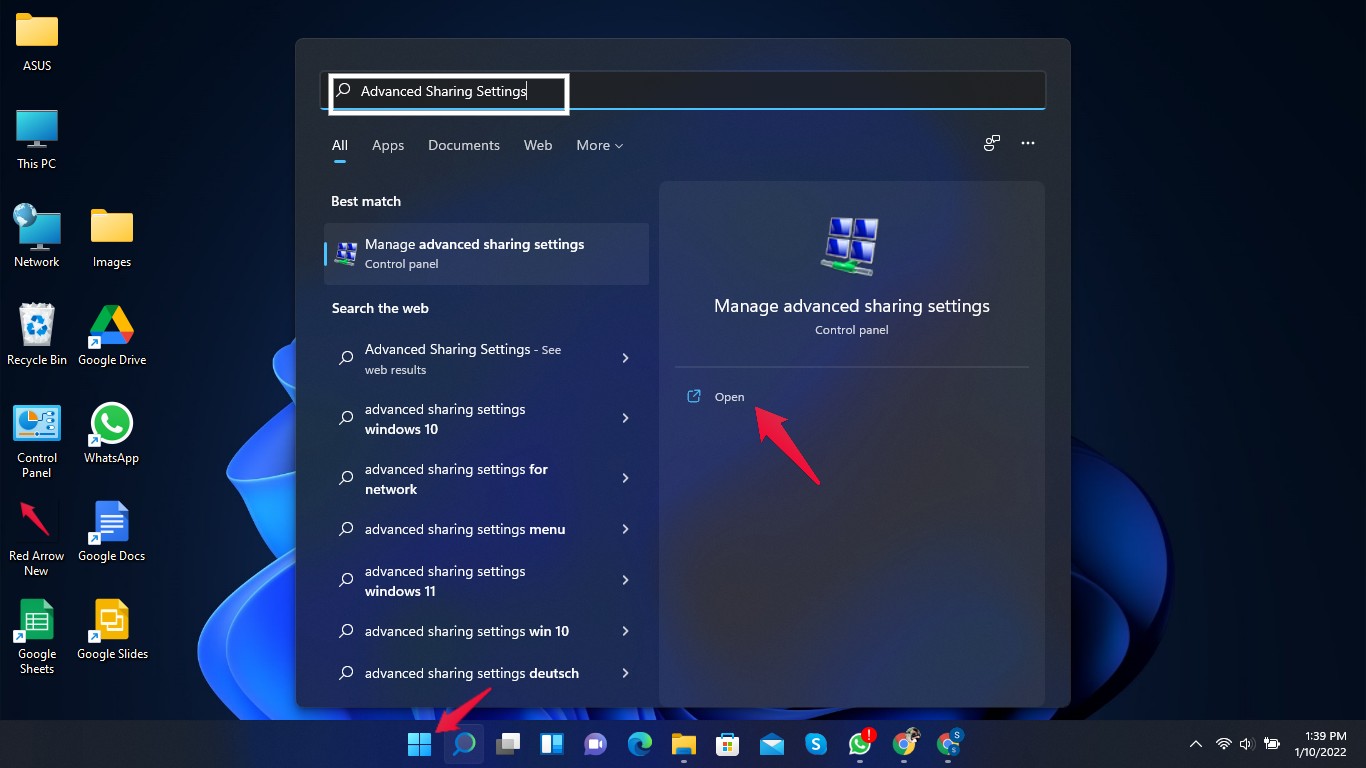
- Cliccare su "Tutte le reti " per espandere le opzioni.
- SelezionareAttivate la condivisione in modo che chiunque abbia accesso alla rete possa leggere e scrivere i file. nelle cartelle pubbliche sottoCondivisione di cartelle pubbliche.
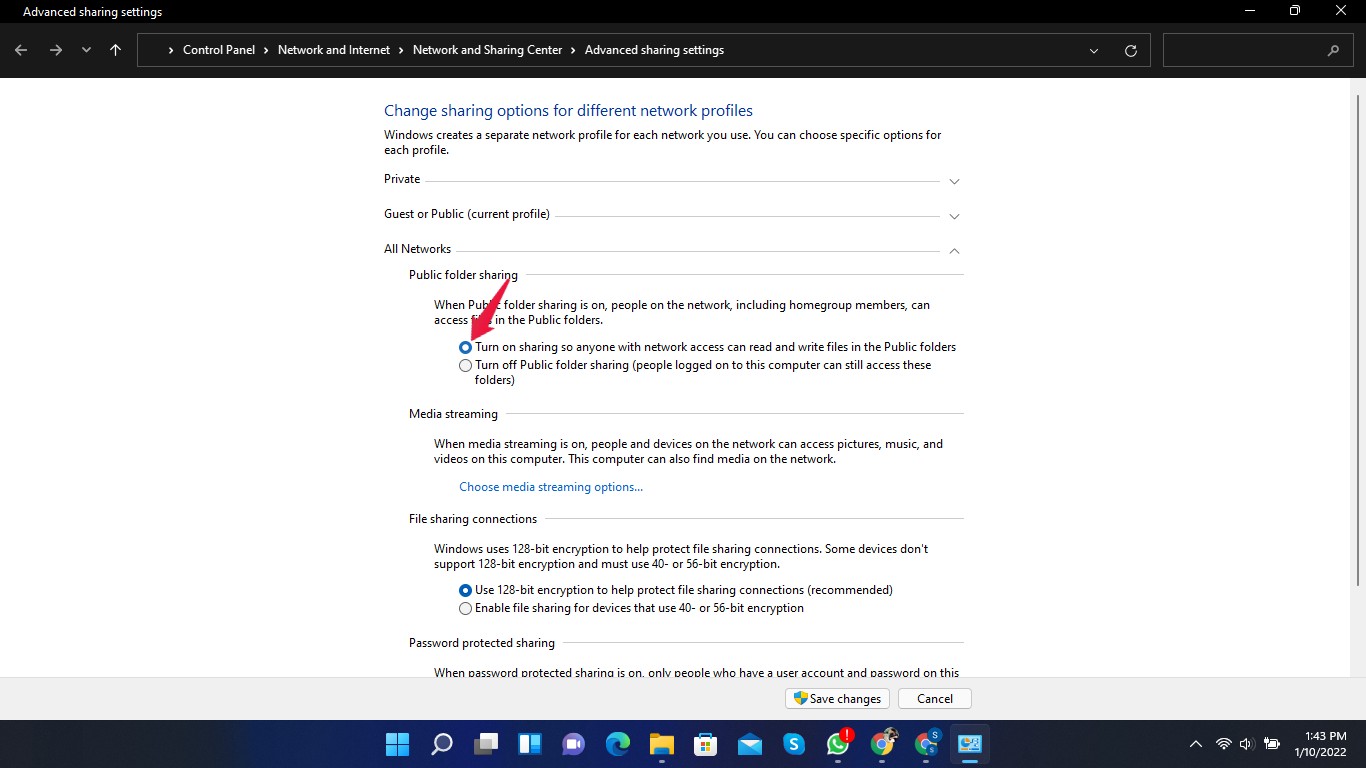
- Scorrere fino aCondivisione protetta da password e abilitareDisattivare la condivisione protetta da password.
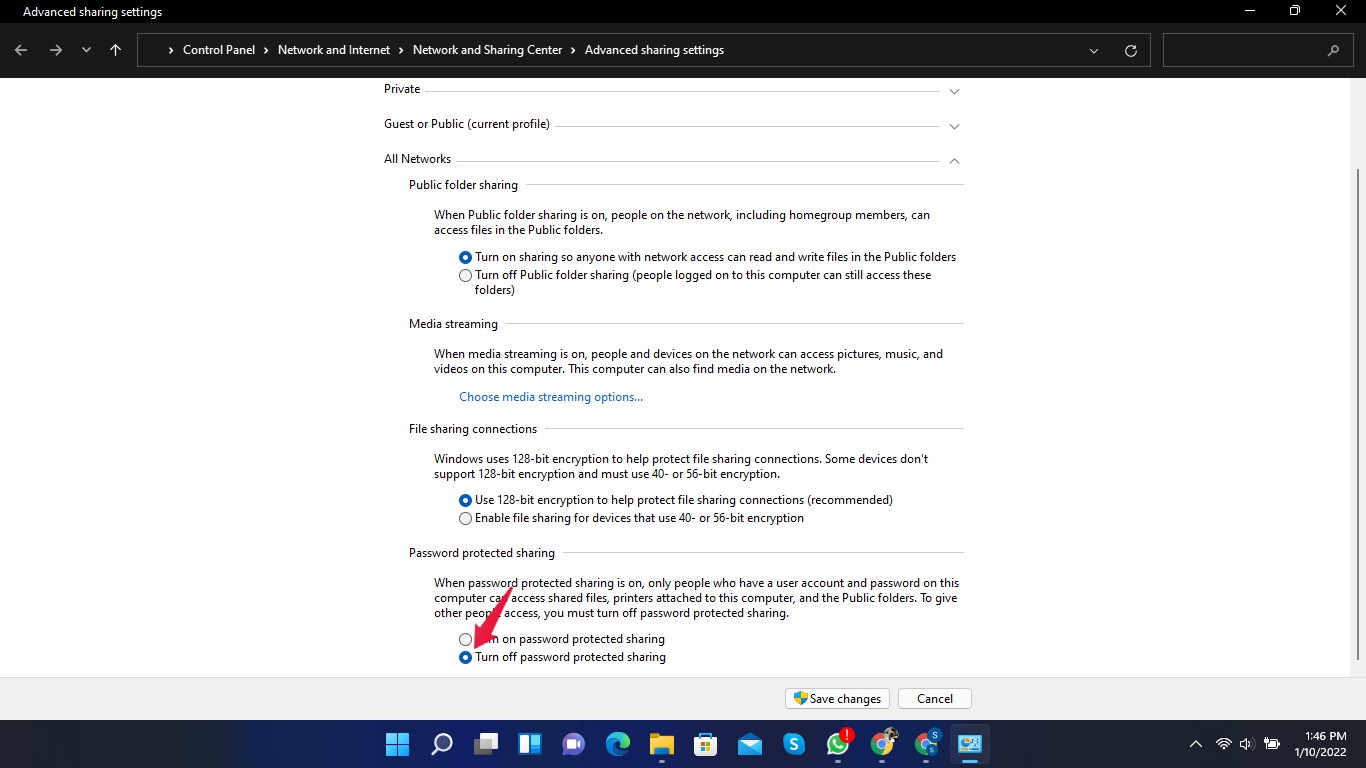
- CliccareSalva le modifiche in basso.
- Chiudere le impostazioni di condivisione avanzate e riavviare il computer.
Questo metodo può essere rischioso sulle reti non salvate. Se si consente la condivisione pubblica, chiunque può avere accesso ai dati.
Abilitare le impostazioni dei file e delle stampanti
Procedere come segue per abilitare le impostazioni dei file e delle stampanti:
- Fare clic sul pulsantePulsante di avvio e cercareImpostazioni di condivisione avanzate .
- Cliccare su "Aperto . "
- Cliccare su "Privato " per espandere le opzioni.
- SottoCondivisione di file e stampanti , selezionareAttivare la condivisione di file e stampanti.
- CliccareSalva le modifichein basso.
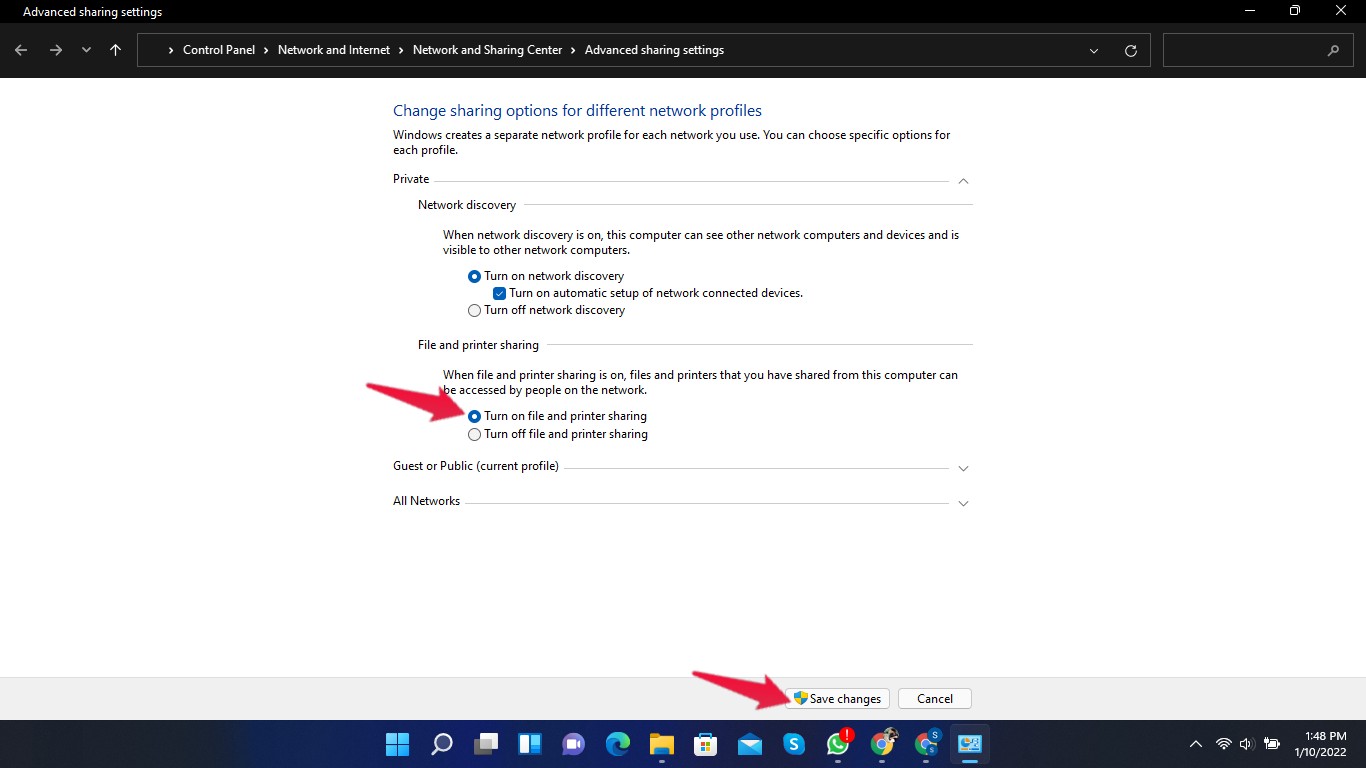
- Ora fate clic suOspiti e pubblico se ci si trova su una rete pubblica.
- Sottocondivisione di file e stampanti, selezionareAttivare la condivisione di file e stampanti.
- CliccareSalva le modifiche.
- Chiudere le Impostazioni di condivisione avanzate e riavviare il computer.
Quanto detto sopra riguarda il modo in cui è possibile risolvere il problema dell'impossibilità di accedere alla cartella condivisa in Windows 11. Seguendo i passaggi indicati sopra, dovreste essere in grado di accedere alla cartella condivisa in Windows 11.Tuttavia, se riscontrate qualche problema, fatecelo sapere nella sezione commenti.

