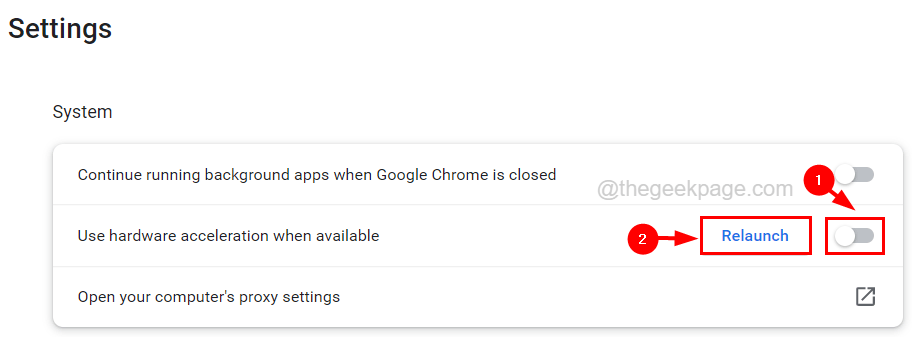Audio e video non sincronizzati in Windows 11 [Correzione]
Aggiornato gennaio 2024: Smetti di ricevere messaggi di errore e rallenta il tuo sistema con il nostro strumento di ottimizzazione. Scaricalo ora a - > questo link
- Scaricare e installare lo strumento di riparazione qui.
- Lascia che scansioni il tuo computer.
- Lo strumento sarà quindi ripara il tuo computer.
Diversi utenti Windows hanno riscontrato un problema durante la visione di film o serie sul proprio sistema.Il problema è che l'audio e il video non sono sincronizzati durante la riproduzione.Ciò significa che c'è un certo ritardo tra l'audio e il video riprodotto.
Ciò sta causando un certo disagio tra le persone poiché sta distruggendo l'esperienza di guardare qualsiasi film.Non sono sicuri del perché e di come questo possa essere risolto sul loro sistema.
Ci sono alcuni fattori che causano questo problema e li abbiamo elencati.
- Connessione Internet fluttuante.
- Driver audio o video obsoleto.
- Le impostazioni dei dispositivi di riproduzione vengono modificate.
- Cache del browser danneggiata.
- L'accelerazione hardware deve essere abilitata.
- Un problema dalla fine dei servizi di streaming.
Dopo aver analizzato questi punti responsabili di questo problema, abbiamo compilato una serie di correzioni in questo articolo, che aiuteranno sicuramente l'utente a risolvere il problema.
Note importanti:
Ora è possibile prevenire i problemi del PC utilizzando questo strumento, come la protezione contro la perdita di file e il malware. Inoltre, è un ottimo modo per ottimizzare il computer per ottenere le massime prestazioni. Il programma risolve gli errori comuni che potrebbero verificarsi sui sistemi Windows con facilità - non c'è bisogno di ore di risoluzione dei problemi quando si ha la soluzione perfetta a portata di mano:
- Passo 1: Scarica PC Repair & Optimizer Tool (Windows 11, 10, 8, 7, XP, Vista - Certificato Microsoft Gold).
- Passaggio 2: Cliccate su "Start Scan" per trovare i problemi del registro di Windows che potrebbero causare problemi al PC.
- Passaggio 3: Fare clic su "Ripara tutto" per risolvere tutti i problemi.
Soluzioni alternative da provare -
- Controlla la tua connessione Internet.Una connessione Internet debole e instabile può causare tali problemi.Disconnettere la connessione Internet e riavviare il router Wi-Fi e ricollegarlo dopo un po' di tempo.Se si utilizza una connessione Ethernet, è sufficiente scollegare il cavo e ricollegarlo dopo alcuni minuti.
- A volte, il problema potrebbe riguardare il lettore multimediale che stai utilizzando per riprodurre i video.Quindi prova a riavviare l'applicazione o prova un lettore multimediale diverso.
- Se ci sono troppe applicazioni in esecuzione in background insieme al lettore multimediale, potrebbe occupare più CPU e causare un ritardo tra audio e video.Quindi chiudi tutte le applicazioni in background attualmente in esecuzione utilizzando Task Manager.Inoltre, riavviare il sistema una volta.
Correzione 1: modifica delle proprietà dell'altoparlante
Passaggio 1: aprire la finestra di comando Esegui premendo contemporaneamente i tasti Windows e R.
Passaggio 2: digitare mmsys.cpl e premere il tasto Invio.
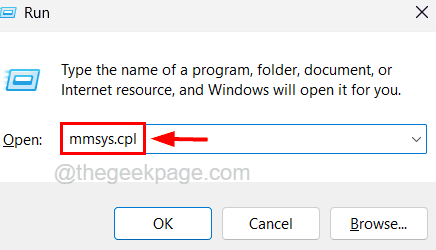
Passo 3: Ora questo apre la finestra delle proprietà del suono.
Passaggio 4: nella scheda Riproduzione, seleziona il dispositivo di riproduzione dall'elenco e fai clic sul pulsante Proprietà in basso.
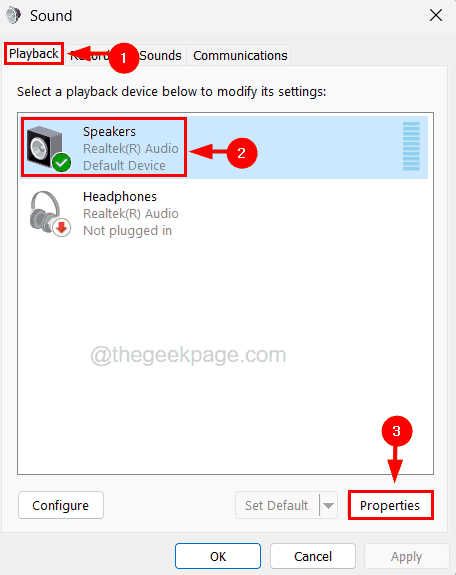
Passaggio 5: nella finestra delle proprietà del dispositivo di riproduzione, fare clic sulla scheda Avanzate e deselezionare le caselle di controllo Consenti alle applicazioni di assumere il controllo esclusivo di questo dispositivo e Assegna priorità alle applicazioni in modalità esclusiva.
Passaggio 6: quindi fare clic su Applica e OK.
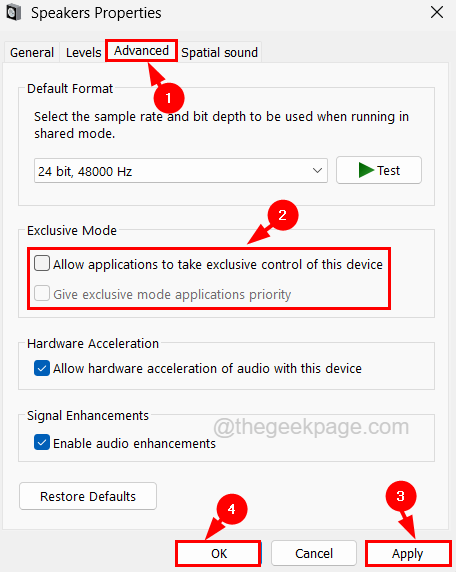
Passaggio 7: chiudere anche tutte le altre finestre e riavviare il sistema.
Correzione 2: eseguire lo strumento di risoluzione dei problemi di riproduzione audio
Passaggio 1: premere insieme i tasti Windows e R per aprire la finestra di comando Esegui.
Passaggio 2: digitare control.exe /name Microsoft.Troubleshooting nella casella di testo Esegui e premere il tasto Invio.

Passaggio 3: si apre la pagina Risoluzione dei problemi sul sistema.
Passaggio 4: fare clic sull'opzione Altri strumenti per la risoluzione dei problemi nella pagina

Passaggio 5: ora esegui lo strumento di risoluzione dei problemi relativi alla riproduzione dell'audio facendo clic sul pulsante Esegui dell'opzione Riproduzione audio nella sezione Più frequenti, come mostrato nello screenshot seguente.
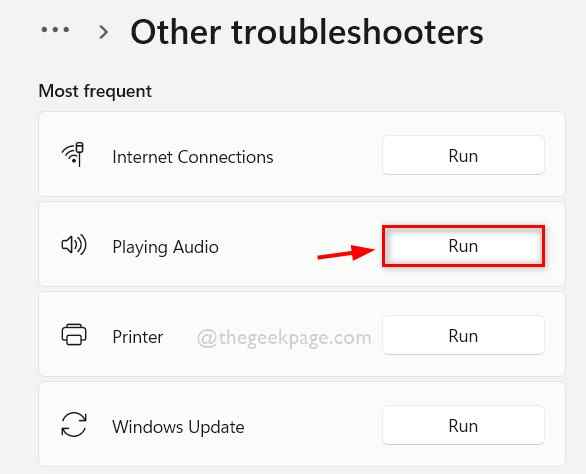
Passaggio 6: questo avvierà la finestra di risoluzione dei problemi che quindi inizia a rilevare eventuali problemi relativi alla riproduzione dell'audio sul sistema.
Passaggio 7: segui le istruzioni visualizzate sullo schermo e risolvi il problema rilevato dallo strumento di risoluzione dei problemi.
Passaggio 8: riavviare il sistema una volta.
Correzione 3: aggiorna il driver audio sul sistema
Passaggio 1: premere insieme i tasti Windows e X, quindi premere una volta il tasto M per aprire la finestra Gestione dispositivi sul sistema.
Passaggio 2: espandere l'opzione Controller audio, video e giochi facendo doppio clic su di essa.
Passaggio 3: ora fai clic con il pulsante destro del mouse sul dispositivo audio e seleziona l'opzione Aggiorna driver dall'elenco.
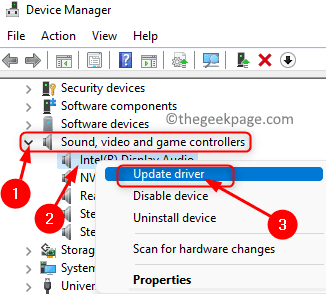
Passaggio 4: quindi selezionare l'opzione Cerca automaticamente i driver facendo clic su di essa nella finestra Aggiorna.

Passaggio 5: questo inizierà quindi a cercare tutti i driver audio disponibili su Internet e li aggiornerà.
Passaggio 6: al termine dell'aggiornamento del driver, chiudere la finestra Gestione dispositivi.
Correzione 4: svuota la cache del browser
Passaggio 1: apri l'app Google Chrome sul tuo sistema.
Passaggio 2: Successivamente, in una nuova scheda, digita la riga sottostante nella barra degli indirizzi, quindi premi il tasto Invio.
chrome://settings/clearBrowserData
Passaggio 3: si aprirà la finestra pop-up per cancellare i dati di navigazione sull'app Chrome.
Passaggio 4: ora nella scheda Base, scegli Sempre dal menu a discesa Intervallo di tempo, quindi seleziona le caselle di controllo Cronologia esplorazioni, Cookie e altri dati del sito e Immagini e file memorizzati nella cache facendo clic su di essa.
Passaggio 5: quindi fare clic su Cancella dati nella parte inferiore della finestra.
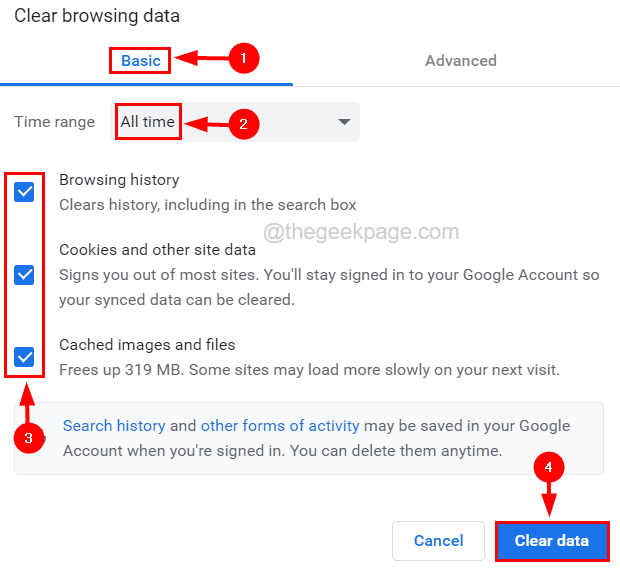
Passaggio 6: questa operazione cancellerà tutta la cronologia di navigazione e altri dati del sito dal browser Chrome.
Passaggio 7: puoi eseguire lo stesso processo con i principali browser.
Correzione 5: contattare il team di supporto del servizio di streaming
Se stai guardando film o video su qualsiasi servizio di streaming come PrimeVideo, Netflix, ecc.Ci possono essere possibilità che il problema provenga dalla loro fine e che debbano correggerlo sul loro server o lato sviluppo.
Quindi chiediamo ai nostri utenti di provare a contattare il team di supporto del servizio di streaming che stai utilizzando come Amazon Prime Video, ecc. e approfondire il problema che stai affrontando mentre guardi i video.
Correzione 6: disabilitare l'accelerazione hardware
Passaggio 1: apri il browser Chrome.
Passaggio 2: in una nuova scheda, digita chrome://settings/system nella barra degli indirizzi e premi il tasto Invio.
Passaggio 3: ora disabilita la funzione di accelerazione hardware attivando l'opzione Usa l'accelerazione hardware quando disponibile per disattivarla.
Passaggio 4: una volta fatto ciò, viene visualizzato un pulsante di riavvio e devi fare clic sul pulsante Riavvia.