Opzione di controllo dell'app e del browser mancante nella correzione della sicurezza di Windows
Aggiornato gennaio 2024: Smetti di ricevere messaggi di errore e rallenta il tuo sistema con il nostro strumento di ottimizzazione. Scaricalo ora a - > questo link
- Scaricare e installare lo strumento di riparazione qui.
- Lascia che scansioni il tuo computer.
- Lo strumento sarà quindi ripara il tuo computer.
Alcuni utenti Windows hanno segnalato l'assenza delle opzioni di controllo dell'app e del browser da Sicurezza di Windows.Questa funzione di controllo di app e browser funziona 24 ore su 24 in background, proteggendo il tuo computer da minacce dannose e app potenzialmente dannose.Quindi, non dovresti più trascurare questa assenza.Basta seguire queste semplici soluzioni e quella funzione sarà disponibile in pochissimo tempo.
Correzione 1: aprire l'app e il controllo del browser
Puoi aprire direttamente il controllo App e browser nell'app Sicurezza di Windows.
1.Basta premere il tasto Windows una volta.Quando viene visualizzata la casella di ricerca, digita "Controllo app e browser" nella casella.
2.Ora tocca semplicemente "Controllo app e browser" nella pagina di ricerca per accedervi.
Note importanti:
Ora è possibile prevenire i problemi del PC utilizzando questo strumento, come la protezione contro la perdita di file e il malware. Inoltre, è un ottimo modo per ottimizzare il computer per ottenere le massime prestazioni. Il programma risolve gli errori comuni che potrebbero verificarsi sui sistemi Windows con facilità - non c'è bisogno di ore di risoluzione dei problemi quando si ha la soluzione perfetta a portata di mano:
- Passo 1: Scarica PC Repair & Optimizer Tool (Windows 11, 10, 8, 7, XP, Vista - Certificato Microsoft Gold).
- Passaggio 2: Cliccate su "Start Scan" per trovare i problemi del registro di Windows che potrebbero causare problemi al PC.
- Passaggio 3: Fare clic su "Ripara tutto" per risolvere tutti i problemi.
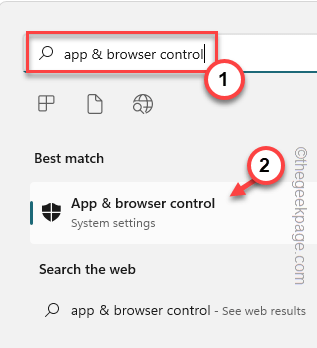
Questo dovrebbe aprire direttamente il controllo app e browser nell'app di sicurezza di Windows.
NOTA -
Inoltre, puoi anche aprire il controllo App e browser direttamente dalla casella Esegui.
1.Usa i tasti Windows + R insieme per aprire la casella Esegui.
2.Successivamente, incollalo nella casella e fai clic su "OK".
%windir%explorer.exe windowsdefender://appbrowser
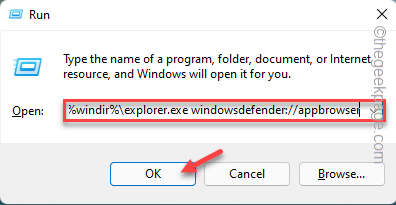
Questo ti porta direttamente allasezione App e browser.
Correzione 2: utilizzare l'editor del registro
Puoi facilmente sbloccare la funzione di controllo dell'app e del browser utilizzando l'editor del Registro di sistema.
1.Cerca "regedit" utilizzando la casella di ricerca.
2.Quindi, tocca "Editor del Registro di sistema" dai risultati della ricerca.

NOTA– Prima di apportare modifiche alla pagina Editor del Registro di sistema, eseguire un rapido backup delle chiavi di registro esistenti e passare alle soluzioni principali.
un.Per farlo, fai clic su "File" nella barra dei menu e tocca l'opzione "Esporta".

b.Assegna un nome a questo elemento di backup e salvalo sul tuo computer.
3.Dopo aver eseguito il backup, raggiungi la posizione della chiave di Windows Defender Security:
HKEY_LOCAL_MACHINESOFTWAREPoliciesMicrosoftWindows Defender Security CenterApp and Browser protection
4.Ora, nel riquadro di destra, cerca un valore denominato "UILockdown".
5.Se riesci a trovare un tale valore, toccalo con il tasto destro e fai clic su "Elimina" per rimuovere il valore.
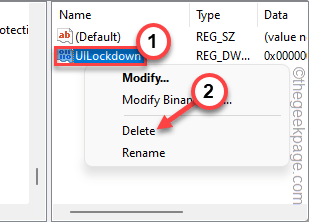
6.Tocca "Sì" per eliminare il valore dal tuo sistema.
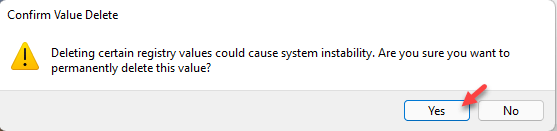
Dopo averlo eliminato, chiudi la schermata dell'Editor del Registro di sistema.Quindi, riavvia il computer per rendere effettiva questa modifica.
Una volta avviato il computer, prova ad aprire Protezione app e browser nella pagina Sicurezza di Windows.
Controlla se questo ti aiuta a risolvere il problema.
Correzione 3: utilizzo dei criteri di gruppo
Puoi utilizzare le impostazioni di Criteri di gruppo per sbloccare la funzionalità di controllo dell'app e del browser.
1.Per aprire l'editor dei criteri, devi premere contemporaneamente i tasti Win e R.
2.Quindi,digitaquesto nella casella Esegui e premiInvio.
gpedit.msc

3.Una volta raggiunta la pagina dell'Editor Criteri di gruppo locali, vai in questo posto:
Computer Configuration > Administrative Templates > Windows Components > Windows Security > App and browser protection
4.Quindi, nel riquadro di destra, trova il criterio "Nascondi l'area di protezione dell'app e del browser".
5.Dopo averlo identificato, toccalo due volte per modificarlo.
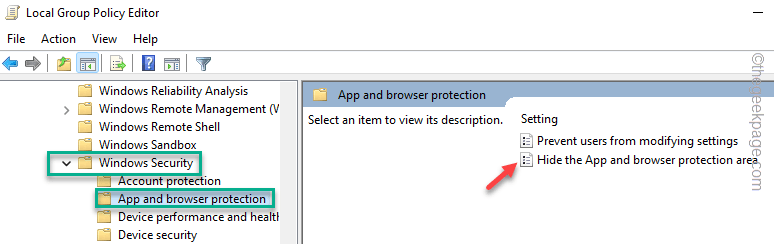
6.Ora imposta le impostazioni dei criteri sull'impostazione "Non configurato".
7.Successivamente, fai clic su "Applica" e "OK" per salvare le modifiche.
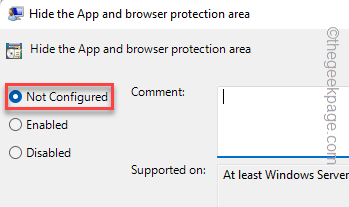
Quindi, chiudi l'Editor Criteri di gruppo locali.Quindi, è necessario riavviare il dispositivo per rendere effettiva questa modifica ai criteri.
Correzione 4: eliminare il contenuto di SecurityHealth
Se hai recentemente aggiornato il tuo sistema da Windows 10, il contenuto della cartella SecurityHealth può causare questo problema.
1.Inizialmente, avvia Esplora file.Puoi aprirlo direttamente premendo insieme i tasti Win + E.
2.Allora, vai da questa parte -
C:WindowsSystem32SecurityHealth
3.Quando raggiungi la cartella SecurityHealth, puoi trovare una cartella denominata solo con cifre.
4.Seleziona questa cartella e tocca ilIcona Elimina per rimuoverlo dal tuo computer.
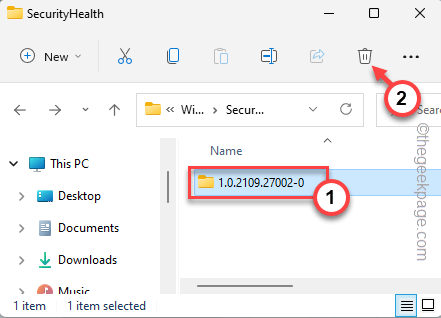
5.Quindi, tocca "Continua" per rimuovere la cartella.
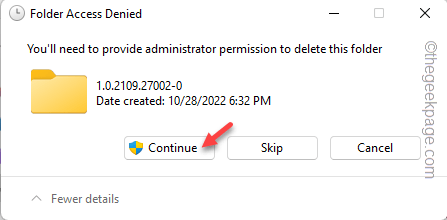
Dopo aver eliminato questa cartella, chiudi Esplora file.Ancora una volta devi riavviare il computer.
Quindi, prova ad accedere alle app e alle impostazioni del browser.
Correzione 5: ripristinare l'app Sicurezza
Ripristina l'applicazione di sicurezza semplicemente passando un singolo comando.
1.Devi aprire la pagina di PowerShell.Per fare ciò, devi aprire la casella Esegui premendo insieme i tasti Win + R.
2.Quindi, scrivi questo nella casella.Premi Ctrl + Maiusc + Invio tre tasti insieme.
powershell
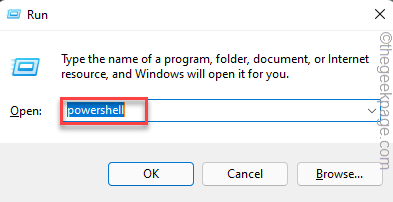
3.Sul terminale del prompt dei comandi, incolla questa singola riga di comando e premi Invio per reimpostare il pacchetto dell'app di sicurezza di Windows.
Get-AppxPackage Microsoft.SecHealthUI -AllUsers | Reset-AppxPackage

Successivamente, chiudi la schermata del prompt dei comandi dopo aver eseguito il codice.
Controlla se questo aiuta.
Correzione 6: installa gli aggiornamenti
Installa gli ultimi aggiornamenti tramite i canali di Windows Update.Invia regolarmente nuove definizioni e patch di sicurezza per proteggere il tuo dispositivo.
1.È possibile individuare l'aggiornamento di Windows in Impostazioni.Quindi, apri Impostazioni.
2.Quindi, tocca "Windows Update" sul lato sinistro della pagina Impostazioni e tocca "Controlla aggiornamenti".
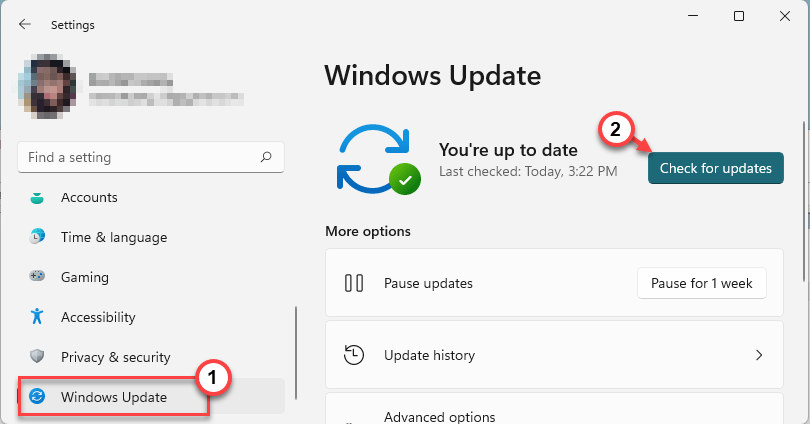
Windows cercherà ora i pacchetti aggiornati e li scaricherà direttamente.Tutto quello che devi fare è attendere che Windows completi il download degli aggiornamenti.
3.Quando gli aggiornamenti vengono scaricati e installati, tocca "Riavvia ora" per riavviare il sistema e completare il processo.

Una volta che Windows completa il processo di aggiornamento e riavvia la macchina, segui questi passaggi:
1.Premi una volta il tasto Windows e digita "cmd" nella casella di ricerca.
2.Lì, tocca con il tasto destro il "Prompt dei comandi" nel risultato della ricerca e tocca "Esegui come amministratore".

3.Quando viene visualizzata la pagina del terminale, scrivi questi tre codici uno alla volta e premi Invio per rimuovere le definizioni esistenti dal sistema, quindi esegui l'aggiornamento della firma.
cd %ProgramFiles%Windows DefenderMpCmdRun.exe -removedefinitions -dynamicsignaturesMpCmdRun.exe -SignatureUpdate
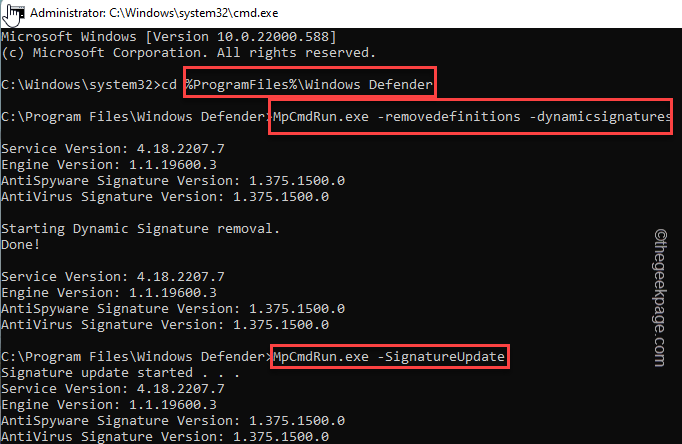
Dopo aver eseguito i comandi, chiudi il terminale.
Quindi, riavvia il computer per salvare queste modifiche.Controlla se questo viene risolto.

