Impossibile eliminare la partizione, l'eliminazione del volume non è abilitata nella correzione della gestione del disco
Aggiornato gennaio 2024: Smetti di ricevere messaggi di errore e rallenta il tuo sistema con il nostro strumento di ottimizzazione. Scaricalo ora a - > questo link
- Scaricare e installare lo strumento di riparazione qui.
- Lascia che scansioni il tuo computer.
- Lo strumento sarà quindi ripara il tuo computer.
Se desideri liberare spazio nell'unità o desideri ottenere spazio non allocato per estendere un'altra unità, puoi farlo rimuovendo una partizione dati del disco rigido nella gestione del disco di Windows.Ma a volte quando gli utenti tentano di eseguire l'azione di eliminazione, non sarà possibile perché l'opzione di eliminazione del volume non sarà abilitata.Ciò potrebbe essere dovuto a diversi motivi, ad esempio il volume che stai tentando di eliminare potrebbe contenere file di sistema o potrebbe esserci un file di paging su quel particolare volume, ecc.In questo articolo vediamo diversi metodi per eliminare la partizione/volume su Windows 10.Cominciamo.
Metodo 1: gestione delle dimensioni del file di paging per tutte le unità
Passaggio 1: aprire il prompt di esecuzione utilizzando i tasti Windows + R insieme.Digita sysdm.cpl e premi invio
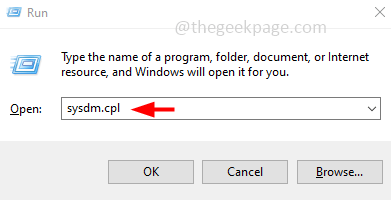
Note importanti:
Ora è possibile prevenire i problemi del PC utilizzando questo strumento, come la protezione contro la perdita di file e il malware. Inoltre, è un ottimo modo per ottimizzare il computer per ottenere le massime prestazioni. Il programma risolve gli errori comuni che potrebbero verificarsi sui sistemi Windows con facilità - non c'è bisogno di ore di risoluzione dei problemi quando si ha la soluzione perfetta a portata di mano:
- Passo 1: Scarica PC Repair & Optimizer Tool (Windows 11, 10, 8, 7, XP, Vista - Certificato Microsoft Gold).
- Passaggio 2: Cliccate su "Start Scan" per trovare i problemi del registro di Windows che potrebbero causare problemi al PC.
- Passaggio 3: Fare clic su "Ripara tutto" per risolvere tutti i problemi.
Passaggio 2: verrà aperta la finestra delle proprietà del sistema.Fare clic sulla scheda Avanzate
Passaggio 3: nella sezione delle prestazioni, fare clic su Impostazioni
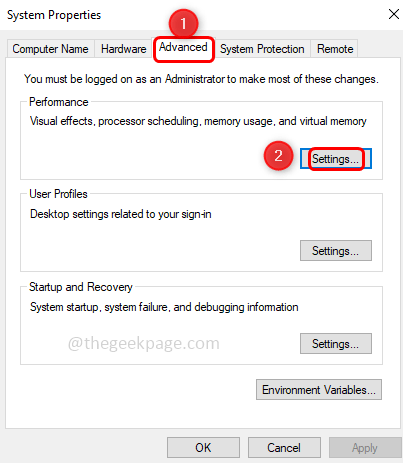
Passaggio 4: si aprirà la finestra delle opzioni di prestazione, fare clic sulla scheda Avanzate
Passaggio 5: nella sezione della memoria virtuale, fare clic sul pulsante di modifica
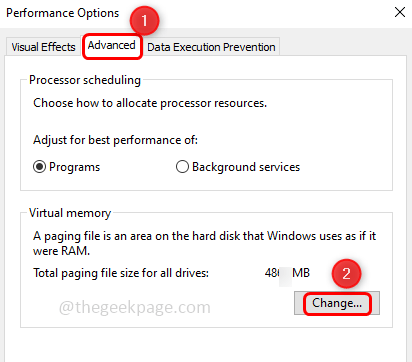
Passaggio 6: deseleziona la casella di controllo accanto a "Gestisci automaticamente le dimensioni del file di paging per tutte le unità".Per deselezionare, fai clic sulla casella di controllo e non dovrebbe esserci alcun segno di spunta nella casella di controllo
Passaggio 7: seleziona l'etichetta del volume di Drive che vuoi rimuovere
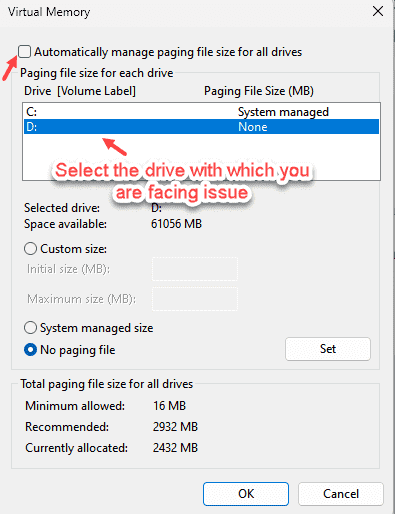
Passaggio 8: fare clic sul pulsante di opzione accanto a "Nessun file di paging" per abilitarlo
Passaggio 9: fare clic sul pulsante Imposta, quindi fare clic su OK
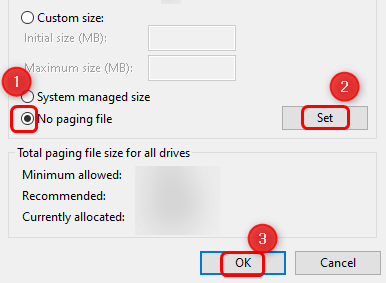
Passaggio 10: chiudere le proprietà del sistema e riavviare il sistema.
Ora apri la gestione del disco e controlla se puoi eliminare il volume
Passaggio 1: apri il prompt di esecuzione utilizzando i tasti Windows + R insieme, digita diskmgmt.msc e premi invio
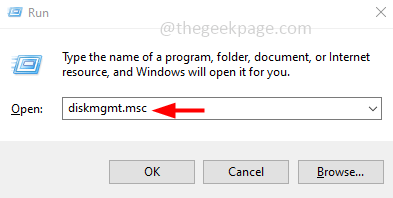
Passaggio 2: fai clic con il pulsante destro del mouse sull'unità che desideri eliminare e dovresti vedere l'opzione di eliminazione del volume abilitata.Fare clic su di esso per eliminare.
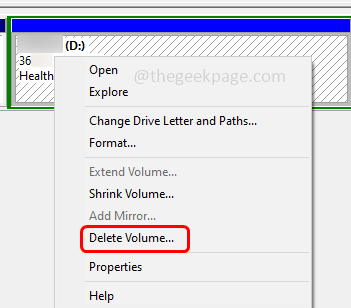
Metodo 2: utilizzare l'utilità Diskpart
Un altro modo per eliminare le partizioni è eseguire i comandi è diskpart
Passaggio 1: apri il prompt di esecuzione utilizzando i tasti Windows + R insieme, digita diskparte premi invio
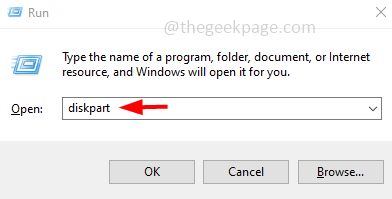
Passaggio 2: verrà visualizzato un pop-up di controllo dell'account utente, fare clic su Sì
Passo 3: Digita i seguenti comandi nell'utility diskpart aperta uno per uno e premi invio per eseguire.
Nota: nei comandi seguenti 'a' indica i numeri del disco e 'b' indica il numero della partizione
list disk
select disk a
list partition
select partition b
delete partition override
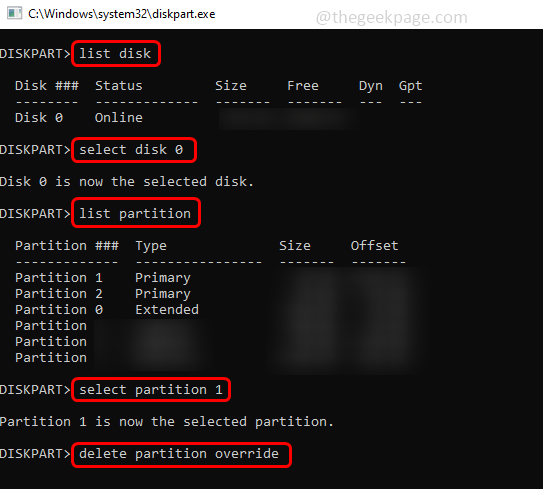
Passaggio 4: riavviare il sistema e verificare se è possibile rimuoverlo

