Come risolvere il problema delle app di Windows bloccate fuori dallo schermo
Aggiornato gennaio 2024: Smetti di ricevere messaggi di errore e rallenta il tuo sistema con il nostro strumento di ottimizzazione. Scaricalo ora a - > questo link
- Scaricare e installare lo strumento di riparazione qui.
- Lascia che scansioni il tuo computer.
- Lo strumento sarà quindi ripara il tuo computer.
Come risolvere il problema delle app di Windows bloccate fuori dallo schermo.In questo articolo, Ngolongtech vi guiderà su come risolvere il problema delle app di Windows bloccate a schermo spento in Windows 11.
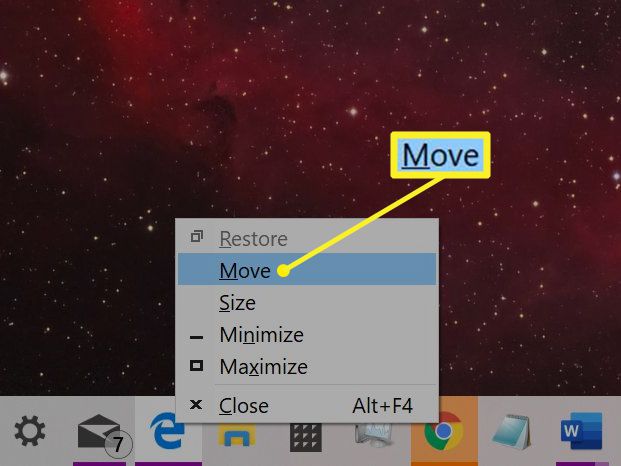
Come recuperare le finestre perse o nascoste in Windows 11
I motivi per cui una finestra di Windows è nascosta sono molteplici, eccone alcuni:
- Questo problema può verificarsi se si èpiù monitor collegati al sistema informatico. I problemi di connessione e accoppiamento subentrano quando si estende il display a un secondo monitor o più.
- A volte moltianche le app diventano poco reattive e potrebbe non essere possibile spostare la finestra dell'applicazione dopo molti tentativi.
- Può essere attivato quando l'utentepreme un determinato tasto di scelta rapida .
- Può accadere anche quando ilil monitor è impostato su una risoluzione inferiore del solito.
Per risolvere questo problema, passiamo ai metodi per riportare una finestra nascosta di Windows sul Desktop senza perdere tempo.
Metodo 1: Via le miniature delle finestre di Windows fuori dallo schermo
Se la finestra è fuori dallo schermo e ancora visibile sulla barra delle applicazioni, l'uso della sua miniatura può aiutare a ripristinare e spostare la finestra sul desktop. Per riportare una finestra fuori schermo sul desktop, procedere come segue:
Note importanti:
Ora è possibile prevenire i problemi del PC utilizzando questo strumento, come la protezione contro la perdita di file e il malware. Inoltre, è un ottimo modo per ottimizzare il computer per ottenere le massime prestazioni. Il programma risolve gli errori comuni che potrebbero verificarsi sui sistemi Windows con facilità - non c'è bisogno di ore di risoluzione dei problemi quando si ha la soluzione perfetta a portata di mano:
- Passo 1: Scarica PC Repair & Optimizer Tool (Windows 11, 10, 8, 7, XP, Vista - Certificato Microsoft Gold).
- Passaggio 2: Cliccate su "Start Scan" per trovare i problemi del registro di Windows che potrebbero causare problemi al PC.
- Passaggio 3: Fare clic su "Ripara tutto" per risolvere tutti i problemi.
1.Librarsiil puntatore del mouse sopra una finestra sulBarra delle applicazioni per trovare una piccola finestra di anteprima che appare sopra di esso.
2.Cliccare con il tasto destro del mouse sula miniatura per aprire il menu piccolo e fare clic sul pulsanteMuoversi opzione .
3A. Premere il tasto sinistro oDirittotasto freccia sulla tastiera per spostare la finestra in base alla selezione effettuata suil desktop.
3B. Oppure, fare clic sul pulsanteMassimizzaredall'angolo superiore destro della finestra per visualizzarla a schermo intero.
Metodo 2: tramite l'area di lavoro di Windows
L'area di lavoro di Windows potrebbe essere il modo migliore per riunire a cascata tutte le finestre in esecuzione in un unico luogo e per sapere come spostare una finestra dal desktop. Per farlo, seguite questi passaggi:
1.Premere il tastoAlt + Tabchiave dalla tastiera per aprireFinestreSpazio di lavoro .
2.La finestra del desktop si trova nel gruppo Spazio di lavoro. Fare clic suuna specifica finestra fuori dallo schermo per riportarlo sul desktop.
Metodo 3: Utilizzo della combinazione di tasti Maiusc . Combinazione di tasti
Questo metodo può funzionare se la finestra è ancora visibile sulla barra delle applicazioni. Per capire come spostare una finestra fuori dallo schermo, procedete come segue:
1.Fare clic e tenere premuto il tastoTurnosulla tastiera e fare clic con il tasto destro del mouse sula desideratasoftware /programma sulla barra delle applicazioni.
2.Fare clic sul pulsanteMuoversiper visualizzare la finestra sul desktop.
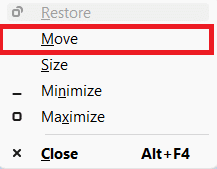
3.Anche in questo caso, utilizzare l'opzioneTasti freccia sinistra o destra sulla tastiera per spostare completamente la finestra fuori schermo sul desktop.
Metodo 4: Con la combinazione di tasti Windows
Questo metodo può funzionare anche se vi state ancora chiedendo come spostare una finestra fuori dallo schermo in Windows 11 se la finestra è ancora visibile sulla barra delle applicazioni. Per farlo, seguite questi passaggi:
1.Cliccarela finestra dell'applicazione fuori dallo schermosulBarra delle applicazioni per selezionarlo.
2.StampaTasto Windows +freccia sinistracontemporaneamente.La finestra si posizionerà sulla parte sinistra dello schermo.
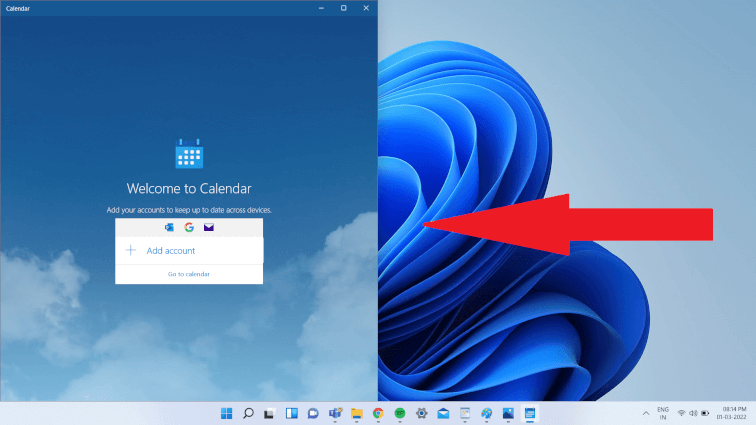
3.A questo punto, premere il tastoWindows + Sufrecciaper cambiare la finestra nell'angolo sinistro dello schermo.
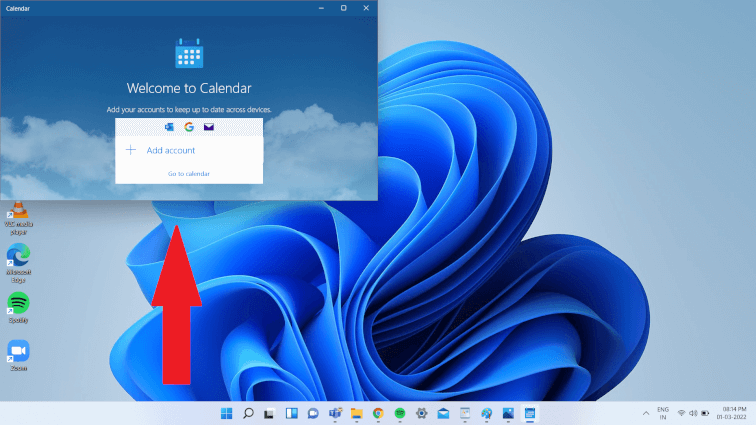
4.Infine, premereTasto Windows + freccia super aprire la finestra specifica in modalità a schermo intero. Ora sarà visibile completamente sullo schermo.
Suggerimento: Cambiare la risoluzione dello schermo
A volte la risoluzione dello schermo su cui funziona il PC può essere problematica con alcune finestre del programma. Il ripristino della risoluzione consigliata per il ripristino di Windows dovrebbe risolvere il problema. Per sapere come spostare una finestra dalla query del desktop, seguite questi passaggi:
Nota: Questo è il metodo predefinito per modificare la risoluzione del PC. Tuttavia, se il PC ha una scheda video con l'applicazione del pannello di controllo grafico installata, controllare le impostazioni della risoluzione.
1.Cliccate con il tasto destro del mouse su uno spazio vuoto diilschermoe fare clic suImpostazioni del display come mostrato.
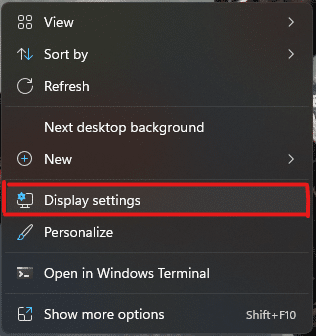
2.Ora fate clic sul pulsanteRisoluzione del displayper aprire l'elenco delle risoluzioni disponibili supportate dal sistema.
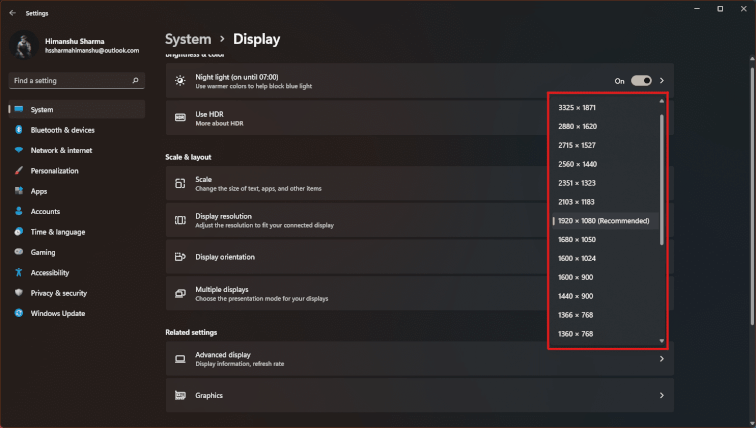
3.Selezionare l'opzione conl'etichetta (consigliato) aggiunto.

4.Applicare le modifiche e attendere che la finestra venga visualizzata e regolata al centro del desktop.Dopo aver fatto ciò, è possibile ripristinare le modifiche apportate in precedenza.

