Ihre Änderung kann nicht gespeichert werden Fehler beim Ändern der Zeitzone Fix
Aktualisiert Januar 2024: Erhalten Sie keine Fehlermeldungen mehr und verlangsamen Sie Ihr System mit unserem Optimierungstool. Holen Sie es sich jetzt unter - > diesem Link
- Downloaden und installieren Sie das Reparaturtool hier.
- Lassen Sie Ihren Computer scannen.
- Das Tool wird dann deinen Computer reparieren.
Zeit- und Datumseinstellungen haben eine große grundlegende Bedeutung für Ihre Windows 10-Erfahrung.In Ermangelung der richtigen Zeitzoneneinstellungen können Sie nicht einmal einen Browser verwenden!Einige Benutzer beschweren sich jedoch kürzlich darüber, dass sie diese Fehlermeldung sehen: "Fortfahren nicht möglich. Sie haben keine Berechtigung zum Ausführen dieser Aufgabe." beim Ändern der Zeitzone.
Lösung 1 – Ändern Sie die Zeitzone mit CMD
Sie müssen die Zeitzone über die Eingabeaufforderung ändern.
1.Rufen Sie die Seite Standardzeitzone auf.
2.Hier wird eine Liste der Standardzeitzonen zusammen mit "Timezone" und "Country" angegeben.
Wichtige Hinweise:
Mit diesem Tool können Sie PC-Problemen vorbeugen und sich beispielsweise vor Dateiverlust und Malware schützen. Außerdem ist es eine großartige Möglichkeit, Ihren Computer für maximale Leistung zu optimieren. Das Programm behebt häufige Fehler, die auf Windows-Systemen auftreten können, mit Leichtigkeit - Sie brauchen keine stundenlange Fehlersuche, wenn Sie die perfekte Lösung zur Hand haben:
- Schritt 1: Laden Sie das PC Repair & Optimizer Tool herunter (Windows 11, 10, 8, 7, XP, Vista - Microsoft Gold-zertifiziert).
- Schritt 2: Klicken Sie auf "Scan starten", um Probleme in der Windows-Registrierung zu finden, die zu PC-Problemen führen könnten.
- Schritt 3: Klicken Sie auf "Alles reparieren", um alle Probleme zu beheben.
3.Finden Sie die genaue Zeitzone heraus, die Sie möchten.Notieren Sie sich den Namen der "Zeitzone", die Sie einstellen möchten.
(
Beispiel - Wenn Sie das Gerät auf die Zeitzone "Österreich" einstellen möchten, müssen Sie die Zeitzone notieren -
W. Europe Standard Time
)
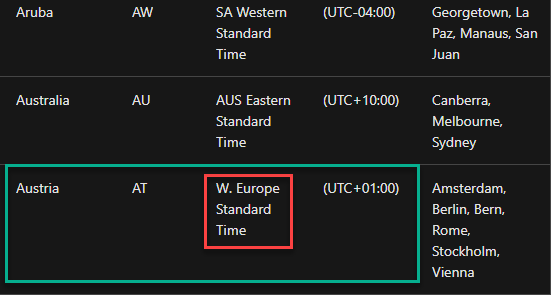
Schließen Sie den Browser, nachdem Sie die Zeitzonendetails notiert haben.
4.Geben Sie danach "cmd" in die Suchleiste ein.
5.Klicken Sie dann im erhöhten Suchergebnis mit der rechten Maustaste auf "Eingabeaufforderung" und dann auf "Als Administrator ausführen".

6.Fügen Sie im Terminal diesen Befehl ein und ändern Sie ihn mit der gewünschten Zeitzone.Drücken Sie dann die Eingabetaste, um es auszuführen.
tzutil /s "Timezone"
[
Ersetzen Sie die "Zeitzone" durch die Zeitzonendetails, die Sie sich auf der Timezone-Website notiert haben.
Der Befehl lautet -
tzutil /s "W. Europe Standard Time"
]
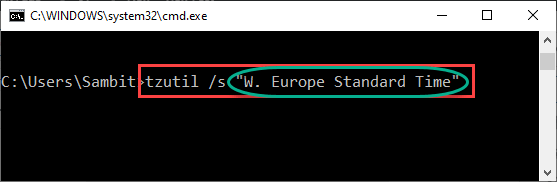
Auf diese Weise haben Sie die jeweilige Zeitzone erfolgreich auf Ihrem Computer eingestellt.
Alternative Methode -
Wenn Sie die Zeitzone nicht mit dem CMD-Terminal ändern können, können Sie PowerShell verwenden.
1.Gehen Sie zur Seite Standardzeitzone und notieren Sie sich die jeweilige Zeitzone.
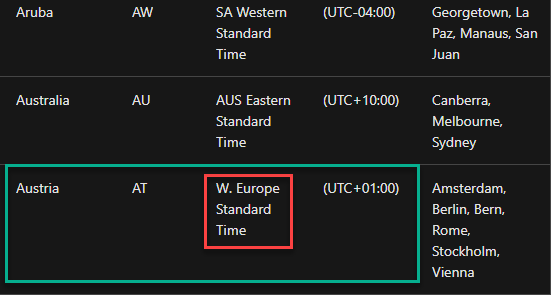
2.Drücken Sie die Windows-Taste + X-Tasten zusammen.
3.Klicken Sie dann auf "Windows PowerShell".
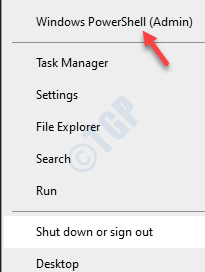
4.Geben Sie nach dem Öffnen der PowerShell diesen Code ein und drücken Sie die Eingabetaste.
Set-TimeZone "Timezone"
[Einfach die 'Timezone' im Code mit der von Ihnen notierten Zeitzone.
Der Befehl sieht folgendermaßen aus:
Set-TimeZone "W. Europe Standard Time"
]
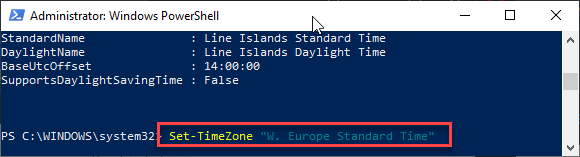
Dies sollte Ihr Problem lösen.
Lösung 2 – Aktivieren Sie die Ortungsdienste
1.Klicken Sie auf die Startschaltfläche und dann auf das zahnradförmige Symbol und klicken Sie auf Einstellungen, um die Einstellungen zu öffnen
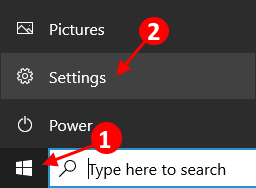
2.Klicken Sie nun auf Datenschutz.
3.Klicken Sie nun im linken Menü auf Standort.
4.Klicken Sie im rechten Bereich auf Ändern.
5.Stellen Sie nun sicher, dass der Standortzugriff aktiviert ist.
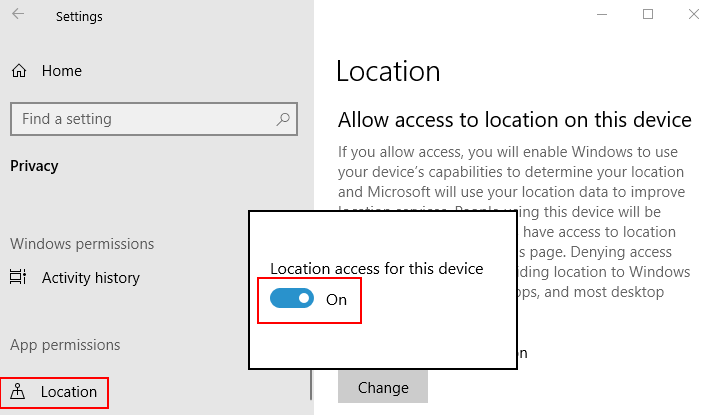
Lösung 2 – Ändern Sie die Zeitzonenrichtlinie
Sie können die Zeitzonenrichtlinie ändern, um diesen Fehler zu beheben.
1.Zuerst müssen Sie dieWindows-Taste+RTasten zusammen drücken.
2.Schreiben Sie diesen Ausführungsbefehl hier.Klicken Sie auf "OK".
secpol.msc
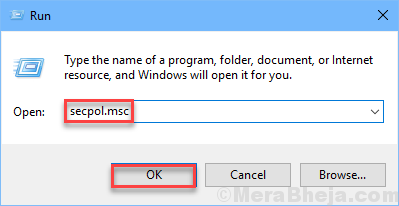
Die Einstellungen der lokalen Sicherheitsrichtlinie werden geöffnet.
3.Sobald das Fenster Lokale Sicherheitsrichtlinie vorherrscht, gehen Sie diesen Weg –
Local Policies > User Rights Assignment
4.Auf der rechten Seite sehen Sie nun die Richtlinie "Systemzeit ändern".
5. Doppelklicken Sie auf diese bestimmte Richtlinie.
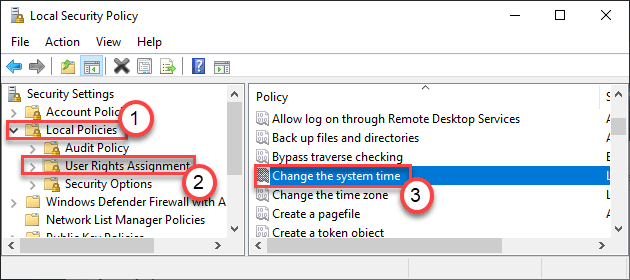
6.Gehen Sie im Fenster "Eigenschaften der Systemzeit ändern" zu "Lokale Sicherheitseinstellung".
7.Klicken Sie auf "Benutzer oder Gruppe hinzufügen".
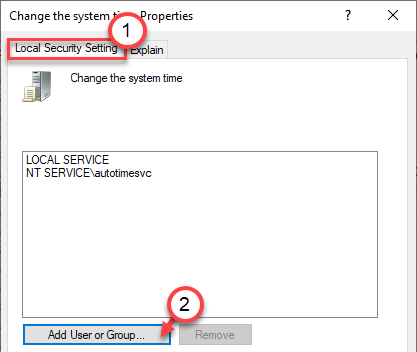
8.Klicken Sie hier auf "Erweitert".
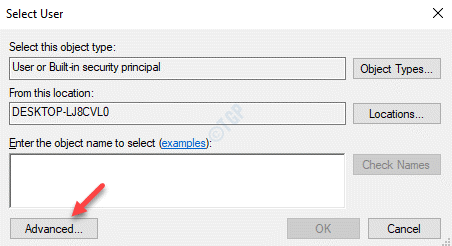
9.Klicken Sie als Nächstes auf "Objekttypen…", um einige Objekte auszuwählen.
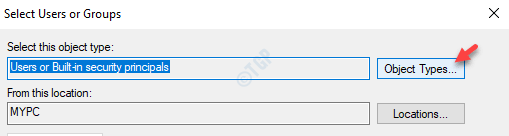
10.Aktivieren Sie im Bildschirm Objekttypen einfach alle Objektkästchen.
11.Klicken Sie abschließend auf "OK".
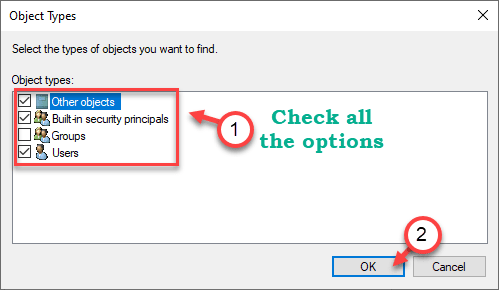
12.Klicken Sie einfach einmal auf "Jetzt finden".
13.Suchen Sie danach in der Benutzerliste nach "Jeder".Wählen Sie das aus.
14.Klicken Sie abschließend auf "OK", um alle in die Liste der zugelassenen Benutzer aufzunehmen.
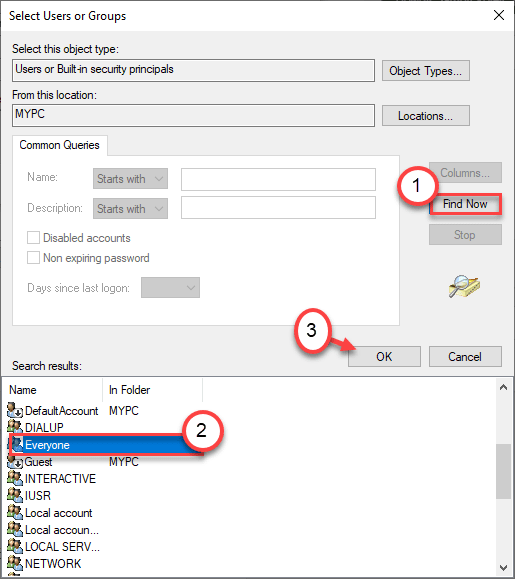
fünfzehn.Klicken Sie auf "OK", um den Vorgang abzuschließen.
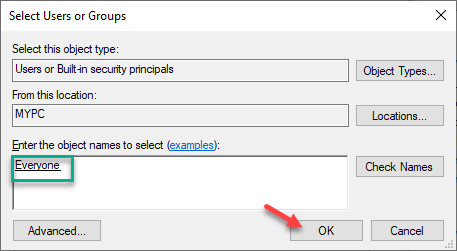
16.Jetzt werden Sie feststellen, dass "Jeder" in der Liste der Benutzer erscheint, die berechtigt sind, die Richtlinie zu ändern.
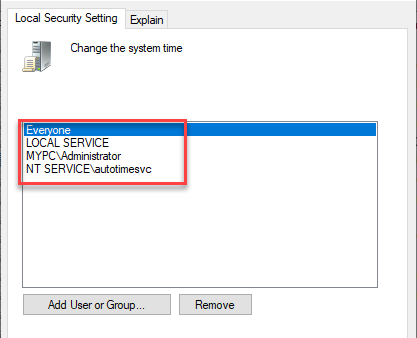
17.Klicken Sie abschließend auf "Übernehmen" und "OK", um die Änderungen zu speichern.

Auf diese Weise haben Sie gerade jedem Benutzer Ihres Computers erlaubt, die Datums- und Uhrzeiteinstellungen nach Belieben zu ändern.
Lösung 3 – Stellen Sie die Zeitzone über die Systemsteuerung ein
Sie können die richtige Zeitzone in der Systemsteuerung einstellen.
1.Geben Sie zunächst "timedate.cpl" in das Suchfeld ein.
2.Klicken Sie dann mit der rechten Maustaste auf die "timedate.cpl" und klicken Sie dann auf "Als Administrator ausführen".
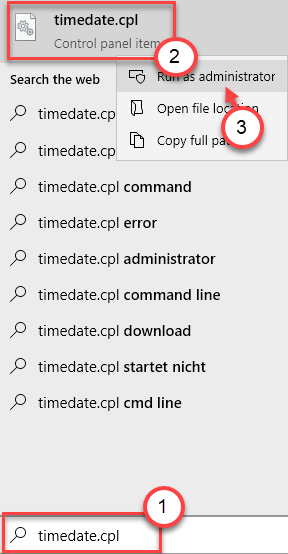
3.Gehen Sie auf die Registerkarte "Datum und Uhrzeit".
4.Klicken Sie hier auf "Zeitzone ändern…", um die Zeitzoneneinstellungen zu ändern.
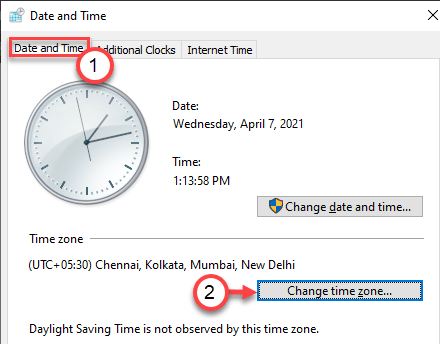
5.Klicken Sie dann auf das Dropdown-Menü "Zeitzone:" und wählen Sie Ihre Zeitzone aus der Liste aus.
6.Klicken Sie abschließend auf "OK", um die Änderungen zu speichern.
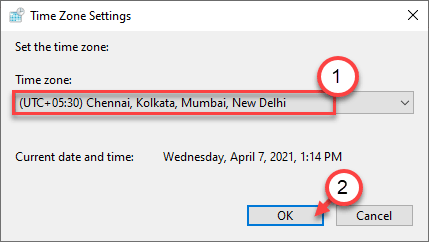
Dies sollte die richtigen Zeitzoneneinstellungen auf Ihrem Computer festlegen.
Ihr Problem sollte gelöst sein.

