Ihr PC wird in einer Minute automatisch neu gestartet Fix
Aktualisiert Januar 2024: Erhalten Sie keine Fehlermeldungen mehr und verlangsamen Sie Ihr System mit unserem Optimierungstool. Holen Sie es sich jetzt unter - > diesem Link
- Downloaden und installieren Sie das Reparaturtool hier.
- Lassen Sie Ihren Computer scannen.
- Das Tool wird dann deinen Computer reparieren.
Zeigt Ihr Computer "Ihr PC wird in einer Minute automatisch neu gestartet, Windows ist auf ein Problem gestoßen und muss neu gestartet werden, Sie sollten diese Meldung jetzt schließen und Ihre Arbeitsnachricht speichern" auf Ihrem Bildschirm an?Mach dir keine Sorgen.Dieser Fehler kann mit einer Reihe von Korrekturen behoben werden.Befolgen Sie einfach diese einfachen Lösungen, um das Problem zu beheben.
Problemumgehungen-
1.Führen Sie einen vollständigen Scan Ihrer Dateien mit Windows-Sicherheit (oder einem anderen Antivirenprogramm) durch.
2.Überprüfen Sie, ob noch Windows-Updates ausstehen.Sie können es so überprüfen -
Wichtige Hinweise:
Mit diesem Tool können Sie PC-Problemen vorbeugen und sich beispielsweise vor Dateiverlust und Malware schützen. Außerdem ist es eine großartige Möglichkeit, Ihren Computer für maximale Leistung zu optimieren. Das Programm behebt häufige Fehler, die auf Windows-Systemen auftreten können, mit Leichtigkeit - Sie brauchen keine stundenlange Fehlersuche, wenn Sie die perfekte Lösung zur Hand haben:
- Schritt 1: Laden Sie das PC Repair & Optimizer Tool herunter (Windows 11, 10, 8, 7, XP, Vista - Microsoft Gold-zertifiziert).
- Schritt 2: Klicken Sie auf "Scan starten", um Probleme in der Windows-Registrierung zu finden, die zu PC-Problemen führen könnten.
- Schritt 3: Klicken Sie auf "Alles reparieren", um alle Probleme zu beheben.
Einstellungen > Updates & Sicherheit > Windows Update
Lösung 1 – Löschen Sie den SoftwareDistribution-Ordner
1.Drücken Sie einfach die Windows-Taste und die Taste "I" zusammen.
2.Danach müssen Sie auf "Update und Sicherheit" klicken.

3.Klicken Sie dann auf "Wiederherstellung".
4.Klicken Sie danach im Abschnitt "Erweiterter Start" auf "Jetzt neu starten".

5.Klicken Sie nach dem Neustart Ihres PCs einfach auf "Fehlerbehebung".

6.Wählen Sie danach das Menü "Erweiterte Optionen".

7.Klicken Sie einfach auf die "Starteinstellungen".

8.Um Ihr Gerät schließlich korrekt neu zu starten, klicken Sie auf "Neustart".

9.Hier entdecken Sie verschiedene Möglichkeiten von Startup-Typen.
10.Drücken Sie dann F4 auf Ihrer Tastatur, um die Option "Abgesicherten Modus aktivieren" auszuwählen.

Bald wird Ihr Computer im abgesicherten Modus booten.
11.Drücken Sie die Windows-Taste + R, um Ausführen zu starten.
12.Um auf den Download-Ordner zuzugreifen, fügen Sie diesen Speicherort ein und drücken Sie die Eingabetaste.
C:WindowsSoftwareDistribution
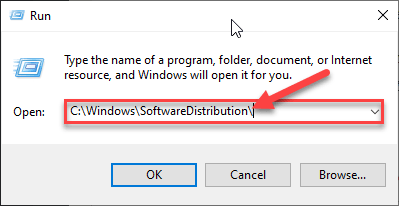
12.Sobald Sie den SoftwareDistribution-Ordner erreicht haben, entfernen Sie alles daraus.
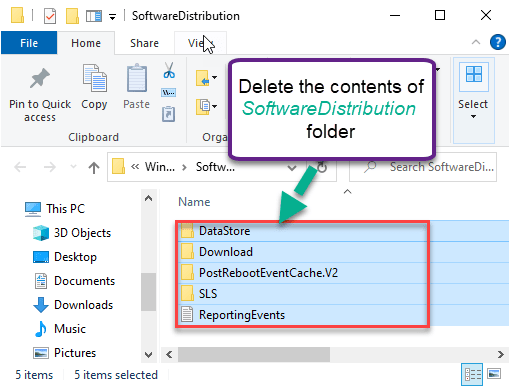
Schließen Sie das Datei-Explorer-Fenster.
Starte deinen Computer neu.Es wird normal gebootet.
Lösung 2 – Versuchen Sie die Startreparatur
Die Windows-Starthilfe kann dieses Problem beheben.
1.Öffnen Sie zunächst den Einstellungsbildschirm und klicken Sie auf "Update und Sicherheit".

2.Klicken Sie auf der linken Seite auf "Wiederherstellung".
3.Klicken Sie danach unter "Erweiterter Start" auf "Jetzt neu starten".

Ihr Gerät wird in die Windows-Wiederherstellungsumgebung gestartet.
4.Sie müssen auf "Fehlerbehebung" klicken.

5.Danach klicken Sie einfach auf "Erweiterte Optionen".

6.Klicken Sie auf "Startup Repair", um den Startvorgang zu reparieren.
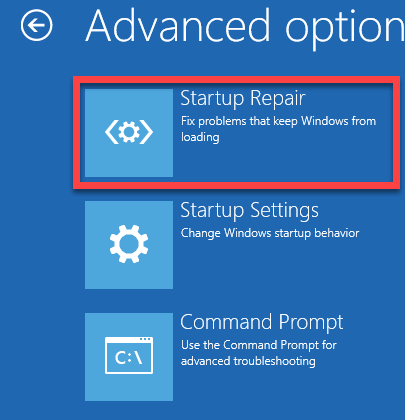
Windows prüft eventuelle Probleme beim Start und behebt diese dabei.
Lösung 3 – Überprüfen Sie den Arbeitsspeicher, die Festplatte und die Stromversorgung
Wenn irgendetwas zwischen RAM, Festplatte, Netzteil ausgefallen ist, kann dies die Instabilität Ihres Systems verursachen.Wenn Sie der Meinung sind, dass dies der Fall ist, können Sie sich diesen Beitrag über das Einfrieren oder Neustarten des Computers aufgrund von Hardwareproblemen ansehen.
Lösung 4 – Überprüfen Sie die Treiber
Wenn Ihr Computer kürzlich ein Update für einen der Treiber auf Ihrem Computer erhalten hat, versuchen Sie, den Treiber zu deinstallieren/zurückzusetzen oder zu deaktivieren.
Wir werden zeigen, wie Sie nach Treiberaktualisierungen für die Deinstallation oder das Rollback suchen können.
1.Öffnen Sie den Einstellungsbildschirm.
2.Klicken Sie anschließend auf die Einstellungen "Update und Sicherheit".

3.Klicken Sie danach auf "Wiederherstellung",
4.Klicken Sie anschließend unter dem Abschnitt "Erweiterter Start" auf "Jetzt neu starten".

5.Gehen Sie nun so vor -
Troubleshoot > Advanced options > Startup Settings > Restart

6.Drücken Sie dann die Taste "F4", um Ihren Computer im abgesicherten Modus zu starten.

7.Sobald der Computer im abgesicherten Modus hochfährt, drücken Sie die Windows-Taste + R-Tasten zusammen.
8.Geben Sie dann "devmgmt.msc" ein und drücken Sie die Eingabetaste.
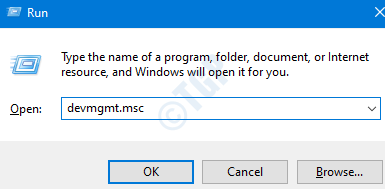
9.Dann öffnet sich der Geräte-Manager, erweitern Sie die Treiber, die Sie anpassen möchten.
10.Doppelklicken Sie danach auf den kürzlich geänderten Grafiktreiber.
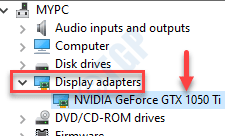
11.Klicken Sie hier auf die Registerkarte "Treiber".
12.Hier haben Sie drei verschiedene Optionen -
a.Um ein Treiber-Update rückgängig zu machen, klicken Sie einfach auf "Rollback-Treiber".
b.Sie können den Treiber einfach deaktivieren, indem Sie auf "Gerät deaktivieren" klicken.
Oder,
c.Um den Gerätetreiber zu deinstallieren, klicken Sie auf "Gerät deinstallieren".
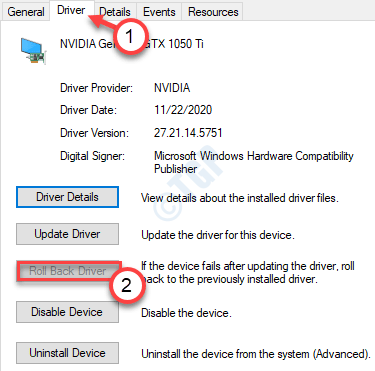
13.Befolgen Sie die Schritte entsprechend der zuvor durchgeführten Operation (ob Sie den Treiber deinstalliert/zurückgesetzt oder deaktiviert haben)
a.Nachdem Sie das Gerät zurückgesetzt/deinstalliert haben, starten Sie einfach Ihren Computer neu.
Während des Neustarts bemerkt Windows den fehlenden Treiber und installiert den Standardtreiber, während das System hochfährt.
b.Wenn Sie den Gerätetreiber deaktiviert haben, öffnen Sie den Bildschirm Geräte-Manager
Klicken Sie dann mit der rechten Maustaste auf den deaktivierten Treiber und klicken Sie auf "Gerät aktivieren".
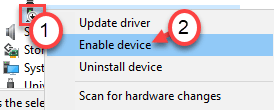
Dies sollte das Problem des automatischen Neustarts in einer winzigen Nachricht erledigen.
Zusätzliche Tipps -
1.Manchmal kann ein fehlerhaftes USB-Gerät, das an Ihr System angeschlossen ist, diesen Fehler auslösen.
Trennen Sie die USB-Geräte nacheinander und überprüfen Sie das Problem.
2. Einige Benutzer schlugen auch vor, die kabellose Bluetooth-Maus/Tastatur zu entfernen, während Sie Ihr System hochfahren.Diese Geräte können den Stillstand verursachen.

