Ihr DNS-Server ist möglicherweise nicht verfügbar. Fehler in Windows 10 Fix
Aktualisiert Januar 2024: Erhalten Sie keine Fehlermeldungen mehr und verlangsamen Sie Ihr System mit unserem Optimierungstool. Holen Sie es sich jetzt unter - > diesem Link
- Downloaden und installieren Sie das Reparaturtool hier.
- Lassen Sie Ihren Computer scannen.
- Das Tool wird dann deinen Computer reparieren.
"Ihr DNS-Server ist möglicherweise nicht verfügbar" ist ein häufiger Fehler in Windows 10, der frustrierend sein kann, da Sie die Internetverbindung für viele Aufgaben auf Ihrem PC benötigen.Egal, ob Sie Spiele, Videos, Musik spielen, sich über Skype mit Freunden verbinden, Apps aus dem Windows Store herunterladen und installieren oder einfach nur im Internet surfen möchten, eine aktive Internetverbindung ist heutzutage ein Muss oder Ihr PC ist buchstäblich nutzlos.
Sobald Sie also die Fehlermeldung sehen und das DNS-Fehler-Popup sehen, wissen Sie, dass Sie das Internet nicht nutzen können, bis Sie das Problem behoben haben.Die meisten Benutzer sind jedoch mit dem DNS (Domain Name System) nicht vertraut und haben wenig Wissen darüber, und daher kann es schwierig sein, die Grundursache zu identifizieren.Abgesehen davon müssen Sie nur wissen, dass Sie ohne ordnungsgemäß funktionierenden DNS-Server nicht auf das Internet zugreifen können.
Daher ist es in dem Moment, in dem Sie auf Ihrem Windows 10-PC auf den Fehler "Ihr DNS-Server ist möglicherweise nicht verfügbar" stoßen, klüger, ihn sofort zu beheben, damit Sie wieder mit Ihrer Internetverbindung arbeiten können.Hier sind einige Methoden, von denen wir glauben, dass sie Ihnen helfen können, Ihr DNS-Problem zu beheben.
Methode 1: Verwenden Sie das öffentliche DNS von Google
Das Ändern Ihrer DNS-Einstellungen, indem Sie vorerst zum öffentlichen DNS von Google wechseln, kann manchmal den DNS-Fehler beheben.So ändern Sie die Einstellungen:
Wichtige Hinweise:
Mit diesem Tool können Sie PC-Problemen vorbeugen und sich beispielsweise vor Dateiverlust und Malware schützen. Außerdem ist es eine großartige Möglichkeit, Ihren Computer für maximale Leistung zu optimieren. Das Programm behebt häufige Fehler, die auf Windows-Systemen auftreten können, mit Leichtigkeit - Sie brauchen keine stundenlange Fehlersuche, wenn Sie die perfekte Lösung zur Hand haben:
- Schritt 1: Laden Sie das PC Repair & Optimizer Tool herunter (Windows 11, 10, 8, 7, XP, Vista - Microsoft Gold-zertifiziert).
- Schritt 2: Klicken Sie auf "Scan starten", um Probleme in der Windows-Registrierung zu finden, die zu PC-Problemen führen könnten.
- Schritt 3: Klicken Sie auf "Alles reparieren", um alle Probleme zu beheben.
Schritt 1: Drücken Sie die Tastenkombination Win + X auf Ihrer Tastatur und klicken Sie auf Ausführen.
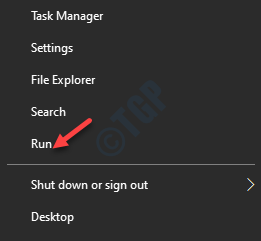
Schritt 2: Schreiben Sie in das sich öffnende Befehlsfenster Ausführen ncpa.cpl und drücken Sie OK, um das Fenster Netzwerkverbindungen zu öffnen.
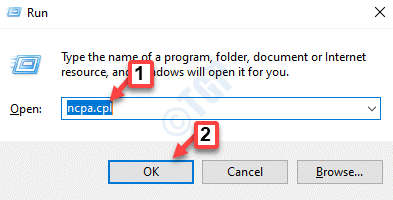
Schritt 3: Klicken Sie im Fenster Netzwerkverbindungen mit der rechten Maustaste auf Ihre Internetverbindung und wählen Sie Eigenschaften.
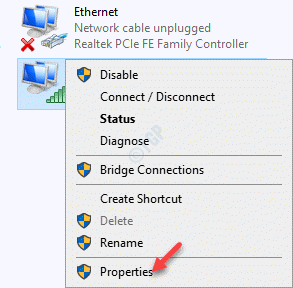
Schritt 4: Wählen Sie als Nächstes im Dialogfeld Interneteigenschaften auf der Registerkarte Netzwerk die Option Internetprotokoll Version 4 (TCP/IPv4) aus der Liste im Abschnitt Diese Verbindung verwendet die folgenden Elemente.
Klicken Sie auf Eigenschaften.
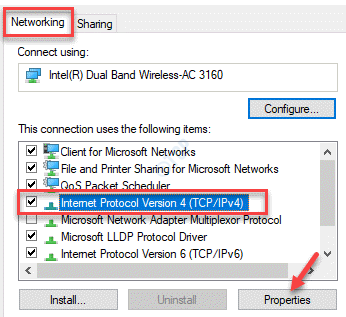
Schritt 5: Wählen Sie nun im Dialogfeld Eigenschaften von Internetprotokoll Version 4 (TCP/IPv4) auf der Registerkarte Allgemein das Optionsfeld neben Folgende DNS-Serveradressen verwenden und geben Sie die folgenden DNS-Serveradressen in die entsprechenden Felder ein:
Preferred DNS server: 8.8.8.8 Alternate DNS server: 8.8.4.4
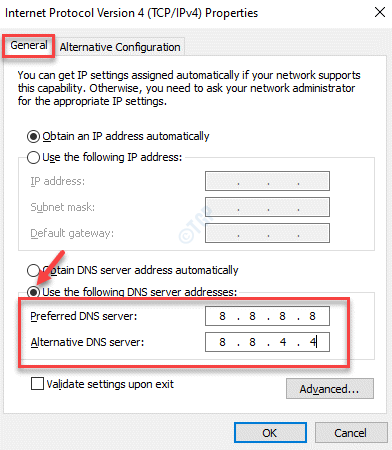
Drücken Sie OK, um die Änderungen zu speichern.
*Hinweis - Benutzer, die stattdessen das Internetprotokoll Version 6 (TCP/IPv6) verwenden, können die folgenden DNS-Serveradressen verwenden:
Preferred DNS server: 2001:4860:4860::8888 Alternate DNS server: 2001:4860:4860::8844
Schritt 5: Drücken Sie erneut OK im Internet-Eigenschaftenfenster, um die Änderungen zu speichern und zu beenden.
Schließen Sie das Fenster Netzwerkverbindungen und starten Sie Ihren PC neu, damit die Änderungen wirksam werden.
Sie sollten die Internetverbindung jetzt wieder verwenden können, ohne den Fehler zu sehen.
Methode 2: Geben Sie Ihre IP-Adresse manuell ein
Wenn die IP-Adresse auf Ihrem System so eingestellt ist, dass sie automatisch bezogen wird, kann dies manchmal zu Fehlfunktionen führen und den Fehler "Ihr DNS-Server ist möglicherweise nicht verfügbar" auf Ihrem Windows 10-PC verursachen.In solchen Fällen können Sie die IP-Adresse manuell eingeben und prüfen, ob das Problem dadurch behoben wird.
*Hinweis – Bevor Sie mit den folgenden Schritten fortfahren, überprüfen Sie unbedingt die IP-Adresse, die Subnetzmaske und das Standard-Gateway Ihres Systems.So erfahren Sie die IP-Adresse des Windows 10-PCs.
Schritt 1: Klicken Sie mit der rechten Maustaste auf das Startmenü und wählen Sie Ausführen, um den Befehl Ausführen zu starten.

Schritt 2: Geben Sie im Befehlsfenster Ausführen ncpa.cpl in das Suchfeld ein und drücken Sie die Eingabetaste.
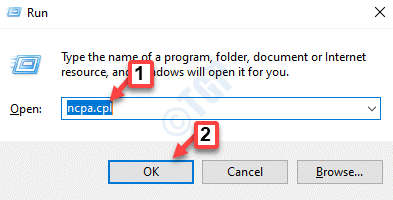
Schritt 3: Dies öffnet das Fenster Netzwerkverbindungen.
Klicken Sie hier mit der rechten Maustaste auf Ihre Internetverbindung und wählen Sie Eigenschaften.
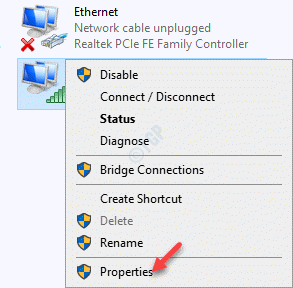
Schritt 4: Gehen Sie im Fenster Interneteigenschaften auf der Registerkarte Netzwerk zum Abschnitt Diese Verbindung verwendet die folgenden Elemente und wählen Sie Internet Protocol Version 4 (TCP/IPv4) aus der Liste aus.
Drücken Sie unten auf die Schaltfläche Eigenschaften.
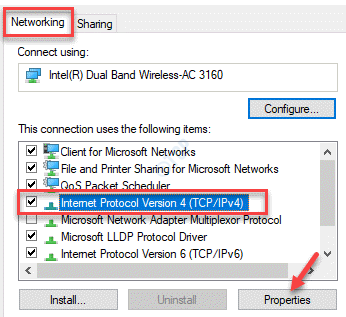
Schritt 5: Wählen Sie im Dialogfeld Eigenschaften von Internetprotokoll Version 4 (TCP/IPv4) die Option Folgende IP-Adresse verwenden.
Geben Sie die IP-Adresse, die Subnetzmaske und das Standard-Gateway Ihres Computers ein.
Drücken Sie OK, um die Änderungen zu speichern und zum Dialogfeld Interneteigenschaften zurückzukehren.
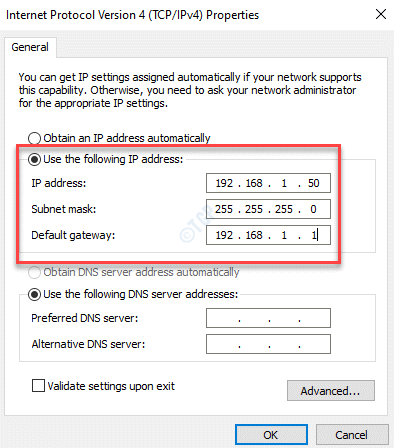
Drücken Sie erneut OK, um die Änderungen zu speichern und zu beenden.
Schließen Sie das Fenster Netzwerkverbindungen, starten Sie Ihren PC neu und Ihre Internetverbindung sollte jetzt fehlerfrei funktionieren.
Methode 3: Erstellen Sie eine Hosts-Datei für den nicht verfügbaren Fix des DNS-Servers
Wenn Sie bei einer bestimmten Website mit dem DNS-Serverproblem konfrontiert sind, können Sie eine Hostdatei für dieselbe erstellen und auf die besagte Website zugreifen.Mal sehen wie:
Schritt 1: Gehen Sie in Ihrem Datei-Explorer zu dem unten angegebenen Pfad.
C:WindowsSystem32driversetc
Schritt 2: Kopieren Sie die Hosts-Datei von dort und fügen Sie sie auf dem Desktop ein.
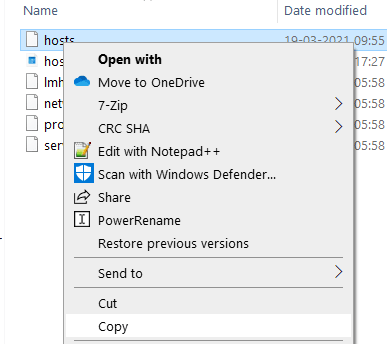
Schritt 3: Klicken Sie mit der rechten Maustaste auf die eingefügte Hosts-Datei und öffnen Sie sie mit einem Notizblock. Geben Sie die IP-Adresse und den Domänennamen der Website ein, die den DNS-Fehler ausgegeben hat.
Um die IP-Adresse der Website zu erfahren, verwenden Sie den Online-Website-zu-IP-Dienst.
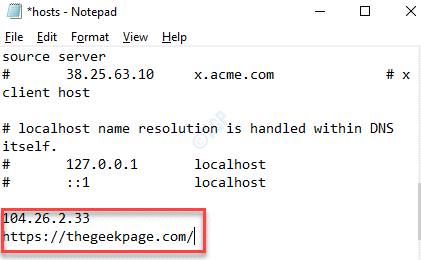
Schritt 4: Klicken Sie auf die Registerkarte Datei und wählen Sie Speichern, um die Datei unter dem gewünschten Namen zu speichern.
Schritt5: Kopieren Sie nun diese bearbeitete Hosts-Datei und fügen Sie sie am Speicherort C:WindowsSystem32driversetcein.
Schritt 6: Wählen Sie Datei ersetzen in der Zieloption aus.
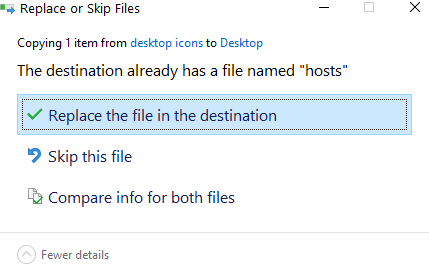
Gehen Sie jetzt in Ihrem Browser auf die Website und Sie sollten jetzt auf die Website zugreifen können.
Methode 4: Setzen Sie Ihren Router zurück und ändern Sie einige Einstellungen
Das Zurücksetzen Ihres Routers ist der erste Schritt zur Fehlerbehebung, der Ihnen in den Sinn kommen sollte, und ist ein grundlegender Schritt.Sobald Sie einen DNS-Serverfehler sehen, sollten Sie als Erstes versuchen, Ihren Router vom Stromnetz zu trennen und wieder anzuschließen, oder einfach die Reset-Taste auf der Rückseite Ihres Routers verwenden.Dies sollte das Problem in einigen Fällen beheben und Sie sollten in der Lage sein, mit Ihrem PC auf das Internet zuzugreifen.
Sie können auch versuchen, die Option "IP-Filterung aktivieren" in Ihren Routereinstellungen zu deaktivieren oder den AES-Sicherheitsmodus in Ihren Routereinstellungen auszuwählen und zu sehen, ob dies funktioniert.Überprüfen Sie alternativ, ob die WLAN-Adaptereinstellungen in den Energieoptionen auf Maximale Leistung eingestellt sind.Stellen Sie gleichzeitig sicher, dass Ihr Wireless-Adapter-Treiber auf die neueste Version aktualisiert ist.Manchmal kann es Ihnen helfen, das Problem mit dem DNS-Server zu beheben, wenn Sie all dies oder eines davon sicherstellen.
Methode 5: Leeren Sie Ihr DNS
Indem Sie den DNS leeren, können Sie eine völlig neue IP-Adresse von Ihrem Internetdienstanbieter (ISP)-Server anfordern und so dazu beitragen, dass Sie wieder ein funktionierendes Internet erhalten.Mal sehen wie:
Schritt 1: Klicken Sie mit der rechten Maustaste auf Start und wählen Sie Ausführen, um das Befehlsfenster Ausführen zu öffnen.

Schritt 2: Geben Sie im Suchfeld cmd ein und drücken Sie die Tastenkombination Strg + Umschalt + Eingabe, um die Eingabeaufforderung mit erhöhten Rechten zu starten.

Schritt 3: Führen Sie im Eingabeaufforderungsfenster die folgenden Befehle nacheinander aus und drücken Sie nach jedem Befehl die Eingabetaste:
ipconfig /flushdns
ipconfig /release
ipconfig /erneuern
Sobald der Vorgang abgeschlossen ist, beenden Sie die Eingabeaufforderung und starten Sie Ihren PC neu.Sie können jetzt versuchen, sich mit dem Internet zu verbinden, und es sollte gut funktionieren.
Methode 6: Setzen Sie TCP/IP zurück
In einigen Fällen kann das Ausführen des netsh-Befehls helfen, den Fehler "Ihr DNS-Server ist möglicherweise nicht verfügbar" auf unserem Windows 10-PC zu beheben.So führen Sie den Befehl aus:
Schritt 1: Drücken Sie gleichzeitig die Tasten Win + R auf Ihrer Tastatur und der Befehl Ausführen wird geöffnet.
Schritt 2: Geben Sie im Befehlsfenster Ausführen cmd in das Suchfeld ein und drücken Sie gleichzeitig die Tasten Strg + Umschalt + Eingabe auf Ihrer Tastatur, um die Eingabeaufforderung mit Administratorrechten zu öffnen.

Schritt 3: Führen Sie im Eingabeaufforderungsfenster (Admin) den folgenden Befehl aus:
netsh int ip reset
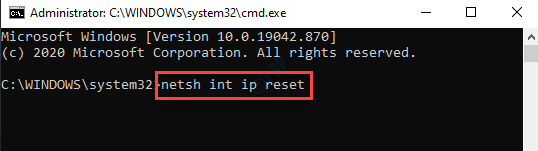
Schließen Sie nach Abschluss des Vorgangs das Eingabeaufforderungsfenster und starten Sie Ihren PC neu.Die Internetverbindung auf Ihrem PC sollte jetzt wiederhergestellt sein.
Methode 7: Proxy deaktivieren
Oftmals kann der Proxy-Server auf Ihrem Computer zu dem DNS-Fehler führen, und daher ist das Ausschalten die einzige Lösung, die das Problem beheben kann.Führen Sie die folgenden Schritte aus, um den Proxy-Server auf Ihrem System zu deaktivieren:
Schritt 1: Klicken Sie mit der rechten Maustaste auf Start und klicken Sie auf Ausführen.
Dadurch wird das Befehlsfenster Ausführen geöffnet.

Schritt 2: Geben Sie in das Suchfeld Befehl ausführen inetcpl.cpl ein und drücken Sie OK, um das Fenster Interneteigenschaften zu öffnen.
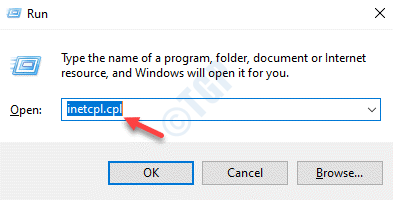
Schritt 3: Wählen Sie im Fenster "Eigenschaften von Internet" die Option "Verbindung" und klicken Sie unten auf die Schaltfläche "LAN-Einstellungen".
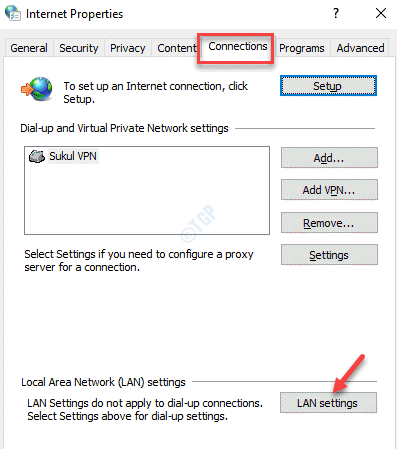
Schritt 4: Gehen Sie im Dialogfeld "LAN-Einstellungen" zum Abschnitt "Proxy-Server" und deaktivieren Sie das Kontrollkästchen neben "Proxy-Server für Ihr LAN verwenden".
Drücken Sie OK, um die Änderungen zu speichern und zum Fenster Internetoptionen zurückzukehren.
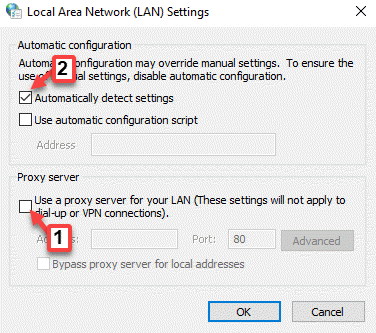
Schritt 5: Drücken Sie erneut OK, um die Änderungen zu übernehmen und zu beenden.
Starten Sie jetzt Ihr System neu und versuchen Sie, über Ihre Internetverbindung zu surfen.Es sollte jetzt gut funktionieren.
Methode 8: Führen Sie Ihre Windows-Netzwerkproblembehandlung aus
Das Windows 10-System verfügt über eine integrierte Netzwerk-Fehlerbehebung, die Sie frei verwenden können, falls Sie auf ein Problem mit dem Internet stoßen oder wenn Sie auf den DNS-Server stoßen, der Sie daran hindert, auf das Internet zuzugreifen.Dieser Troubleshooter ist sowohl für Laien als auch für Experten nützlich.Sehen wir uns an, wie die Windows-Netzwerkproblembehandlung ausgeführt wird:
Schritt 1: Drücken Sie die Tastenkombination Win + I, um die App Einstellungen zu starten.
Schritt 2: Klicken Sie in der App Einstellungen auf Update & Sicherheit.

Schritt 3: Klicken Sie im nächsten Fenster auf der linken Seite des Bereichs auf Fehlerbehebung.
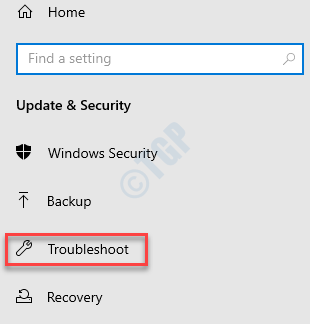
Schritt 4: Gehen Sie nun auf die rechte Seite des Fensters, scrollen Sie nach unten und wählen Sie Zusätzliche Fehlerbehebungen.
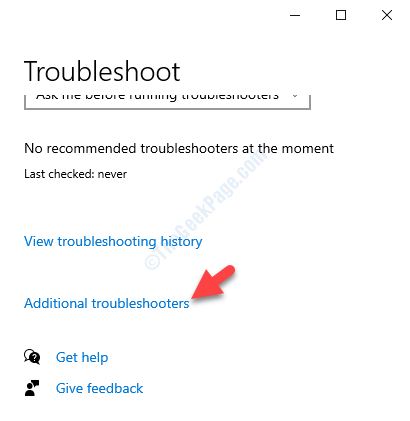
Schritt 5: Wählen Sie als Nächstes im Abschnitt Erste Schritte die Option Internetverbindungen aus.
Klicken Sie auf die Schaltfläche Problembehandlung ausführen.
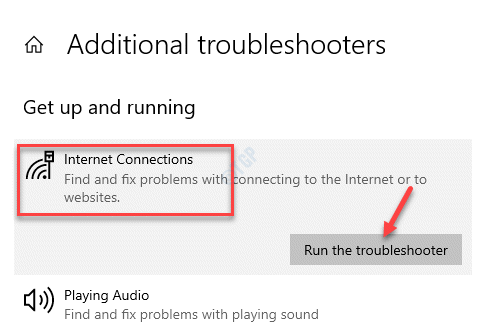
Windows beginnt nun, Probleme mit der Internetverbindung zu erkennen.Wenn Probleme gefunden werden, wird das Problem sofort behoben.Sie können jetzt Ihren PC neu starten und prüfen, ob der Fehler "Ihr DNS-Server ist möglicherweise nicht verfügbar" verschwunden ist und Sie auf das Internet zugreifen können.
Methode 9: Überprüfen Sie, ob Ihr Router mit Ihrem Modem verbunden ist
Einige Benutzer haben berichtet, dass, wenn keine der oben genannten Methoden für sie funktioniert hat und der DNS-Fehler weiterhin angezeigt wird, sie noch einmal überprüfen, ob ihr Router mit dem Modem verbunden ist.Wenn nicht, empfehlen sie den Benutzern, den WAN-Steckplatz des Routers mit dem Modem zu verbinden, da der DNS-Server in jedem Fall nicht auf den Router antwortet, wenn er mit dem Modem im LAN verbunden ist (da er automatisch Ihre primäre DNS-Serveradresse auf die Adresse des Routers), kann das Problem dadurch behoben werden.
Wenn das Modem im LAN keine Verbindung zum DNS-Server herstellen kann, versuchen Sie daher, eine Verbindung zum Modem über LAN herzustellen, und dies sollte Ihnen helfen, das Problem mit dem DNS-Server zu beheben.
Methode 10: Temporäre Dateien löschen
Laut einigen anderen Benutzern hat ihnen das Löschen der temporären Dateien aus dem System geholfen, das Problem zu beheben.Mal sehen wie:
Schritt 1: Drücken Sie die Tastenkombination Win + R auf Ihrer Tastatur, um den Befehl Ausführen zu öffnen.
Schritt 2: Schreiben Sie in das Suchfeld C:/temp und drücken Sie die Eingabetaste, um den Speicherort im Datei-Explorer zu öffnen.
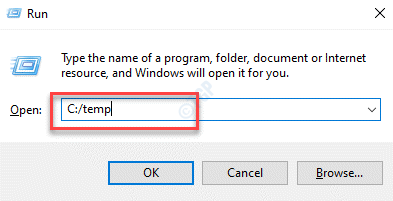
Schritt 3: Wählen Sie nun alle Dateien und Ordner im temporären Ordner aus und klicken Sie auf Löschen.
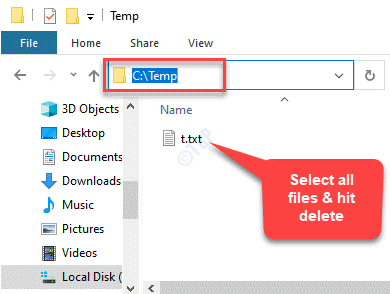
Schritt 4: Schließen Sie das Datei-Explorer-Fenster und starten Sie Ihren PC neu.
Ihre Internetverbindung sollte jetzt funktionieren und der DNS-Serverfehler sollte nicht mehr auftreten.
Wenn Sie über das Avast!Antivirensoftware auf Ihrem PC installiert ist, wird empfohlen, sie vollständig zu deaktivieren oder zu entfernen, da diese Antivirensoftware in vielen Fällen das Problem zu verursachen scheint.

