High Disk Usage by Modern Setup Host Error unter Windows 10
Aktualisiert Januar 2024: Erhalten Sie keine Fehlermeldungen mehr und verlangsamen Sie Ihr System mit unserem Optimierungstool. Holen Sie es sich jetzt unter - > diesem Link
- Downloaden und installieren Sie das Reparaturtool hier.
- Lassen Sie Ihren Computer scannen.
- Das Tool wird dann deinen Computer reparieren.
Der Fehler "High Disk Usage by Modern Setup Host" unter Windows 10 oder "Modern Setup Host funktioniert nicht mehr" ist ein häufiger Fehler, der heutzutage von Benutzern gemeldet wird und der auftritt, während Sie Windows-Updates auf Ihrem System installieren.In einem solchen Szenario wird empfohlen, mindestens 3 bis 4 Stunden zu warten, damit der Modern Setup-Host ausgeführt werden kann, bevor Sie den Vorgang beenden.
Wenn das Problem jedoch weiterhin besteht, können Sie die folgenden Korrekturen ausprobieren.Mal sehen wie.
Methode 1: Über die Einstellungs-App
Schritt 1: Navigieren Sie zu Start, klicken Sie darauf und wählen Sie im Kontextmenü Einstellungen (Zahnradsymbol).
Wichtige Hinweise:
Mit diesem Tool können Sie PC-Problemen vorbeugen und sich beispielsweise vor Dateiverlust und Malware schützen. Außerdem ist es eine großartige Möglichkeit, Ihren Computer für maximale Leistung zu optimieren. Das Programm behebt häufige Fehler, die auf Windows-Systemen auftreten können, mit Leichtigkeit - Sie brauchen keine stundenlange Fehlersuche, wenn Sie die perfekte Lösung zur Hand haben:
- Schritt 1: Laden Sie das PC Repair & Optimizer Tool herunter (Windows 11, 10, 8, 7, XP, Vista - Microsoft Gold-zertifiziert).
- Schritt 2: Klicken Sie auf "Scan starten", um Probleme in der Windows-Registrierung zu finden, die zu PC-Problemen führen könnten.
- Schritt 3: Klicken Sie auf "Alles reparieren", um alle Probleme zu beheben.
Schritt 2: Klicken Sie im Fenster Einstellungen auf System.
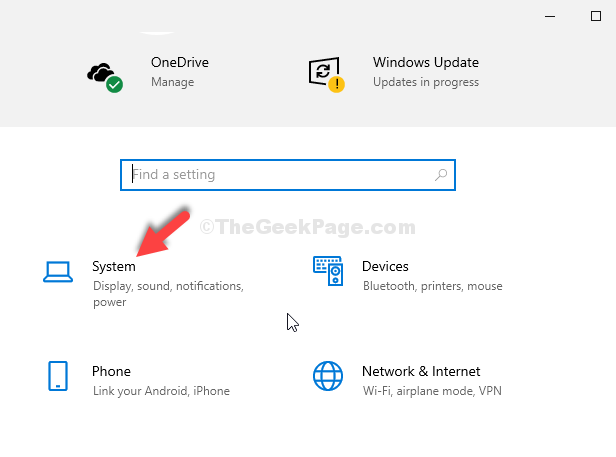
Schritt 3: Klicken Sie als Nächstes im Systemfenster auf der linken Seite des Bereichs auf Benachrichtigungen und Aktionen.
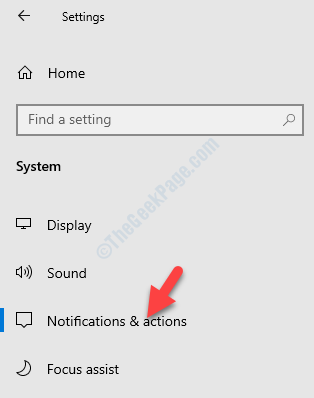
Schritt 4: Gehen Sie auf der rechten Seite des Bereichs unter dem Abschnitt Benachrichtigungen von Apps und anderen Absendern erhalten zu Tipps, Tricks und Vorschläge bei der Verwendung von Windows erhalten und deaktivieren Sie das Kontrollkästchen daneben.

Schritt 5: Gehen Sie jetzt zurück zu den Einstellungen und klicken Sie auf Personalisierung.
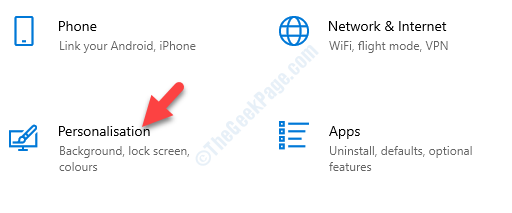
Schritt 6: Klicken Sie auf der linken Seite des Bereichs auf Start.
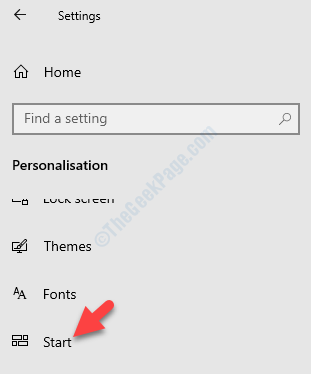
Schritt 7: Gehen Sie nun auf der rechten Seite des Bereichs in den Startoptionen zu Vorschläge gelegentlich anzeigen und schalten Sie sie aus.
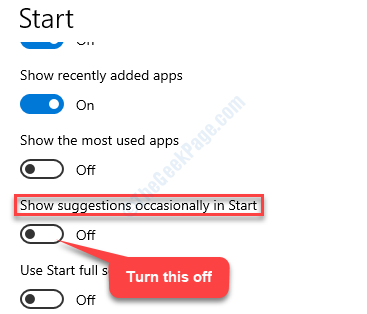
Schritt 8: Gehen Sie jetzt wieder zurück zu den Einstellungen und wählen Sie Datenschutz.
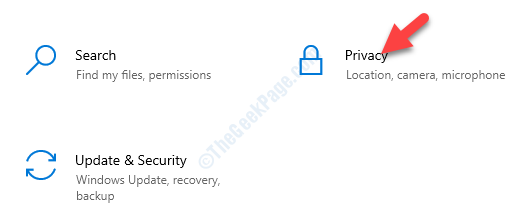
Schritt 9: Suchen und klicken Sie im nächsten Fenster auf der linken Seite des Bereichs auf Hintergrund-Apps.
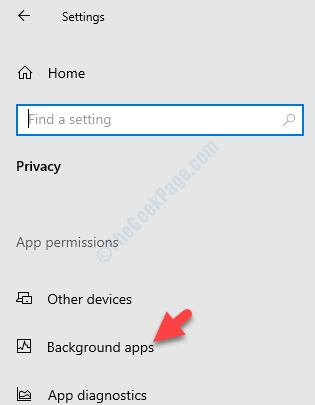
Schritt 10: Deaktivieren Sie auf der rechten Seite des Bereichs unter Auswählen, welche Apps in den Hintergrund-Apps ausgeführt werden die Apps, die Sie überhaupt nicht verwenden.

Schließen Sie nun das Einstellungsfenster und starten Sie Ihren Computer neu.Sie sollten den Fehler nicht mehr sehen.Aber wenn Sie den Fehler immer noch sehen, folgen Sie der 2. Methode.
11.Schließen Sie das Einstellungsfenster.
12.Drücken Sie dann die Tasten Windows-Taste + Q zusammen.
13.Geben Sie außerdem "Windows-Sicherheit" in das Feld ein.
14.Klicken Sie anschließend in den Suchergebnissen auf "Windows-Sicherheit".
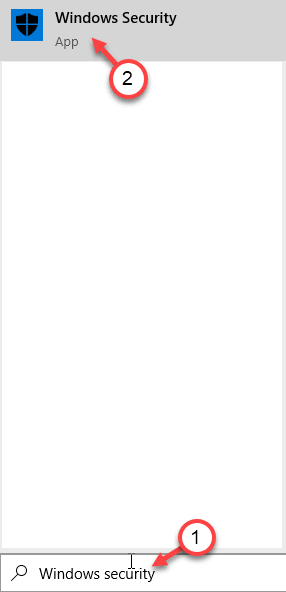
fünfzehn.Sobald sich die Windows-Sicherheit öffnet, klicken Sie auf die Einstellungen "App- und Browsersteuerung".
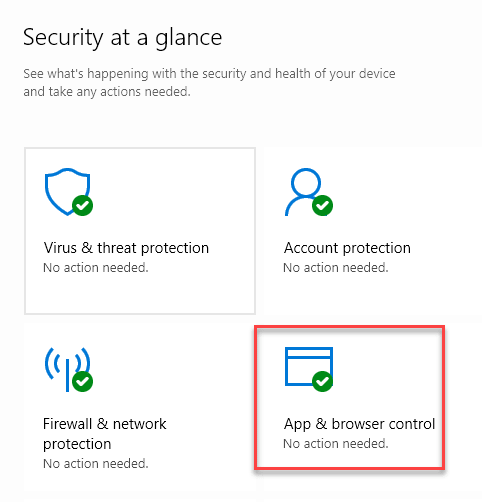
16.Klicken Sie dann auf die "Reputationsbasierten Schutzeinstellungen".

17.Schalten Sie außerdem die Einstellung "SmartScreen für Microsoft Edge" und "SmartScreen für Microsoft Store-Apps" auf "Aus".
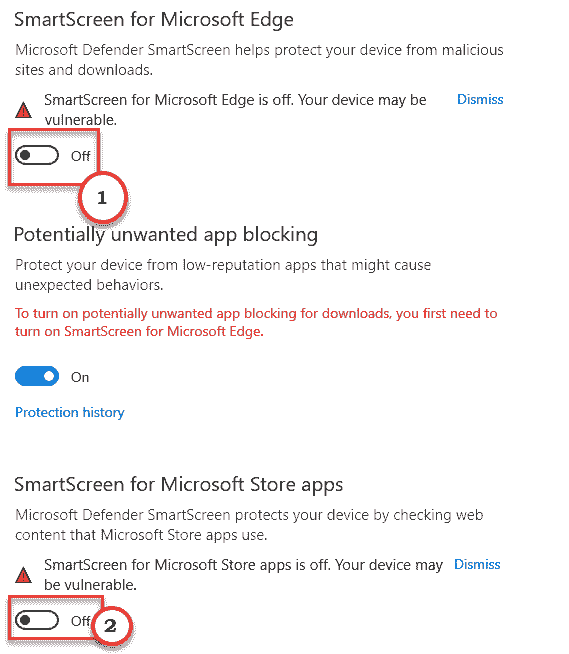
Schließen Sie nun das Fenster mit den Windows-Sicherheitseinstellungen.
[
Warnung -
Diese Einstellungen schützen Ihren Computer vor potenziellen Bedrohungen durch bösartige Windows Store-Apps.Wir empfehlen Ihnen, diese Windows-Sicherheitseinstellungen zu aktivieren, bevor Sie eine App aus dem Windows Store herunterladen.
]
Befolgen Sie nun diese Schritte, um die Indexeinstellungen zu korrigieren.
1.Drücken Sie dieWindows-Taste+S und geben Sie "Indizierungsoptionen" ein.
2.Klicken Sie dann im Suchergebnis auf "Indexierungsoptionen".
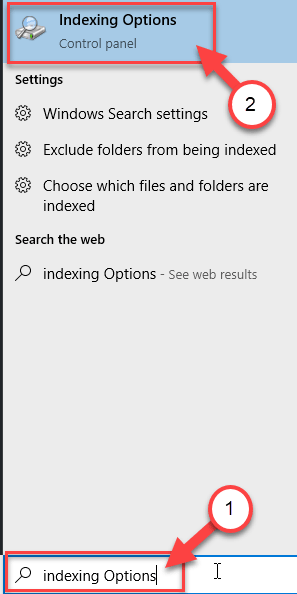
3.Klicken Sie im Fenster "Indexierungsoptionen" auf "Ändern".
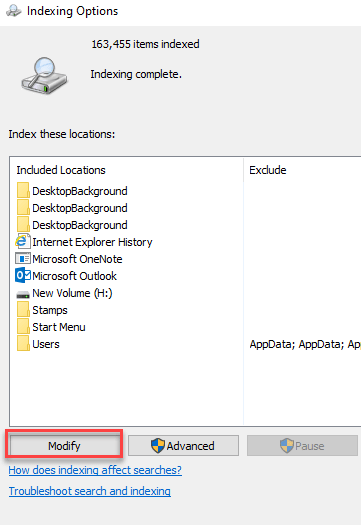
4.Deaktivieren Sie dann alle Optionen im Bereich "Ausgewählten Speicherort ändern".
5.Klicken Sie abschließend auf "OK".

Dadurch werden die Einstellungen automatisch deaktiviert.
Überprüfen Sie, ob dies funktioniert.
Lösung 2 – Führen Sie die Problembehandlung für Windows Update aus
Sie können die Windows Update-Problembehandlung ausführen, um das Problem zu beheben.
1.Drücken Sie zunächst die Windows-Taste zusammen mit der I-Taste.
2.Nachdem sich das Fenster "Einstellungen" geöffnet hat, klicken Sie auf die Einstellungen "Update & Sicherheit".
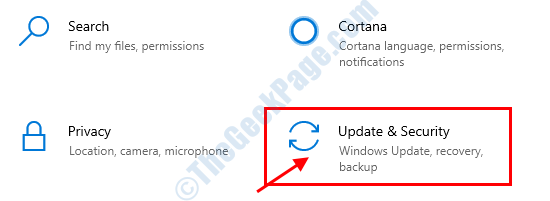
3.Im linken Bereich müssen Sie auf "Fehlerbehebung" klicken.
4.Danach klicken Sie einfach auf "Zusätzliche Fehlerbehebungen".

5.Klicken Sie daneben auf "Windows Update".
6.Klicken Sie danach auf "Run the Troubleshooter".
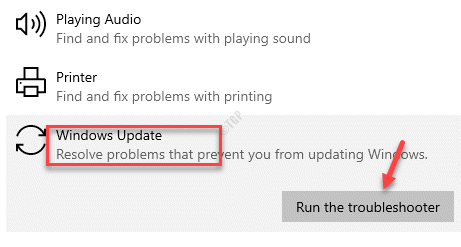
Lassen Sie die Windows Update-Problembehandlung jetzt erkennen, ob es ein Problem mit demWindows Update-Prozess gibt.
Sobald die Fehlerbehebung das Problem auf Ihrem Computer behoben hat, starten Sie Ihren Computer einfach neu, um die Fehlerbehebung anzuwenden.
Lösung 3 – Löschen Sie den Inhalt im SoftwareDistribution-Ordner
Sie müssen den gesamten Inhalt des SoftwareDistribution-Ordners löschen.
1.Klicken Sie mit der rechten Maustaste auf das Windows-Symbol und klicken Sie auf "Ausführen".
2.Geben Sie dann "softwaredistribution" ein und drücken Sie die Eingabetaste.
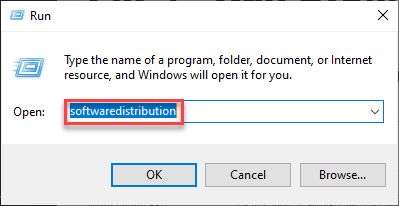
3.Wenn sich der Ordner SoftwareDistribution öffnet, wählen Sie alle Inhalte im Ordner aus.
4.Drücken Sie dann die Taste "Entf" auf der Tastatur, um den Ordner zu leeren.
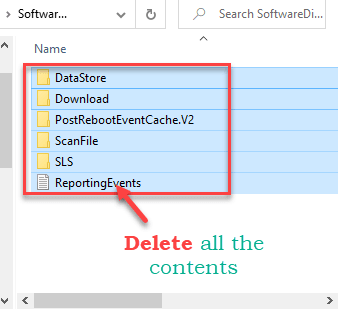
Schließen Sie danach den Datei-Explorer.
Lösung 4 – DISM-Scans ausführen
Führen Sie diese DISM-Scans aus, um das Problem zu beheben.
1.Klicken Sie auf das Suchfeld und beginnen Sie, "cmd" zu schreiben.
2.Klicken Sie außerdem mit der rechten Maustaste auf die "Eingabeaufforderung" und klicken Sie auf "Als Administratoren ausführen".

3.Fügen Sie diesen Code in das Terminal ein.Drücken Sie danach die Eingabetaste, um den Scan auszuführen.
sfc /scannow
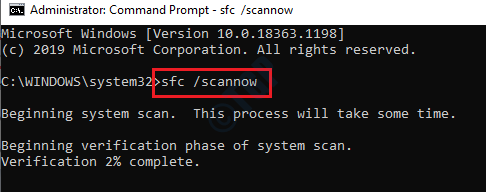
Der SFC-Scan beginnt.
4.Schreiben Sie diese Befehle nach dem SFC-Scan nacheinander in das CMD-Terminal und drücken Sie dann die Eingabetaste.
DISM.exe /Online /Cleanup-image /Scanhealth DISM.exe /Online /Cleanup-image /Checkhealth DISM.exe /Online /Cleanup-image /Restorehealth
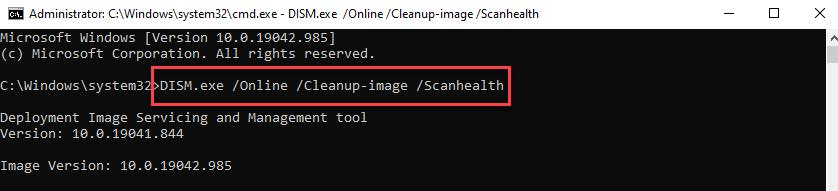
Schließen Sie das Terminal, sobald die Scans abgeschlossen sind.Überprüfen Sie, ob dies funktioniert.
Lösung 5 – Booten Sie in den sauberen Modus
Ein sauberer Neustart Ihres Computers kann das Problem mit dem modernen Setup-Host lösen.
1.Drücken Sie gleichzeitig dieWindows-Taste+RTasten.
2.Schreiben Sie diesen Code in das Run-Terminal.Drücken Sie dann die Eingabetaste.
msconfig

3.Gehen Sie einfach zum Tab "Allgemein".
4.Klicken Sie im zweiten Schritt auf das Optionsfeld neben der Option "Selektiver Start".
5.Nach diesem Schritt müssen SieAktivieren Sie das Kontrollkästchen neben "Systemdienste laden".
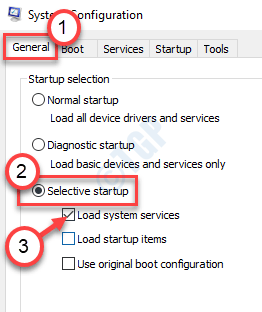
6.Gehen Sie einfach zum Abschnitt "Dienste".
7.Als nächstes müssen Sie "Alle Microsoft-Dienste ausblenden" aktivieren.
8.Um die Dienste von Drittanbietern zu deaktivieren, klicken Sie auf "Alle deaktivieren".
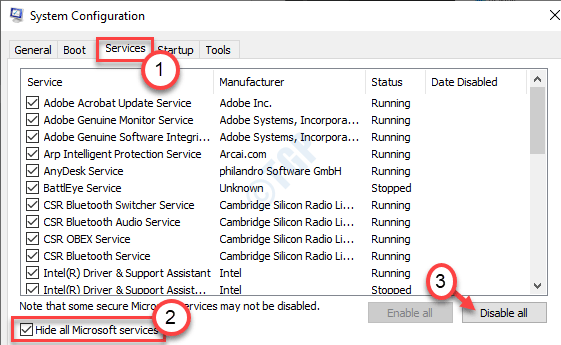
9.Klicken Sie abschließend auf "Übernehmen" und dann auf "OK".

Sie werden feststellen, dass die Aufforderung zum Neustart erschienen ist.Klicken Sie auf "Jetzt neu starten", um Ihren Computer im sauberen Neustartmodus neu zu starten.
Lösung 6 – Deaktivieren Sie den Windows Update-Dienst
Sie können den Windows Update-Dienst vorübergehend deaktivieren.
1.Klicken Sie einfach mit der rechten Maustaste auf die Windows-Taste und klicken Sie auf "Ausführen".
2.Wenn das Ausführen-Fenster erscheint, geben Sie dies ein und drücken Sie die Eingabetaste.
services.msc
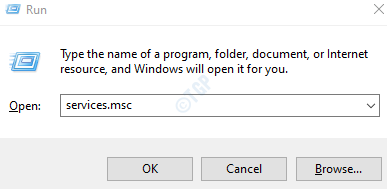
3.Sobald die Dienste angezeigt werden, scrollen Sie nach unten, um das "Windows Update" zu finden.
4.Doppelklicken Sie dann auf die Dienste.
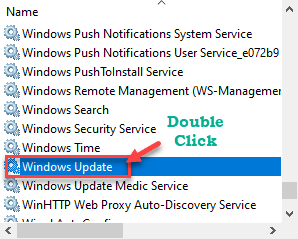
5.Stellen Sie nun den Starttyp auf "Deaktiviert".
6.Klicken Sie außerdem auf "Stop", um das Windows Update zu stoppen.

7.Wechseln Sie danach zur Registerkarte "Wiederherstellung".
8.Klicken Sie als Nächstes auf das Dropdown-Menü neben "Erster Fehler" und wählen Sie dann "Keine Aktion durchführen".
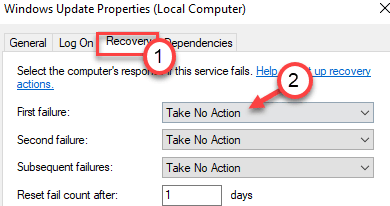
9.Klicken Sie dann auf "Übernehmen" und "OK".

Schließen Sie dann den Bildschirm "Dienste".
Dadurch wird das Problem vorübergehend behoben.
[
HINWEIS -
Sie sollten den Windows Update-Dienst nicht für längere Zeit anhalten.Ihrem Gerät fehlen möglicherweise einige wichtige Sicherheits- und neue Funktionsupdates, die zu anderen Fehlern führen können.Denken Sie also daran, Windows Update auf den Starttyp "Automatisch" einzustellen und starten Sie es, indem Sie auf "Start" tippen und den oben beschriebenen Schritten folgen.
]
Fix 7 – Stellen Sie die Systemsprache ein
Überprüfen Sie, ob das System die richtige Sprache verwendet.
1.Drücken Sie die Windows-Taste + R-Tasten zusammen.
2.Geben Sie dann dies ein und drücken Sie die Eingabetaste.
intl.cpl
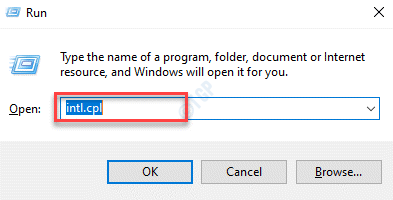
3.Wenn sich die Regionseinstellung öffnet, gehen Sie zum Abschnitt "Formate".
4.Stellen Sie nun sicher, dass das 'Format:' auf die Einstellung "Mit Windows-Anzeigesprache übereinstimmen (empfohlen)" eingestellt ist.
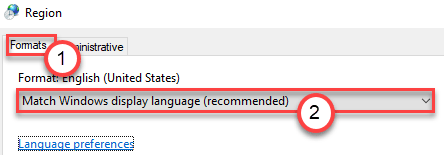
[
Wenn Sie wissen möchten, was Ihre Systemsprache ist, klicken Sie einfach auf "Spracheinstellungen".
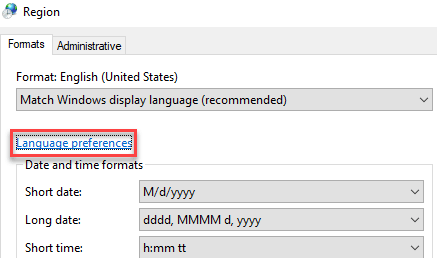
Das Einstellungsfenster wird geöffnet.Sie können die Systemsprache in der "Windows-Anzeigesprache" sehen.
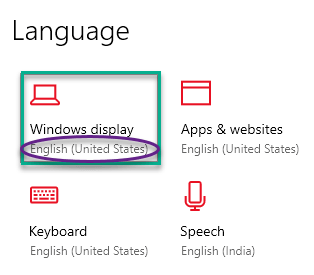
]
5.Klicken Sie abschließend auf "Übernehmen" und "OK", um die Einstellungen zu speichern.
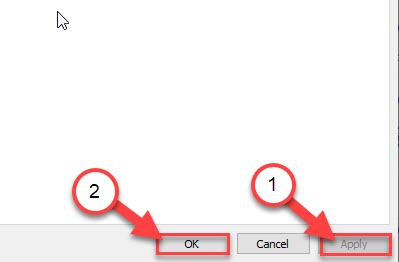
Dies sollte Ihr Problem behoben haben.
Methode 8: Durch Indizierungsoptionen
Schritt 1: Klicken Sie mit der rechten Maustaste auf Start und wählen Sie im Kontextmenü Ausführen.

Schritt 2: Geben Sie im Befehlsfeld Ausführen control.exe srchadmin.dll ein und drücken Sie die Eingabetaste.
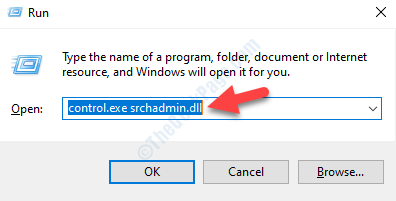
Schritt 3: Es öffnet sich das Fenster Indizierungsoptionen.Klicken Sie auf Ändern.
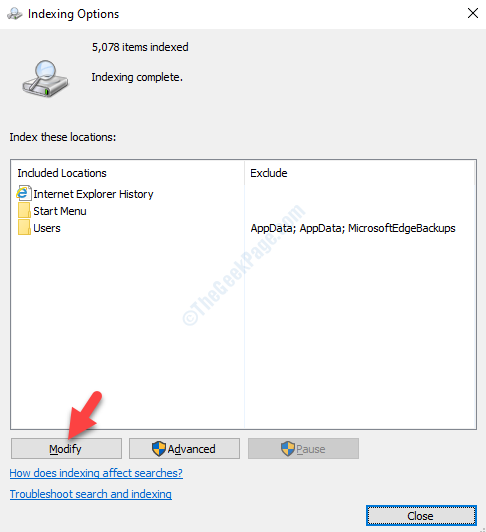
Schritt 4: Deaktivieren Sie als Nächstes im Dialogfeld "Indizierte Speicherorte" unter den Abschnitten "Ausgewählte Speicherorte ändern" alle Optionen.
Drücken Sie OK, um die Änderungen zu speichern und zu beenden.
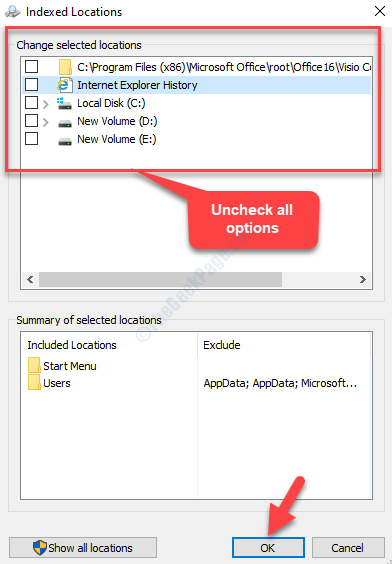
*Hinweis – Notieren Sie sich dies, damit Sie die Optionen bei Bedarf zu einem späteren Zeitpunkt wieder aktivieren können.
Starten Sie jetzt einfach Ihr System neu und der Fehler sollte von Ihrem Windows 10-System verschwunden sein.

