[Gelöst]'ADB wird nicht als interner oder externer Befehl erkannt'
Aktualisiert Januar 2024: Erhalten Sie keine Fehlermeldungen mehr und verlangsamen Sie Ihr System mit unserem Optimierungstool. Holen Sie es sich jetzt unter - > diesem Link
- Downloaden und installieren Sie das Reparaturtool hier.
- Lassen Sie Ihren Computer scannen.
- Das Tool wird dann deinen Computer reparieren.
ADB ist eine erweiterte Befehlszeile, die zum Debuggen Ihres Android-Telefons oder für andere Entwicklungszwecke verwendet wird.Die ADB wird nicht erkannt, da ein interner oder externer Befehlsfehler auftritt, wenn versucht wird, den ADB-Befehl auszuführen oder ADB zum ersten Mal entweder in der Eingabeaufforderung oder in PowerShell zu installieren.
Dies tritt normalerweise auf, weil SDK Platform Tools, das das ADB-Paket enthält, nicht installiert ist oder wenn die Eingabeaufforderung oder PowerShell nicht darauf zugreifen können.
Da dieser Fehler nur aus diesen Gründen auftritt, können Sie ihn schnell beheben, indem Sie das SDK herunterladen oder Ihre Systemumgebungsvariable konfigurieren.
So beheben Sie "ADB wird nicht als interner oder externer Befehl erkannt"
Sie können diesen speziellen Fehler beheben, indem Sie einfach sicherstellen, dass die SDK Platform Tools heruntergeladen sind und Ihre Befehlszeile und Ihr Terminal darauf zugreifen können.Sie können die folgende Methode ausführen, um diesen Fehler zu beheben.
Wichtige Hinweise:
Mit diesem Tool können Sie PC-Problemen vorbeugen und sich beispielsweise vor Dateiverlust und Malware schützen. Außerdem ist es eine großartige Möglichkeit, Ihren Computer für maximale Leistung zu optimieren. Das Programm behebt häufige Fehler, die auf Windows-Systemen auftreten können, mit Leichtigkeit - Sie brauchen keine stundenlange Fehlersuche, wenn Sie die perfekte Lösung zur Hand haben:
- Schritt 1: Laden Sie das PC Repair & Optimizer Tool herunter (Windows 11, 10, 8, 7, XP, Vista - Microsoft Gold-zertifiziert).
- Schritt 2: Klicken Sie auf "Scan starten", um Probleme in der Windows-Registrierung zu finden, die zu PC-Problemen führen könnten.
- Schritt 3: Klicken Sie auf "Alles reparieren", um alle Probleme zu beheben.
Laden Sie die SDK-Plattform-Tools herunter
Ohne die SDK PLatform Tools wird Ihr ADB-Befehl nicht funktionieren, egal was passiert.Sie sollten also zuerst sicherstellen, dass Sie es installiert haben.
So können Sie SDK Platform Tools auf Ihrem Computer installieren:
- Laden Sie SDK Platform Tools für Windows von der offiziellen Website herunter,
- Klicken Sie mit der rechten Maustaste auf die heruntergeladene
.zipDatei und wählen Sie Alle extrahieren. (Durch Doppelklicken auf die ZIP-Datei wird sie geöffnet. Sie können die darin enthaltenen Ordner auch kopieren und an einem anderen Ort einfügen, um die ZIP-Datei zu extrahieren.)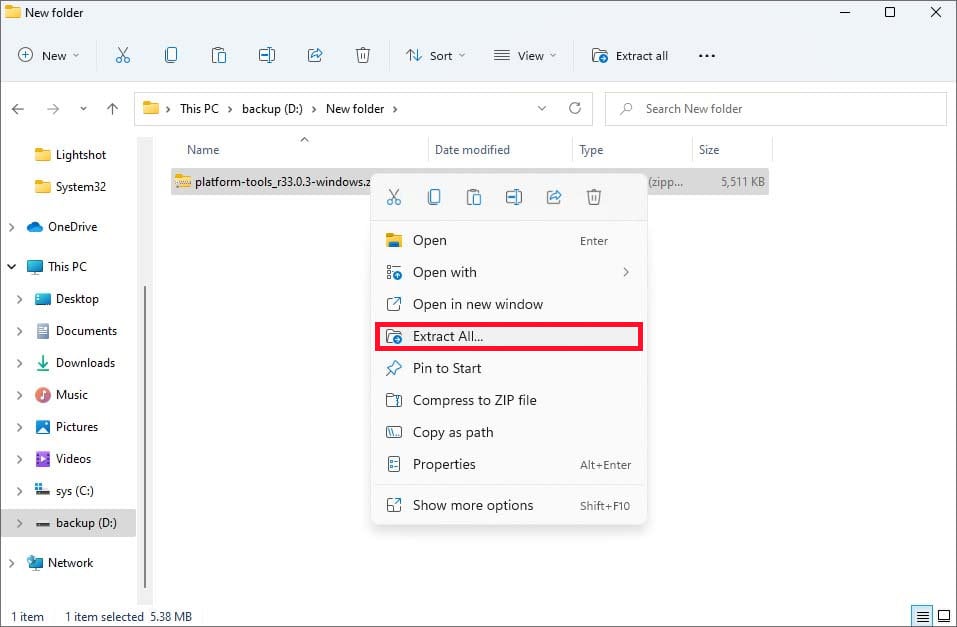
- Klicken Sie auf Durchsuchen und wählen Sie einen Ordner aus, in dem Sie die extrahierten Dateien speichern möchten.
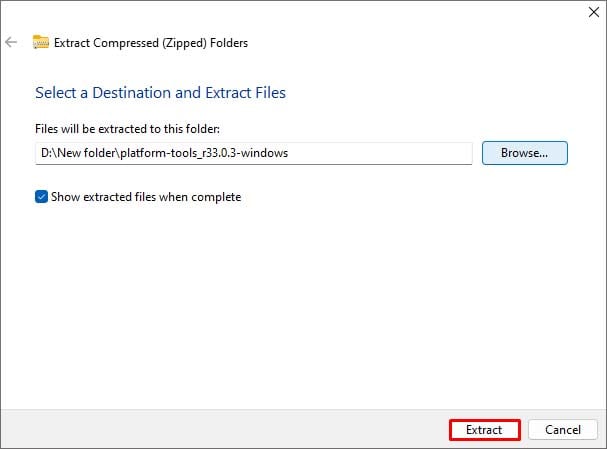
- Klicken Sie auf Ordner auswählen und extrahieren.
Die obige Methode verwendet den standardmäßigen Dateiextraktor, der in den Windows-Dateimanager integriert ist.Wenn Sie möchten, können Sie auch andere Tools zum Extrahieren von Dateien wie WinRAR oder 7-zip verwenden.
Durch einfaches Installieren des SDK Platform Tools wird dieser spezielle Fehler nicht behoben.Außerdem müssen Sie den Befehlszeilenschnittstellen Zugriff auf den extrahierten Ordner für dieadbBefehl zu arbeiten.Sie können dazu eine der folgenden Methoden verwenden.
Führen Sie ADB aus dem Plattform-Tools-Ordner aus
Die Eingabeaufforderung oder Powershell kann standardmäßig nicht auf den Ordner "Platform Tools" zugreifen.Sie können ihnen diesen Zugriff also direkt gewähren, indem Sie die Eingabeaufforderung oder das Terminal aus dem extrahierten Ordner öffnen, um das Problem zu beheben.
So geht's:
- Wechseln Sie zu dem Speicherort, an dem Sie die SDK-Plattformtools extrahiert haben, und öffnen Sie den Ordner "Platform Tools".
- Eintreten
cmdin der Adressleiste, um die Eingabeaufforderung in diesem Ordner zu öffnen. (Sie können auch das aktuelle Verzeichnis in das des extrahierten Ordners ändern, damit es auf diesen bestimmten Ordner zugreifen kann.)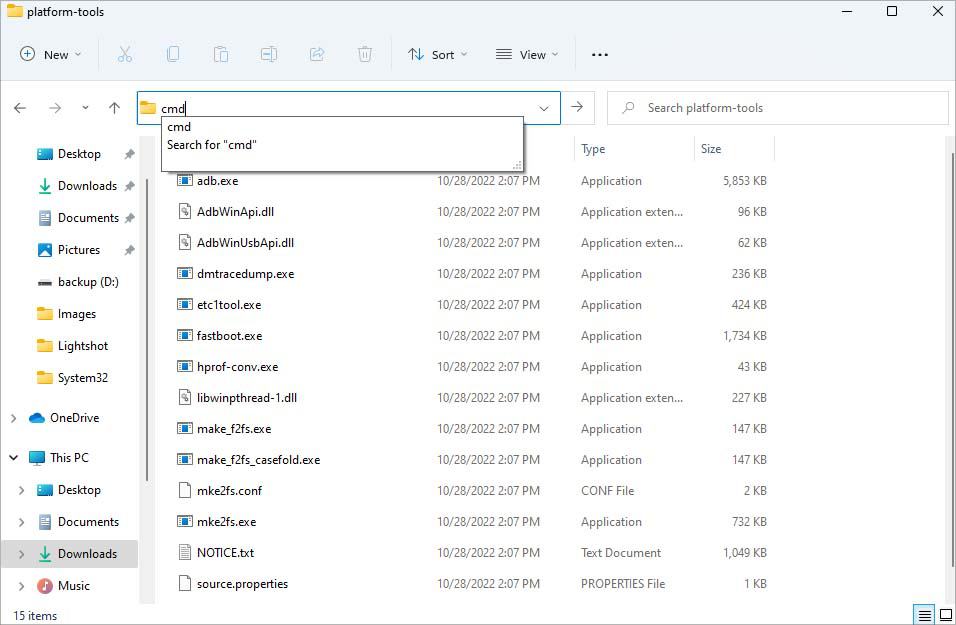
- Geben Sie die ein
adbBefehl, und es sollte anfangen zu arbeiten. - Klicken Sie für Powershell mit der rechten Maustaste auf den leeren Bereich im Ordner Platform Tools und wählen Sie In Terminal öffnen aus.
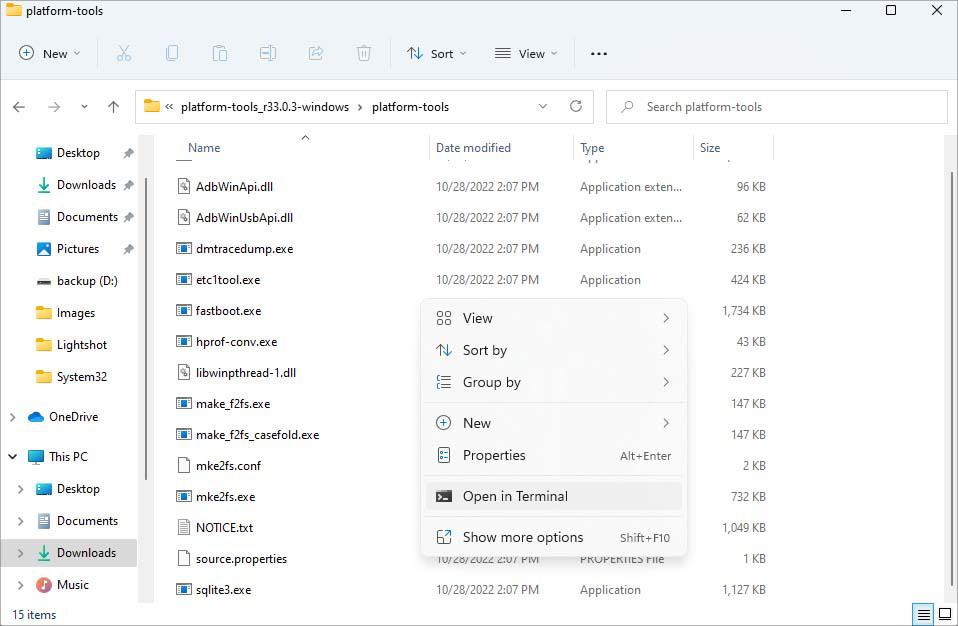
- Überprüfen Sie, ob die
adbBefehl funktioniert jetzt. - Wenn es in PowerShell nicht funktioniert, müssen Sie möglicherweise den Befehl als verwenden
.adb
Mit dieser Methode können die Eingabeaufforderung und PowerShell auf den Ordner "Platform Tools" zugreifen, aber Sie müssen diese Methode immer verwenden, damit der ADB-Befehl funktioniert.Sie können die folgende Methode verwenden, wenn Sie eine dauerhaftere Lösung wünschen.
Legen Sie den Pfad der Systemumgebungsvariablen fest
Sie können den Dateipfad des Platform Tools-Ordners als Standard in der Systemumgebungsvariable festlegen, um diesen Fehler dauerhaft zu beheben.Wenn ein Ordner als Systemvariablenpfad festgelegt ist, können Befehlszeilentools unabhängig vom aktuellen Arbeitsverzeichnis auf die Inhalte in diesen Ordnern zugreifen.
Hier ist, wie Sie es tun können:
- Starten Sie die Run-Box, indem Sie die Tastenkombination Windows + R drücken.
- Eintreten
sysdm.cplSystemeigenschaften zu öffnen.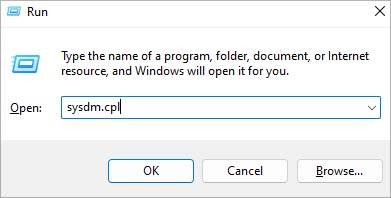
- Gehen Sie zur Kopfzeile Erweitert.
- Klicken Sie auf Umgebungsvariablen.
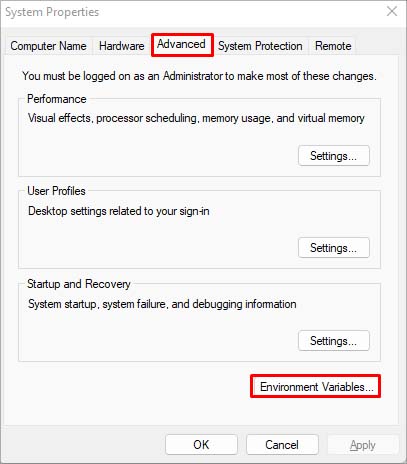
- Doppelklicken Sie in Systemvariablen auf Pfad.
- Klicken Sie im rechten Optionsmenü auf Durchsuchen.
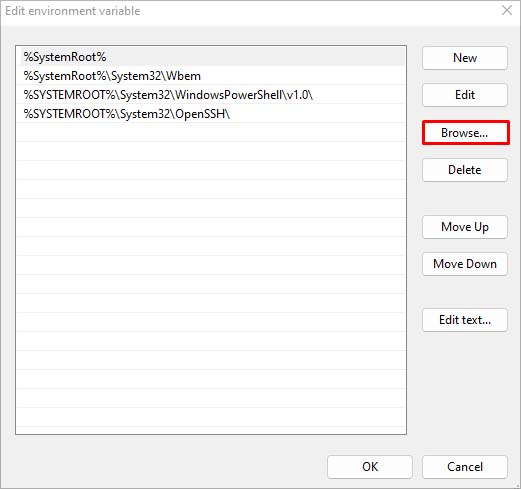
- Navigieren Sie zum Ordner "Platform Tools" (extrahierter Ordner "SDK Platform Tools").
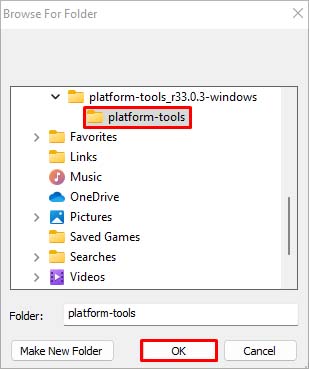
- Wählen Sie diesen Ordner aus und klicken Sie auf OK.
- Klicken Sie auf OK und erneut auf OK.

