Fix - Diese Anmeldeoption ist aufgrund fehlgeschlagener Anmeldeversuche unter Windows 11 oder 10 deaktiviert
Aktualisiert Januar 2024: Erhalten Sie keine Fehlermeldungen mehr und verlangsamen Sie Ihr System mit unserem Optimierungstool. Holen Sie es sich jetzt unter - > diesem Link
- Downloaden und installieren Sie das Reparaturtool hier.
- Lassen Sie Ihren Computer scannen.
- Das Tool wird dann deinen Computer reparieren.
Viele Windows-Benutzer haben ein Problem, wo sie nicht in der Lage sind, in ihrem Windows 11/10 System wegen der fehlgeschlagenen Anmeldeversuche oder durch das Herunterfahren des Systems viele Male zu melden.
Die Nutzer sind frustriert, da sie nichts dagegen tun können.Möglicherweise hat der Benutzer seine PIN für die Anmeldung am System vergessen, oder das System wurde mehrmals gewaltsam heruntergefahren, wenn es z. B. bei der Verwendung oder Installation von Software stecken geblieben ist.
Deshalb haben wir eine Liste mit den besten verfügbaren Lösungen erstellt, die den Verbrauchern bei der Lösung dieses Problems zweifellos helfen werden.
Um mehr zu erfahren, lesen Sie bitte diesen Artikel weiter.
Wichtige Hinweise:
Mit diesem Tool können Sie PC-Problemen vorbeugen und sich beispielsweise vor Dateiverlust und Malware schützen. Außerdem ist es eine großartige Möglichkeit, Ihren Computer für maximale Leistung zu optimieren. Das Programm behebt häufige Fehler, die auf Windows-Systemen auftreten können, mit Leichtigkeit - Sie brauchen keine stundenlange Fehlersuche, wenn Sie die perfekte Lösung zur Hand haben:
- Schritt 1: Laden Sie das PC Repair & Optimizer Tool herunter (Windows 11, 10, 8, 7, XP, Vista - Microsoft Gold-zertifiziert).
- Schritt 2: Klicken Sie auf "Scan starten", um Probleme in der Windows-Registrierung zu finden, die zu PC-Problemen führen könnten.
- Schritt 3: Klicken Sie auf "Alles reparieren", um alle Probleme zu beheben.
HINWEIS:Vergewissern Sie sich zuvor, dass Sie über die Administrator-Zugangsdaten Ihres Systems und das Kennwort für Ihr Microsoft-Konto verfügen, um die PIN zurückzusetzen.Wenn dies nicht der Fall ist, warten Sie bitte etwa eine Stunde und versuchen Sie dann, sich mit einer korrekten PIN am System anzumelden.
Versuchen Sie, die PIN vom Anmeldebildschirm aus zurückzusetzen
Dazu müssen Sie das System zunächst in den Ruhezustand versetzen und nach dem Aufwachen versuchen, die PIN zurückzusetzen, anstatt das Passwort einzugeben.Im Folgenden erfahren Sie, wie Sie dies tun können.
Schritt 1: Klicken Sie zunächst auf die SchaltflächeSymbol der Einschalttastein der rechten Ecke des Bildschirms, wie unten gezeigt.
Schritt 2: Wählen Sie dann dieSchlafOption aus der Liste.
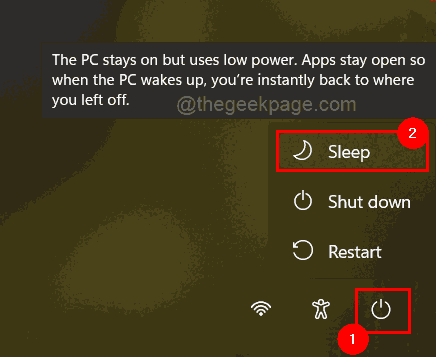
Schritt 3: Drücken Sie eine beliebige Taste auf der Tastatur, um das System aufzuwecken und den Anmeldebildschirm zu öffnen.
Schritt 4: Anstatt das Passwort zur Anmeldung einzugeben, klicken Sie diesmal aufIch habe meine PIN vergessenLink direkt unter dem PIN-Textfeld, wie in der folgenden Abbildung gezeigt.
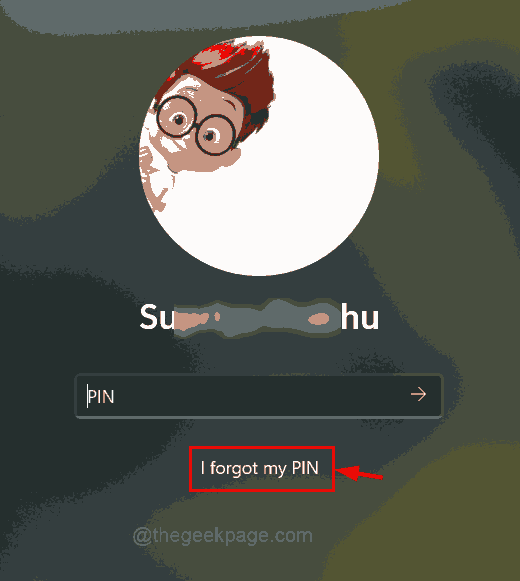
Schritt 5: Das Fenster Microsoft Sign in erscheint auf dem Bildschirm, und klicken Sie auf die SchaltflächeVerwenden Sie stattdessen Ihr Passwort.
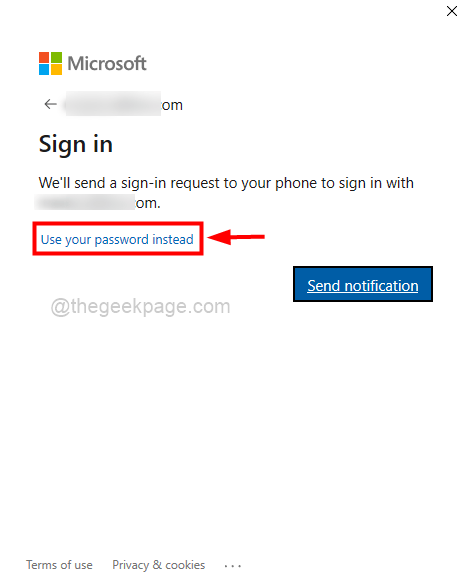
Schritt 6: Geben Sie das Kennwort für Ihr Microsoft-Konto ein und tippen Sie auf die SchaltflächeEintragenwie unten gezeigt.
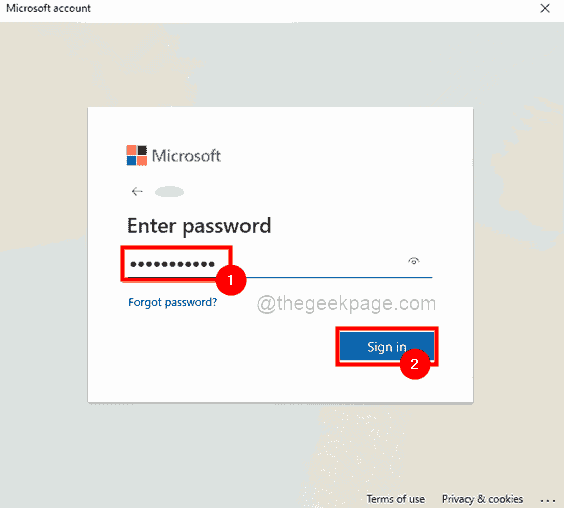
Schritt 7: Jetzt werden Sie aufgefordert, Ihre Identität zu bestätigen. Klicken Sie also auf die SchaltflächeTextdie Sie bestätigen und Ihnen einen Code auf Ihre Nummer schicken wird.
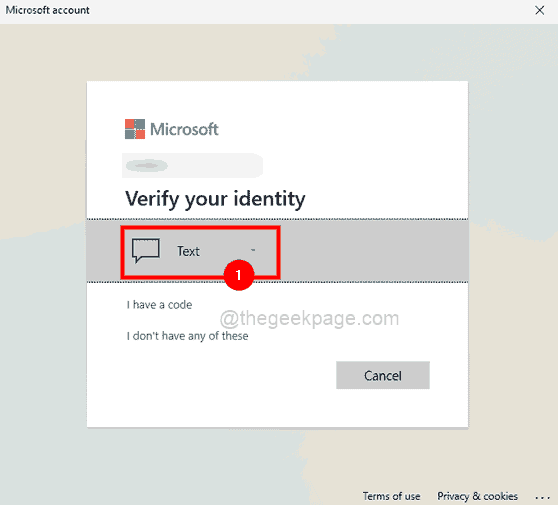
Schritt 8: Überprüfen Sie Ihre Telefonnummer, indem Sie die letzten 4 Ziffern Ihrer Nummer eingeben und auf die SchaltflächeCode sendenum fortzufahren.
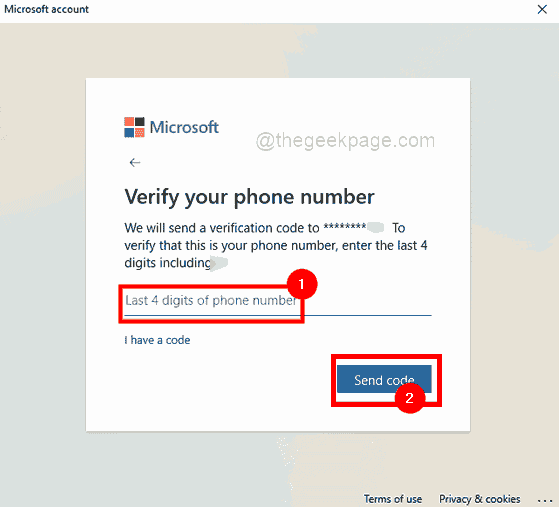
Schritt 9: Sobald Sie eine Nachricht mit einem von Microsoft an Ihre Telefonnummer gesendeten Code erhalten, geben Sie den Code ein und klicken Sie aufÜberprüfen.
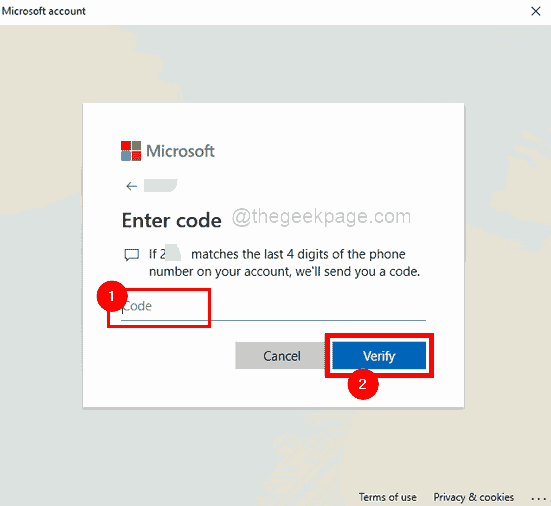
Schritt 10: In dem neuen Fenster werden Sie gefragt, ob Sie sicher sind, dass Sie die PIN für Ihr System zurücksetzen wollen.
Schritt 11: Klicken Sie also aufWeiterum zum Fenster "PIN zurücksetzen" zu gelangen.
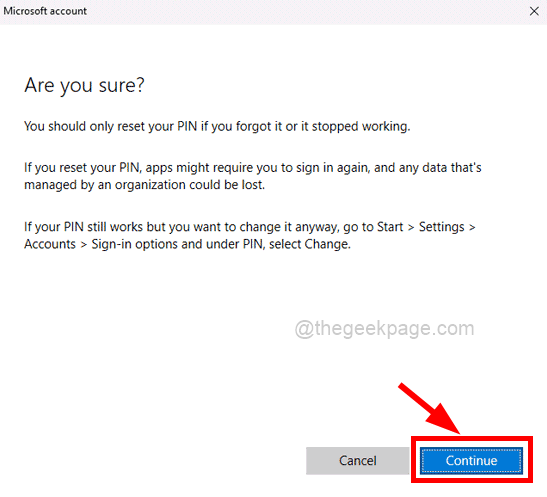
Schritt 12: Geben Sie im Fenster Einrichten einer PINNeue PINundPIN bestätigenund tippen Sie aufOKum die PIN zurückzusetzen.
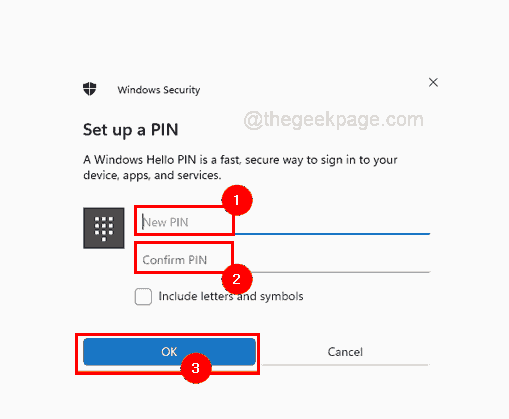
Schritt 13: Sobald dies geschehen ist, gehen Sie zum Anmeldebildschirm, geben Sie die soeben erstellte neue PIN ein und versuchen Sie, sich am System anzumelden.
Sie sollten nun in der Lage sein, sich problemlos bei Ihrem Windows-System anzumelden, ohne dass es zu Problemen bei der Anmeldung kommt.
Bearbeiten Sie die Kontosperrrichtlinie im Windows-System mit dem Editor für lokale Gruppenrichtlinien
HINWEIS:Diese Methode kann ausgeführt werden, wenn ein Benutzer über Administratorrechte verfügt, d. h. der Benutzer hat die Anmeldeinformationen des Administratorkontos des Systems.Wenn Sie die Windows 11/10 Home Edition verwenden, lesen Sie bitte diesen Artikel, um auf den Editor für lokale Gruppenrichtlinien in der Home-Version zuzugreifen.
Wenn Sie über die Zugangsdaten für das Administratorkonto verfügen, befolgen Sie bitte die folgenden einfachen Schritte, um dies zu tun.
Schritt 1: Sobald Sie sich auf dem Anmeldebildschirm Ihres Systems befinden, geben Sie die Anmeldedaten des Administratorkontos ein und melden sich am System an.
Schritt 2: Nachdem Sie eingeloggt sind, drücken SieFenster + RTasten zusammen zuöffnendieausführen.Befehlsfeld.
Schritt 3: Geben Sie dann eingpedit.mscimausführen.und drücken SieEingabeTaste füröffnendieEditor für lokale Gruppenrichtlinien.
Schritt 4: Nachdem es sich geöffnet hat, verwenden Sie den unten angegebenen Pfad, um zumKontosperrung Politik.
Computerkonfiguration\Windows-Einstellungen\Sicherheitseinstellungen\Kontorichtlinien\Kontosperrungsrichtlinie
Schritt 5: Stellen Sie sicher, dass Sie Folgendes ausgewählt habenRichtlinie zur Kontosperrungin der linken Seitenleiste des Editorfensters.
Schritt 6: Danach, auf der rechten SeiteDoppelklicken Sie aufüber dieSchwellenwert für die Kontosperrungum sie zu öffnen.
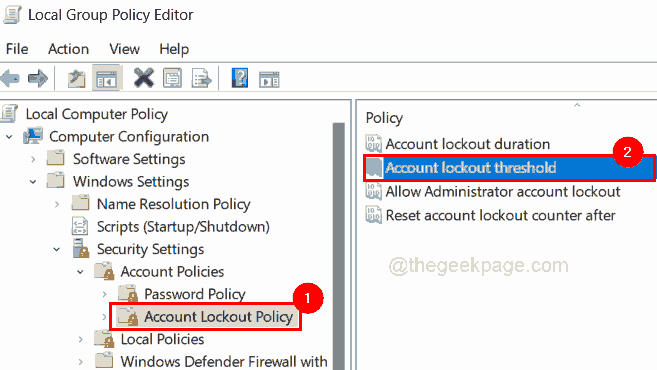
Schritt 7: Klicken Sie im Fenster Eigenschaften der Kontosperrschwelle auf die SchaltflächeLokale Sicherheitseinstellungentab.
Schritt 8: Geben Sie nun den Wertunter demKonto wird nicht ausgesperrtOption und tippen Sie aufBewerbungundOKum Änderungen vorzunehmen.
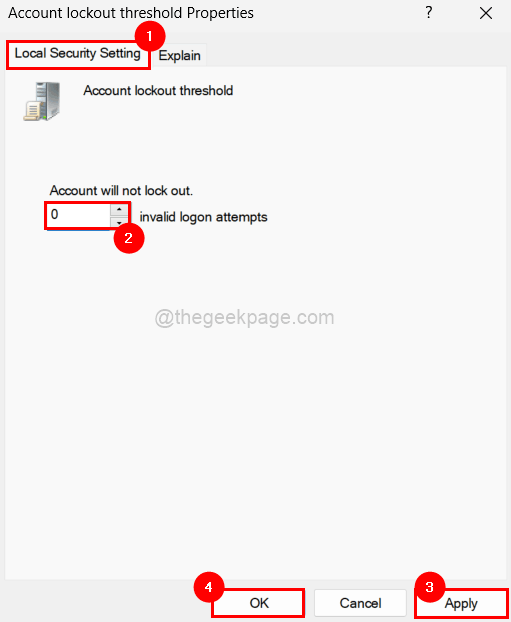
Schritt 9:Schließen SiedieEditor für lokale GruppenrichtlinienFenster undNeustartdas System.
Schritt 10: Nachdem das System hochgefahren ist, geben Sie die PIN des Benutzerkontos ein, um sich beim System anzumelden.
Das muss Ihr Problem lösen.
Lassen Sie uns in den Kommentaren wissen, ob eine dieser Optionen für Sie funktioniert hat!
Sie können auch dieses PC-Reparatur-Tool herunterladen, um jedes PC-Problem zu finden und zu beheben:
Schritt 1 -Laden Sie das Restoro PC Repair Tool von hier herunter
Schritt 2 - Klicken Sie auf Scan starten, um alle PC-Probleme automatisch zu finden und zu beheben.

