8 Möglichkeiten zum Beheben der Stoppcode-Speicherverwaltung in Windows 2022
Aktualisiert Januar 2024: Erhalten Sie keine Fehlermeldungen mehr und verlangsamen Sie Ihr System mit unserem Optimierungstool. Holen Sie es sich jetzt unter - > diesem Link
- Downloaden und installieren Sie das Reparaturtool hier.
- Lassen Sie Ihren Computer scannen.
- Das Tool wird dann deinen Computer reparieren.
8 Möglichkeiten, die Speicherverwaltung des Stoppcodes in Windows 2022 zu beheben - Windows 10 zeigt häufig Fehlermeldungen an und stoppt den Code, wenn etwas schief geht.Wenn ein Bluescreen-of-Death-Fehler (BSOD) auftritt, können Sie den Windows-Stoppcode verwenden, um das Problem zu ermitteln und zu beheben.

So beheben Sie die Stoppcode-Speicherverwaltung in Windows 10 PC Laptop 2022
Aber manchmal ist der Stoppcode für spezifischere Fehler wichtig. Andererseits müssen Sie möglicherweise verschiedene Windows 10-Fixes durcharbeiten.Der Windows 10-Stoppcode "Memory Management" betrifft letzteres. In diesem Artikel hilft Ihnen der Administrator, Ihre Speicherverwaltungsfehler zu überwinden.
Was ist die Windows-Speicherverwaltung?
Die Speicherverwaltung ist sehr wichtig, damit Ihr Betriebssystem ordnungsgemäß läuft. Die Speicherverwaltung ist eine Funktion, die Ihren Systemspeicher verwaltet. Eine ordnungsgemäß funktionierende Speicherverwaltung ist für die Gesundheit Ihres Systems von entscheidender Bedeutung. Wenn ein Speicherverwaltungsfehler auftritt, zeigt Ihr System regelmäßig einen BSOD an.
Der Grund dafür ist, dass die Speicherverwaltung grundsätzlich jeden Speicherort auf Ihrem System verfolgt, unabhängig von seinem Zustand.Es verwaltet den Speicher und verarbeitet während der Ausführung Übergänge zwischen Ihrem RAM und dem physischen Speicher und entscheidet, wie viel Speicher zugewiesen werden soll (und wie viel für die Zuweisung verfügbar ist). Wenn Sie ein Programm schließen, wird dieser Speicher entweder einem anderen Prozessor zugewiesen, der zur Verwendung verfügbar ist.
Wichtige Hinweise:
Mit diesem Tool können Sie PC-Problemen vorbeugen und sich beispielsweise vor Dateiverlust und Malware schützen. Außerdem ist es eine großartige Möglichkeit, Ihren Computer für maximale Leistung zu optimieren. Das Programm behebt häufige Fehler, die auf Windows-Systemen auftreten können, mit Leichtigkeit - Sie brauchen keine stundenlange Fehlersuche, wenn Sie die perfekte Lösung zur Hand haben:
- Schritt 1: Laden Sie das PC Repair & Optimizer Tool herunter (Windows 11, 10, 8, 7, XP, Vista - Microsoft Gold-zertifiziert).
- Schritt 2: Klicken Sie auf "Scan starten", um Probleme in der Windows-Registrierung zu finden, die zu PC-Problemen führen könnten.
- Schritt 3: Klicken Sie auf "Alles reparieren", um alle Probleme zu beheben.
Leider ist die Speicherverwaltung nicht frei von Systemfehlern, genau wie andere Systeme. Und wenn es abstürzt, nimmt es Ihr System mit.
Speicherverwaltungs-Bluescreen-Fehler in Windows
Einfach ausgedrückt bedeutet ein Speicherverwaltungs-BSOD, dass ein kritischer Speicherverwaltungsfehler vorliegt. Es gibt mehrere Ursachen für Speicherverwaltungsfehler, die häufig auftreten:
- Falscher Arbeitsspeicher
- Probleme mit neuer Hardware, z. B. Grafikkarten
- Inkompatible Treiber
- Softwareprobleme, einschließlich beschädigter System- und Betriebssystemdateien
- Festplattenfehler
Manchmal kann sich Ihr System mit einem einfachen Reset erholen. Wenn Sie auf einen Speicherverwaltungs-BSOD stoßen, starten Sie Ihr System neu und prüfen Sie, ob der Fehler erneut auftritt. Wenn nicht, besteht die Möglichkeit, dass es nur einmal war. Also, wie repariert ihr es?Hier sind einige Dinge, die Sie ausprobieren können.
1.Aktualisieren Sie Windows 10
Prüfen Sie zunächst, ob Windows 10 wirklich die neuste Version verwendet. Veraltete Systemdateien können unerwartete Fehler verursachen. Die Suche nach ausstehenden Updates ist eine schnelle und einfache Methode, um herauszufinden, ob das Problem auf Ihrem Computer dadurch verursacht wird.
Drücken Sie dieWindows-Taste+ I, um das Einstellungsfeld zu öffnen. Gehen Sie jetzt zuUpdate & Sicherheit und suchen Sie dann unterWindowsUpdate nach ausstehenden Updates. Wenn es ein Update gibt, speichern Sie alle wichtigen Dateien und klicken Sie dann aufJetzt neu starten. Ihr System wird während des Vorgangs neu gestartet.
2.Führen Sie das Windows 10-Speicherdiagnosetool aus
Sie können das integrierte Windows-Speicherdiagnosedienstprogramm verwenden, um zu überprüfen, ob Ihr System-RAM ordnungsgemäß funktioniert. Das Speicherdiagnosetool wird nach dem Systemneustart ausgeführt. Es überprüft Ihren Systemspeicher auf Fehler und zeichnet den Scan zur Analyse in einer Textdatei auf.
Geben SieWindows-Speicherdiagnosein die Suchleiste Ihres Startmenüs ein und wählen Sie die am besten geeignete aus. Sie haben zwei Möglichkeiten: sofort neu starten und das Dienstprogramm ausführen oder das Dienstprogramm so einstellen, dass es nach dem nächsten Neustart ausgeführt wird. Wenn Sie versuchen, Ihren Speicherverwaltungs-BSOD zu beheben, speichern Sie alle wichtigen Dokumente und starten Sie Ihr System sofort neu. Die Windows-Speicherdiagnose wird sofort nach dem Neustart ausgeführt.
Die Protokolldateien sind jedoch nicht sichtbar, sobald Sie wieder in Windows 10 booten.Drücken Sie dieWindows-Taste+Xund wählen SieEreignisanzeigeaus dem Power-Menü aus. Wählen Sie dann Ereignisanzeige (lokal) > Windows-Protokolle > System aus. Wählen Sie dann in der rechten Spalte "Find" und geben Sie "MemoryDiagnostic" in das Feld ein. Klicken Sie auf Weitersuchen. Ihre Diagnoseergebnisse werden unten im Fenster angezeigt. Von dort aus müssen Sie alle spezifischen Fehler untersuchen, die die Windows-Speicherdiagnose meldet.
3.Führen Sie MemTest86 aus
Wenn die Windows-Speicherdiagnose keinen Fehler anzeigt. Sie sind sich jedoch sicher, dass das Problem mit Ihrem System-RAM zusammenhängt. In diesem Fall können Sie mit MemTest86 einen ausführlichen Speichertest durchführen. MemTest86 ist ein kostenloses Speichertesttool für x86-Rechner.
Sie können MemTest86 von einem USB-Flash-Laufwerk (oder einer bootfähigen Festplatte) booten und es Ihren System-RAM überprüfen lassen. Nun dauert die RAM-Prüfung von MemTest86 sehr lange, ein einzelner Test kann Stunden dauern, je nachdem, wie viel RAM Sie installiert haben.
4.Aktualisieren Sie Ihre Treiber
Eine weitere schnelle und praktische Lösung besteht darin, Ihre Systemtreiber zu aktualisieren. Neue Software oder Hardware kann mit neuen Treibern geliefert werden, und Ihr System erhält die Meldung möglicherweise nicht.
Drücken SieWindows-Taste + I , um das Einstellungsfeld zu öffnen, und wählen Sie dann Update & Sicherheit > Updateverlauf anzeigen aus. Hier finden Sie Treiber-Updates.Geben Sie nun den Geräte-Manager in die Suchleiste des Startmenüs ein und wählen Sie den am besten geeigneten aus. Gehen Sie zum Ende der Liste und überprüfen Sie das Fehlersymbol. Wenn es nicht vorhanden ist, ist Ihr Treiberstatus wahrscheinlich nicht die Ursache des Problems.
Hinweis: Um es schneller und praktischer zu machen, können Sie ein Tool eines Drittanbieters verwenden, um alle Ihre Systemtreiber gleichzeitig zu aktualisieren.
Aber die häufigste Ursache für BSOD-Probleme bei der Speicherverwaltung ist, dass manchmal veraltete oder neue GPU-Treiber einen BSOD verursachen können. Überprüfen Sie Ihre GPU-Treiber erneut und stellen Sie die neuesten Updates bereit.
5.Führen Sie CHKDSK aus
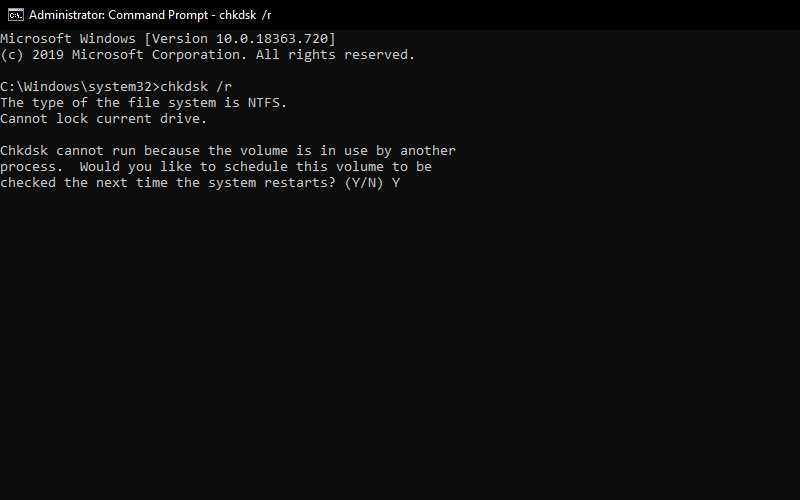
CHKDSK ist ein Windows-Systemtool, das das Dateisystem verifiziert und mit bestimmten Einstellungen viele gute Funktionen hat und Probleme während der Ausführung behebt. Sie können CHKDSK über die Eingabeaufforderung ausführen. Geben Sie dieEingabeaufforderung in die Suchleiste Ihres Startmenüs ein, klicken Sie dann mit der rechten Maustaste auf die am besten geeignete und wählen SieAls Administrator ausführen aus. (Alternativ drücken Sie dieWindows-Taste+X und wählen Sie dannEingabeaufforderung (Admin)aus dem Menü aus). Geben Sie als Nächsteschkdsk /rein und drücken Sie die Eingabetaste. Dieser Befehl durchsucht Ihr System nach Fehlern und behebt dabei alle Probleme.
6.Führen Sie SFC aus
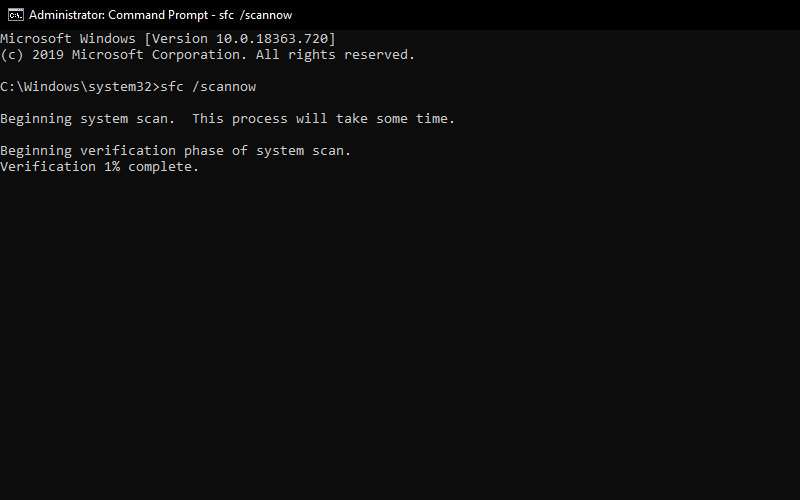
Tritt der Speicherverwaltungsfehler weiterhin auf?System File Check ist ein weiteres Windows-Systemtool, das nach fehlenden und beschädigten Windows-Systemdateien sucht. Es klingt wie CHKDSK, aber SFC überprüft Windows-Systemdateien speziell, während CHKDSK Ihr gesamtes Laufwerk auf Fehler scannt.
Aber bevor Sie den SFC-Befehl ausführen, überprüfen Sie am besten noch einmal, ob er wirklich funktioniert.DISM steht für Deployment Image Service and Management. DISM ist ein integriertes Windows-Dienstprogramm mit mehreren Funktionen. In diesem Fall stellt der Befehl DISM Restorehealth sicher, dass Ihre nächste Reparatur einwandfrei funktioniert. Führen Sie die folgenden Schritte aus.
- Geben SieEingabeaufforderung (Admin)in die Suchleiste des Startmenüs ein, klicken Sie dann mit der rechten Maustaste und wählen SieAls Administrator ausführen aus, um eine Eingabeaufforderung mit höheren Rechten zu öffnen.
- Geben Sie den folgenden Befehl ein und drücken Sie die Eingabetaste:DISM /Online /Cleanup-Image /restorehealth
- Warten Sie, bis der Befehl abgeschlossen ist. Der Vorgang kann je nach Zustand Ihres Systems bis zu 20 Minuten dauern. Der Prozess scheint manchmal abzustürzen, aber warten Sie, bis er abgeschlossen ist.
- Wenn der Vorgang abgeschlossen ist, geben Sie sfc /scannowein und drücken Sie die Eingabetaste.
7.Überprüfen Sie die physische Hardware
Dies ist nicht weniger wichtig, überprüfen Sie Ihre Systemhardware physisch. Haben Sie Ihr System kürzlich umgezogen?Es besteht eine geringe Wahrscheinlichkeit, dass Ihre Hardware während des Vorgangs nicht installiert wurde. Vielleicht ist es nur eine kleine Chance, aber einen Versuch ist es wert!
8.Windows 10 zurücksetzen (letzte Wahl)
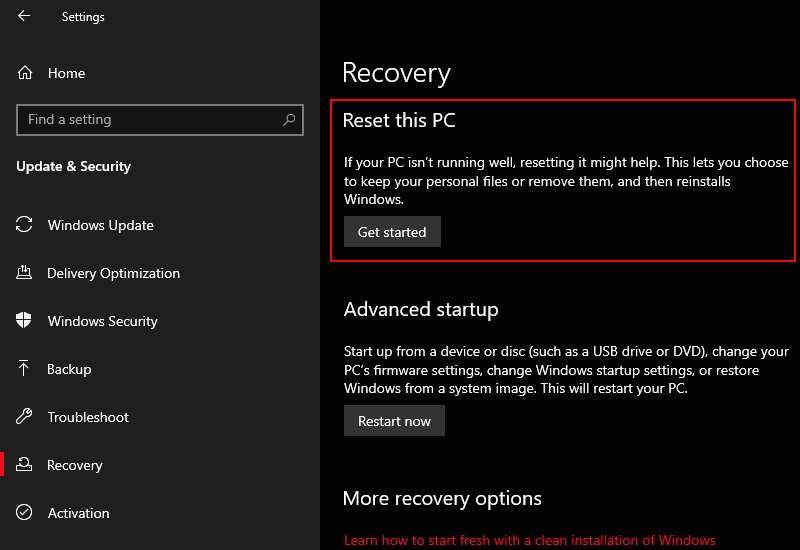
Manchmal kann Ihr Problem nur durch das Zurücksetzen von Windows 10 behoben werden. Das Zurücksetzen von Windows 10 ersetzt Ihre Systemdateien durch einen völlig neuen Satz von Dateien und beseitigt sofort alle Probleme im Zusammenhang mit Speicherverwaltungsfehlern, während die meisten Ihrer wichtigen Dateien intakt bleiben.
Gehen Sie zuEinstellungen > Update & Sicherheit > Wiederherstellung und wählen Sie dann unterDiesen PC zurücksetzenaus. Ihr System wird neu gestartet, sobald Sie die Taste drücken, stellen Sie also sicher, dass Sie wichtige Dateien vorher sichern.Ihr System wird neu gestartet, und Sie können wählen, ob Sie "Meine Dateien behalten" oder "Alles entfernen" möchten.
Fazit:
Wenn der BSOD-Fehler der Speicherverwaltung schwer zu beheben ist. Viele Dinge können Speicherverwaltungsfehler verursachen. Jede der oben genannten Korrekturen wird Ihr System jedoch wieder normalisieren, sodass Sie Ihre Arbeit fortsetzen können und vorerst frei von jeglichem BSOD sind.
Vergessen Sie nicht, ein Lesezeichen zu setzen und besuchen Sie diese Seite immer täglich, denn hier finden Sie die neuesten Tech Computer Android-Spiele, Anleitungen, Tipps und Tricks, Software-Überprüfungen usw., die wir täglich aktualisieren.

