Fix Der DNS-Server reagiert nicht Problem in Windows 11
Aktualisiert Januar 2024: Erhalten Sie keine Fehlermeldungen mehr und verlangsamen Sie Ihr System mit unserem Optimierungstool. Holen Sie es sich jetzt unter - > diesem Link
- Downloaden und installieren Sie das Reparaturtool hier.
- Lassen Sie Ihren Computer scannen.
- Das Tool wird dann deinen Computer reparieren.
Wenn Windows-Benutzer die Webseiten nicht im Browser des Systems durchsuchen oder laden können, denken sie zufällig an alle Faktoren, die für dieses Problem verantwortlich sein könnten.
Während viele Windows-Benutzer bei der Fehlerbehebung dieses Problems auf ihrem System eine Fehlermeldung mit der Aufschrift "Der DNS-Server antwortet nicht" ausgaben, auf die die Benutzer nicht wissen, wie sie dies beheben sollen, um die stabile Internetverbindung zu verwenden.
Wir haben in diesem Beitrag eine Lösung gefunden, die dieses Problem definitiv beheben wird.
Probieren Sie jedoch vorher diese Problemumgehungen aus -
Wichtige Hinweise:
Mit diesem Tool können Sie PC-Problemen vorbeugen und sich beispielsweise vor Dateiverlust und Malware schützen. Außerdem ist es eine großartige Möglichkeit, Ihren Computer für maximale Leistung zu optimieren. Das Programm behebt häufige Fehler, die auf Windows-Systemen auftreten können, mit Leichtigkeit - Sie brauchen keine stundenlange Fehlersuche, wenn Sie die perfekte Lösung zur Hand haben:
- Schritt 1: Laden Sie das PC Repair & Optimizer Tool herunter (Windows 11, 10, 8, 7, XP, Vista - Microsoft Gold-zertifiziert).
- Schritt 2: Klicken Sie auf "Scan starten", um Probleme in der Windows-Registrierung zu finden, die zu PC-Problemen führen könnten.
- Schritt 3: Klicken Sie auf "Alles reparieren", um alle Probleme zu beheben.
- Versuchen Sie, den Router neu zu starten und prüfen Sie, ob dies das Problem verursacht hat.
- Ändern Sie die Browseranwendung.Das heißt, wenn Sie den Microsoft Edge-Browser verwenden, schließen Sie ihn und öffnen Sie Google Chrome oder Firefox, um zu überprüfen, ob die Browseranwendung das Problem verursacht.
Wenn die Problemumgehung nicht zur Lösung des Problems beigetragen hat, lesen Sie bitte weiter, um die Lösung zu sehen.
Lösung 1 – Ändern Sie die DNS-Serveradresse
Schritt 1: Öffnen Sie das Befehlsfeld Ausführen, indem Sie gleichzeitig die Tasten Win + R auf der Tastatur drücken.
Schritt2: Geben Sie ncpa.cpl in das Feld "Ausführen" ein und klicken Sie auf "OK", um die Seite "Netzwerkverbindungen" zu öffnen.
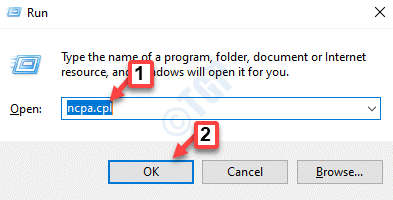
Schritt 3: Klicken Sie auf der Seite Netzwerkverbindungen mit der rechten Maustaste auf den Wi-Fi-Adapter, wenn Sie Wi-Fi für das Internet verwenden.Andernfalls klicken Sie mit der rechten Maustaste auf Ethernet, wenn Sie eine Kabelverbindung verwenden.
Schritt 4: Wählen Sie Eigenschaften aus dem Kontextmenü, wie unten gezeigt.
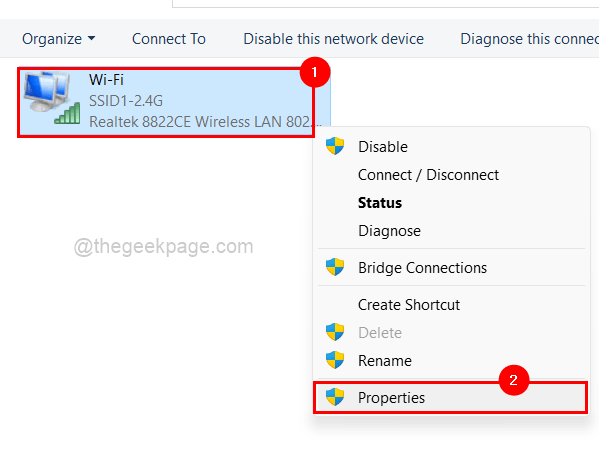
Schritt 5: Klicken Sie in den aufgelisteten Elementen auf Internetprotokoll Version 4 (TCP/IPv4) und tippen Sie direkt darunter auf Eigenschaften, wie im folgenden Bild gezeigt.
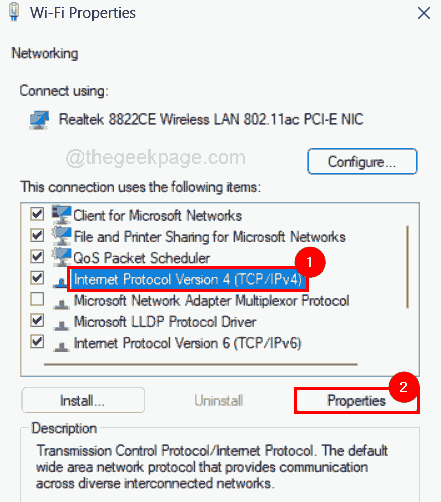
Schritt 6: Klicken Sie im Fenster Eigenschaften von Internetprotokoll Version 4 auf das Optionsfeld Folgende DNS-Serveradressen verwenden und geben Sie die Werte 208 ein. 67 . 222 . 222 im bevorzugten DNS-Server und 208 . 67 . 220 . 220 auf dem alternativen DNS-Server.
Schritt 7: Klicken Sie abschließend auf OK, um Änderungen vorzunehmen und das Eigenschaftenfenster zu schließen.
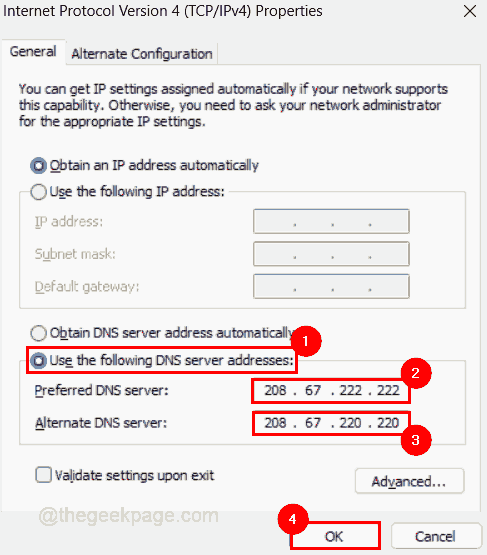
Schritt 8: Schließen Sie das Eigenschaftenfenster des Wi-Fi-Adapters, indem Sie ebenfalls auf OK klicken.
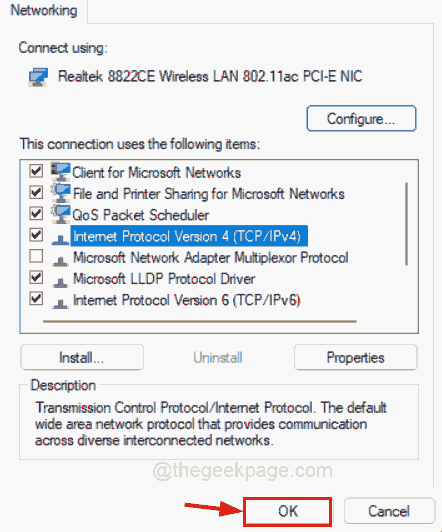
Schritt 9: Schließen Sie die Seite Netzwerkverbindungen.
Schritt 10: Drücken Sie die Tasten Win + A zusammen, um das Action Center in der Taskleiste zu öffnen.
Schritt 11: Klicken Sie auf den Rechtspfeil in der Wi-Fi-Option, um alle verfügbaren und verbundenen Verbindungen wie unten gezeigt anzuzeigen.
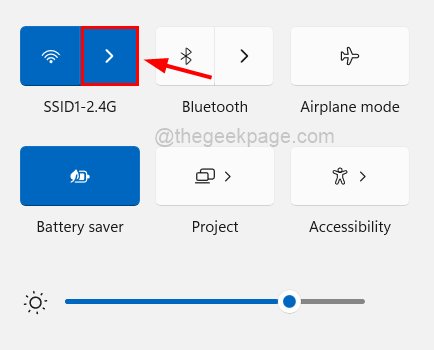
Schritt 12: Klicken Sie auf Trennen, um die bestehende Wi-Fi-Verbindung auf dem System zu trennen.
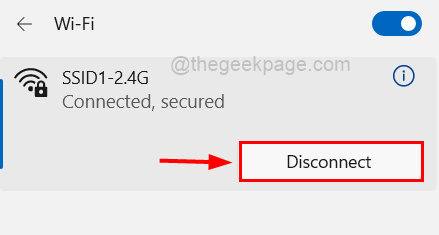
Schritt 13: Nachdem die Verbindung getrennt wurde, verbinden Sie sie erneut, indem Sie auf Verbinden klicken.
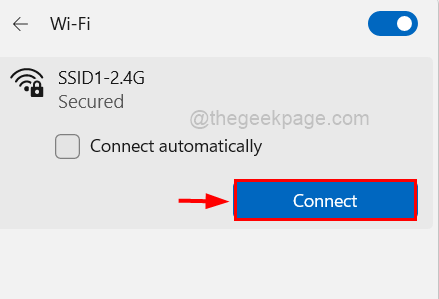
Jetzt muss das Problem auf dem System bezüglich 'DNS-Server antwortet nicht' gelöst werden.Wenn nicht, probieren Sie unsere anderen unten angegebenen Korrekturen aus.
Lösung 2 – Leeren Sie den DNS-Cache und setzen Sie auch die IP-Adresse zurück
Schritt 1: Drücken Sie gleichzeitig die Tasten Windows und R, wodurch das Befehlsfeld Ausführen auf Ihrem System geöffnet wird.
Schritt 2: Geben Sie cmd in das Textfeld Ausführen ein und drücken Sie gleichzeitig die Tasten STRG + UMSCHALT + EINGABE, um die Eingabeaufforderung als Administrator zu öffnen.
HINWEIS: Akzeptieren Sie das UAC-Fenster, wenn Sie auf dem Bildschirm aufgefordert werden, fortzufahren.
Schritt 3: Nachdem sich das Eingabeaufforderungsfenster geöffnet hat, führen Sie die unten angegebenen Befehle nacheinander aus, um den DNS-Cache wie unten gezeigt zu leeren.
ipconfig /flushdns ipconfig /registerdns
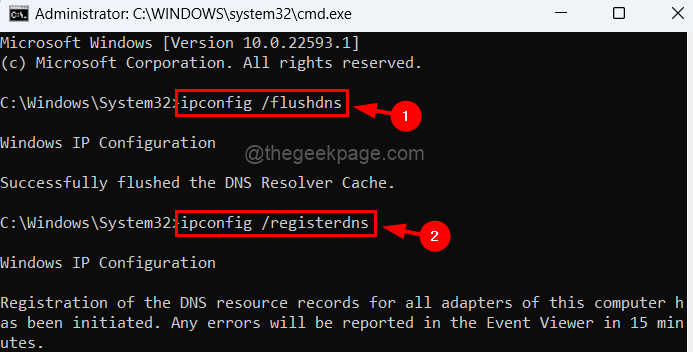
Schritt 4: Kopieren Sie nun den Befehl, fügen Sie ihn ein und drücken Sie die Eingabetaste, um ihn zum Freigeben und Erneuern der IP-Adresse auszuführen.
ipconfig /release ipconfig /renew
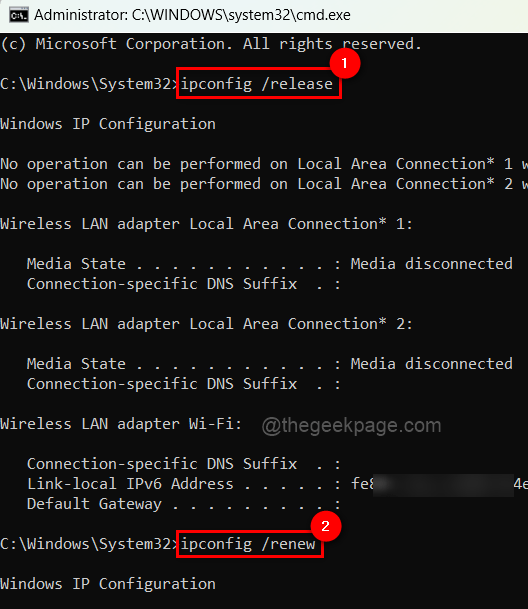
Schritt 5: Sobald dies erledigt ist, schließen Sie das Eingabeaufforderungsfenster und starten Sie Ihr System einmal neu und prüfen Sie, ob das Problem weiterhin besteht oder nicht.
Lösung 3 – Aktualisieren Sie den Netzwerkadaptertreiber
HINWEIS: Bevor Sie fortfahren, laden Sie bitte die neueste Version des Netzwerkadaptertreibers von der Website des Herstellers herunter.
Schritt 1: Drücken Sie die Windows-Taste auf der Tastatur und geben Sie den Geräte-Manager ein.
Schritt 2: Tippen Sie in den Suchergebnissen wie unten gezeigt auf den Geräte-Manager.
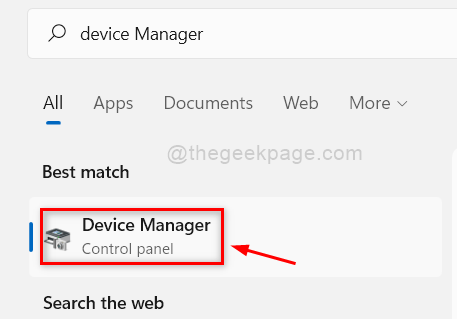
Schritt 3: Doppelklicken Sie auf die Option Netzwerkadapter, um sie zu erweitern.
Schritt 4: Klicken Sie später mit der rechten Maustaste auf den Netzwerkadapter und klicken Sie in der Liste wie unten gezeigt auf Treiber aktualisieren.
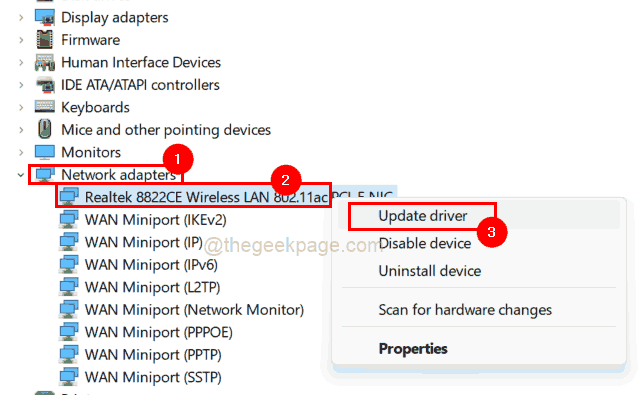
Schritt 5: Sobald das Aktualisierungsfenster erscheint, klicken Sie auf die Option Auf dem Computer nach Treibern suchen und suchen und wählen Sie dann die heruntergeladene Version des Netzwerkadapters auf Ihrem System aus.
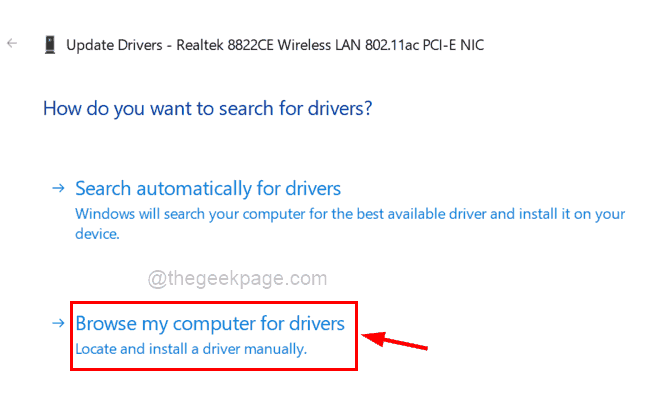
Schritt 6: Folgen Sie den Anweisungen auf dem Bildschirm, um den Aktualisierungsvorgang abzuschließen.
Schritt 7: Starten Sie das System erneut und prüfen Sie, ob das Problem behoben wurde.
Sie können auch dieses PC-Reparatur-Tool herunterladen, um PC-Probleme zu lokalisieren und zu beheben:
Schritt 1 -
Laden Sie das Restoro PC Repair Tool hier herunter

