Fix Die Benachrichtigung des Snipping-Tools fehlt in Windows 11, 10
Aktualisiert Januar 2024: Erhalten Sie keine Fehlermeldungen mehr und verlangsamen Sie Ihr System mit unserem Optimierungstool. Holen Sie es sich jetzt unter - > diesem Link
- Downloaden und installieren Sie das Reparaturtool hier.
- Lassen Sie Ihren Computer scannen.
- Das Tool wird dann deinen Computer reparieren.
Snip & Sketch ist ein wunderbares Tool zum Erfassen von Screenshots für Windows.Microsoft hat unzählige neue coole Funktionen und Verknüpfungen hinzugefügt, um dieses Tool für Benutzer fast unverzichtbar zu machen.Es gibt jedoch ein Problem, das Sie nach der Bildschirmaufnahme möglicherweise bemerkt haben: Die Vorschaubenachrichtigung wird nicht im Benachrichtigungsfeld angezeigt!Es gibt eine Menge Gründe, die an der Wurzel des Problems liegen können.Also, ohne mehr Zeit zu verschwenden, folgen Sie einfach diesen Lösungen, um eine schnelle Lösung zu finden.
Inhaltsverzeichnis
Lösung 1 – Überprüfen Sie die Benachrichtigungseinstellungen
Möglicherweise haben Sie die Snip & Sketch-Benachrichtigungseinstellung blockiert.
1.Sie müssen die Einstellungen öffnen.Drücken Sie also die Windows-Taste + I-Tasten zusammen.
Wichtige Hinweise:
Mit diesem Tool können Sie PC-Problemen vorbeugen und sich beispielsweise vor Dateiverlust und Malware schützen. Außerdem ist es eine großartige Möglichkeit, Ihren Computer für maximale Leistung zu optimieren. Das Programm behebt häufige Fehler, die auf Windows-Systemen auftreten können, mit Leichtigkeit - Sie brauchen keine stundenlange Fehlersuche, wenn Sie die perfekte Lösung zur Hand haben:
- Schritt 1: Laden Sie das PC Repair & Optimizer Tool herunter (Windows 11, 10, 8, 7, XP, Vista - Microsoft Gold-zertifiziert).
- Schritt 2: Klicken Sie auf "Scan starten", um Probleme in der Windows-Registrierung zu finden, die zu PC-Problemen führen könnten.
- Schritt 3: Klicken Sie auf "Alles reparieren", um alle Probleme zu beheben.
2.Gehen Sie nun im linken Bereich zu "System".
3.Tippen Sie auf der rechten Seite unter allen Optionen auf "Benachrichtigungen".
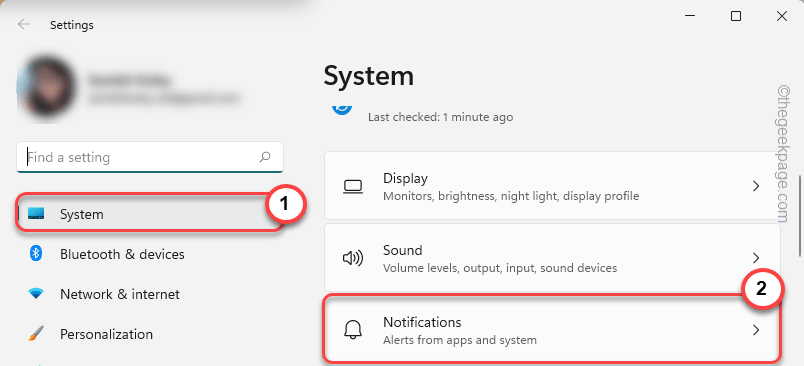
4.Stellen Sie einfach sicher, dass die Option "Benachrichtigungen" auf "Ein" steht und erweitern Sie sie.
5.Stellen Sie später sicher, dass diese Optionen aktiviert sind.
Show notifications on the lock screen Allow notifications to play sounds
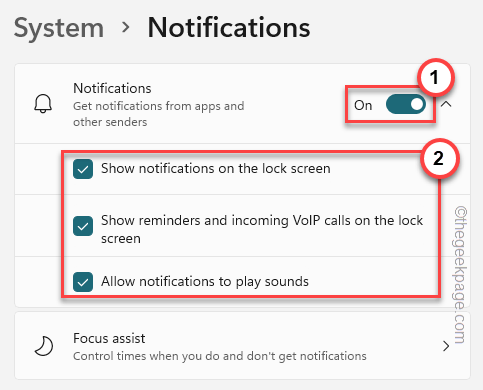
6.Jetzt müssen Sie sicherstellen, dass die Snip & Sketch-Benachrichtigungen erlaubt sind.
7.Gehen Sie einfach durch dasselbe Fenster und schalten Sie die Option "Snipping Tool" auf "On".
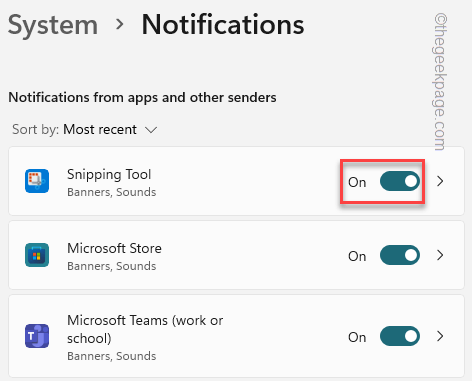
Schließen Sie danach das Einstellungsfenster und machen Sie einen Schnappschuss mit den Tasten Win + Shift + S zusammen.
Überprüfen Sie, ob die Vorschau im Benachrichtigungsfeld angezeigt wird oder nicht.
Lösung 2 – Deaktivieren Sie den Fokus-Assistenten
Focus Assist schaltet die Benachrichtigungen auf Ihrem Computer aus.
1.Sie werden mehrere Symbole in der linken Ecke der Taskleiste bemerken.
2.Tippen Sie einmal auf das Internetadapter-Symbol oder das Sound-Symbol, um die Einstellungen zu öffnen.
3.Jetzt können Sie den "Focus Assist" im Bereich sehen.
4.Stellen Sie sicher, dass "Focus Assist" ausgeschaltet ist.

Wenn Sie sicher sind, dass der Focus Assist deaktiviert ist, machen Sie einen zufälligen Screenshot auf Ihrem System.Fahren Sie mit der nächsten Lösung fort, wenn diese fehlschlägt.
Alternative Schritte -
Wenn Sie den Focus Assist nicht in Ihrer Taskleiste sehen können, können Sie ihn in den Einstellungen deaktivieren.
1.Öffnen Sie die Einstellungen.
2.Klicken Sie dann auf die erste Einstellung "System".
3.Klicken Sie danach auf "Benachrichtigungen".
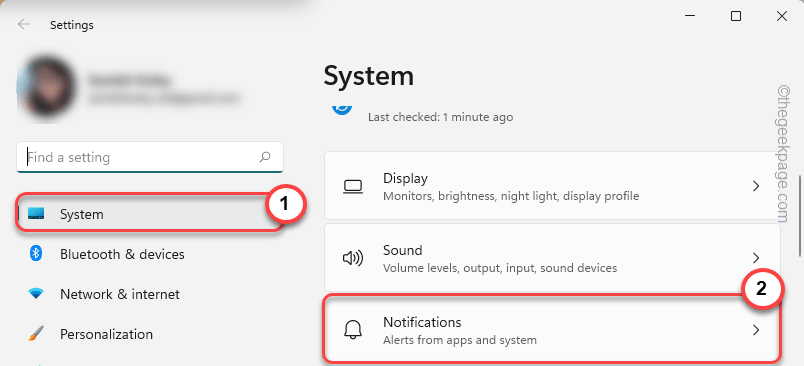
4.Hier finden Sie die "Focus Assist"-Einstellungen.Klick es an.
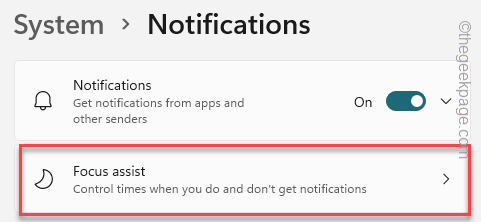
5. Stellen Sie ihn in den Focus Assist-Einstellungen auf "Aus", um ihn vollständig auszuschalten.
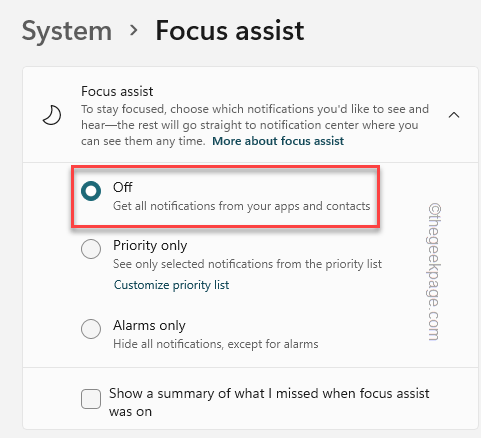
Schließen Sie danach die Einstellungen und überprüfen Sie.
Lösung 3 – Snip & Sketch zurücksetzen
Wenn das Ändern der Snip & Sketch-Benachrichtigungseinstellungen nicht funktioniert, versuchen Sie, die App zurückzusetzen.
1.Drücken Sie gleichzeitig die Tasten Win + X.
2.Klicken Sie dann auf "App & Funktionen".

3.Scrollen Sie nun durch den rechten Bereich Ihres Bildschirms nach unten und Sie werden die App "Snip & Sketch" bemerken.
[
HINWEIS -
Möglicherweise wird das Snip & Sketch-Tool in den Einstellungen nicht angezeigt.Stattdessen bemerken Sie möglicherweise das "Snipping Tool".Es ist das Gleiche.
]
4.Klicken Sie einfach auf das "�?/strong>" neben dem App-Namen und tippen Sie auf "Erweiterte Optionen".

5.Sie sollten versuchen, die App zu reparieren, bevor Sie sie zurücksetzen.
6.Tippen Sie auf "Reparieren", um den Reparaturvorgang zu starten.
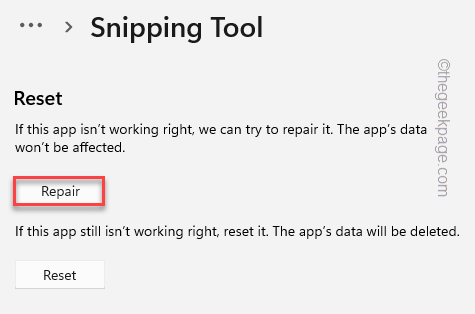
Nehmen Sie sich etwas Zeit, um die App zu reparieren.Versuchen Sie nach Abschluss des Reparaturvorgangs, mit den Tastenkombinationen einen Screenshot zu erstellen.
Wenn das funktioniert, müssen Sie keine weiteren Anweisungen befolgen.
7.Andernfalls kehren Sie zur Seite Einstellungen zurück.
8.Tippen Sie hier auf die Option "Zurücksetzen".
9.Fahren Sie mit dem Zurücksetzen der App fort, indem Sie erneut auf die Option "Zurücksetzen" tippen.

Nach dem Zurücksetzen der Snip & Sketch-App treten keine weiteren Benachrichtigungsprobleme auf.
Fix 4 – Aktualisieren Sie die Snip & Sketch-App
Aktualisieren Sie die Snip & Sketch-App.
1.Öffnen Sie den Microsoft Store.
2.Suchen Sie mithilfe des Suchfelds nach der "Snip"-App.
3.Sobald Sie die Snip & Sketch-App geöffnet haben, wenn es ein Update gibt, sehen Sie die Option "Update".
Klicken Sie einfach darauf, um die App zu aktualisieren.
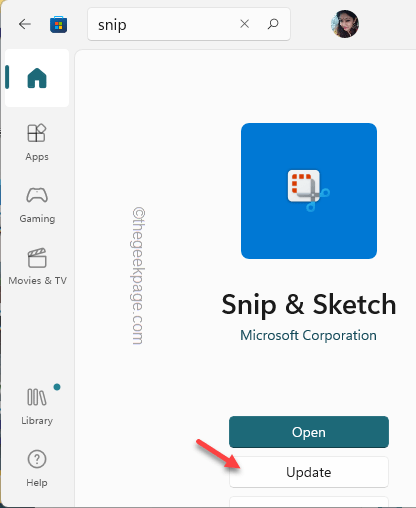
Überprüfen Sie nach dem Aktualisieren der App, ob Sie eine Vorschau des aufgenommenen Screenshots anzeigen können oder nicht.
Fix 5 – Snip & Sketch deinstallieren und neu installieren
Wenn alle Tricks fehlschlagen, bleibt nichts anderes übrig, als das Tool zu deinstallieren und neu zu installieren.
1.Zunächst können Sie mit der rechten Maustaste auf das Windows-Symbol klicken und auf "Apps & Features" tippen.

2.Suchen Sie auf der rechten Seite nach einem Suchfeld.Geben Sie einfach "Snipping" in das Suchfeld ein.
3.Tippen Sie einfach auf das Dreipunktmenü und tippen Sie auf "Deinstallieren", um die App zu deinstallieren.
4.Tippen Sie zur Bestätigung erneut auf "Deinstallieren".
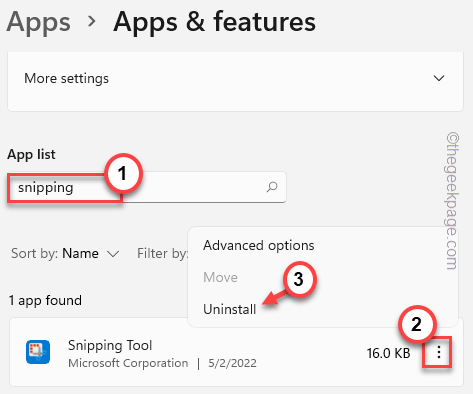
Schließen Sie nach der Deinstallation der App die Einstellungen.
1.Laden öffnen.
2.Geben Sie einfach "snip" in das Suchfeld ein.
3.Tippen Sie anschließend auf "Snip & Sketch", um es im Store zu öffnen.
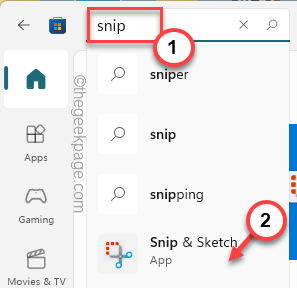
4.Tippen Sie dann auf "Installieren", um die Snip & Sketch-App auf Ihrem System zu installieren.
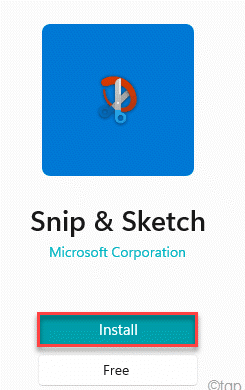
Schließen Sie nach der Installation von Snip & Sketch den Store.
Überprüfen Sie später, ob dies für Sie funktioniert.
Lösung 6 – Deaktivieren Sie die Verwendung der Taste "Drucken".
Es ist möglich, dass die Drucktaste als Hotkey für Snip & Sketch fungiert.
1.Öffnen Sie die Seite Einstellungen.
2.Tippen Sie im linken Bereich auf "Barrierefreiheit".
3.Scrollen Sie nun nach unten und klicken Sie auf "Tastatur"-Einstellungen.

4.Suchen Sie sorgfältig nach dieser Option "Use the Print Screen button to open screen snipping" und stellen Sie sie auf "Off".
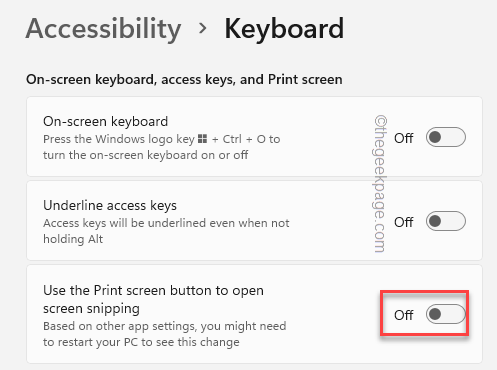
Schließen Sie danach die Seite Einstellungen und starten Sie den Computer neu.
Testen Sie, ob dies Ihr Problem löst.
Alternative Tipps -
1.Manchmal können Apps von Drittanbietern, die den Bildschirm erfassen können, die Tastenkombination Win+Shift+S blockieren.Wie - CorelDRAW Graphics Suite, MaxTo usw.
Die Deinstallation dieser Anwendungen kann Ihnen also helfen, das Problem zu lösen.
Sie können auch dieses PC-Reparatur-Tool herunterladen, um PC-Probleme zu lokalisieren und zu beheben:
Schritt 1 -
Laden Sie das Restoro PC Repair Tool hier herunter

