Fehlerbehebung- Steamui.dll konnte nicht geladen werden Steam Fatal Error
Aktualisiert Januar 2024: Erhalten Sie keine Fehlermeldungen mehr und verlangsamen Sie Ihr System mit unserem Optimierungstool. Holen Sie es sich jetzt unter - > diesem Link
- Downloaden und installieren Sie das Reparaturtool hier.
- Lassen Sie Ihren Computer scannen.
- Das Tool wird dann deinen Computer reparieren.
Steam ist eine Software, die es den Nutzern ermöglicht, die ultimativen Spiele auf dem PC zu entdecken und zu genießen.Die Funktionen sind exzellent und die meisten Nutzer bewundern das auch.Wenn Sie jedoch versehentlich die Datei steamui.dll gelöscht haben, können Sie mit "Steamui.dll konnte nicht geladen werden" Fataler Steam-Fehler. Die DLL-Datei ist der Hauptgrund für das Problem und andere mögliche Gründe sind die veralteten Gerätetreiber, Hardware-Fehler und Virenbefall.
Was ist die Datei steamui.dll?
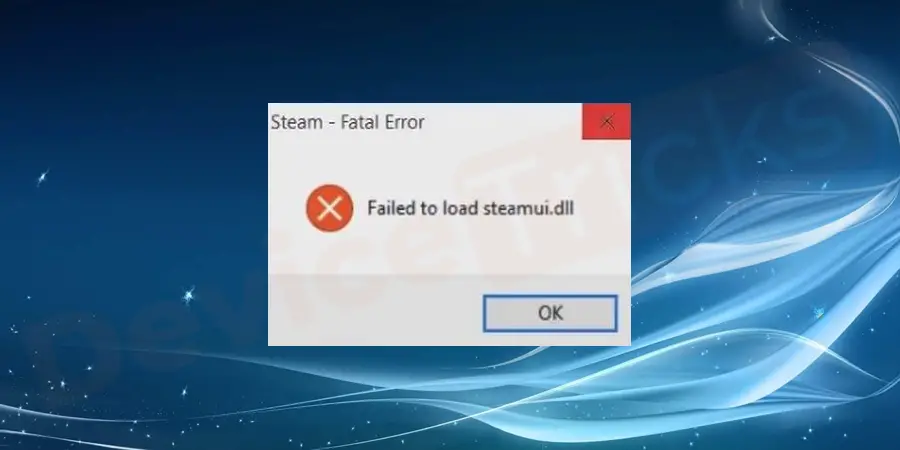
Steamui.dll Datei wird von Valve Corporation erstellt und gehört zu SteamUI Dynamic Link Library.Im Grunde genommen ist sie für das reibungslose und ordnungsgemäße Funktionieren aller Ihrer Programme und Dienste erforderlich.Wenn sie also fehlt oder beschädigt ist, können Ihre Programme nicht richtig ausgeführt werden.
Möglichkeiten, um "Failed to Load steamui.dll" zu begegnen
Es gibt verschiedene Möglichkeiten, wie steamui.dll-Fehler auf Ihrem Computer auftauchen können.Allerdings sind diese einige der häufigsten Möglichkeiten, die Sie möglicherweise mit steamui.dll Fehler:
Wichtige Hinweise:
Mit diesem Tool können Sie PC-Problemen vorbeugen und sich beispielsweise vor Dateiverlust und Malware schützen. Außerdem ist es eine großartige Möglichkeit, Ihren Computer für maximale Leistung zu optimieren. Das Programm behebt häufige Fehler, die auf Windows-Systemen auftreten können, mit Leichtigkeit - Sie brauchen keine stundenlange Fehlersuche, wenn Sie die perfekte Lösung zur Hand haben:
- Schritt 1: Laden Sie das PC Repair & Optimizer Tool herunter (Windows 11, 10, 8, 7, XP, Vista - Microsoft Gold-zertifiziert).
- Schritt 2: Klicken Sie auf "Scan starten", um Probleme in der Windows-Registrierung zu finden, die zu PC-Problemen führen könnten.
- Schritt 3: Klicken Sie auf "Alles reparieren", um alle Probleme zu beheben.
- Steamui.dll nicht gefunden
- Kann [PATH]\steamui.dll nicht finden
- Die Datei steamui.dll fehlt.
- Die Datei steamui.dll konnte nicht geladen werden.
- Diese Anwendung konnte nicht gestartet werden, weil steamui.dll nicht gefunden wurde.Durch eine Neuinstallation der Anwendung kann dieses Problem behoben werden.
- Kann [APPLIKATION] nicht starten.Eine erforderliche Komponente fehlt: steamui.dll. Bitte installieren Sie [APPLIKATION] erneut.
Warum tritt der Fehler "Failed to Load steamui.dll" auf?
Viele Benutzer berichteten, dass der Fehler Steam failed to load steamui.dll alle Programme beeinträchtigen kann, die diese Datei benötigen.Der häufigste Grund für diesen Fehler ist eine fehlende oder beschädigte Stamui.dll-Datei.Es gibt jedoch auch andere Gründe für diesen Fehler, wie zum Beispiel:
- Veralteter Gerätetreiber.
- Die Datei steamui.dll wurde versehentlich gelöscht.
- Hardware-Ausfall.
- Virus- oder Malware-Infektion.
Steam-Fehler beim Laden von Steamui.dll beheben
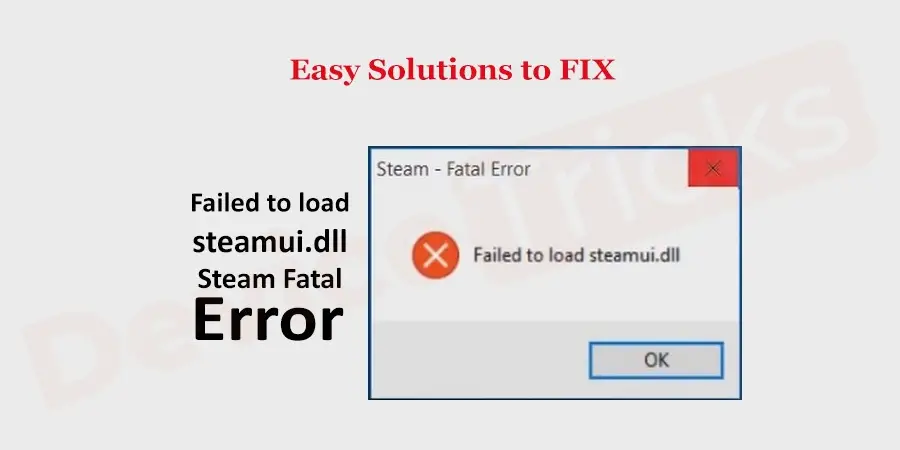 Wir haben die möglichen Ursachen für diesen Fehler gesehen.Wenn Sie also nach einer effektiven Lösung für den schwerwiegenden Fehler Steam failed to load steam.dll suchen, dann sind Sie hier genau richtig gelandet.Hier finden Sie die besten und effizientesten Methoden, um den fatalen Steam-Fehler zu beheben.Gehen Sie nun die Lösungen durch und wenden Sie die vorgeschriebenen Methoden sorgfältig an..:
Wir haben die möglichen Ursachen für diesen Fehler gesehen.Wenn Sie also nach einer effektiven Lösung für den schwerwiegenden Fehler Steam failed to load steam.dll suchen, dann sind Sie hier genau richtig gelandet.Hier finden Sie die besten und effizientesten Methoden, um den fatalen Steam-Fehler zu beheben.Gehen Sie nun die Lösungen durch und wenden Sie die vorgeschriebenen Methoden sorgfältig an..:
Die fehlende Datei Steamui.dll wiederherstellen
Wenn Sie die Datei steamui.dll versehentlich gelöscht haben, sollten Sie diese Methode wählen.
- Am einfachsten und schnellsten geht es, wenn Sie die gewünschte Datei aus dem Papierkorb wiederherstellen.Öffnen SiediePapierkorbauf Ihrem Desktop undRechtsklick aufdiegelöschte Dateiund wählen SieWiederherstellen.
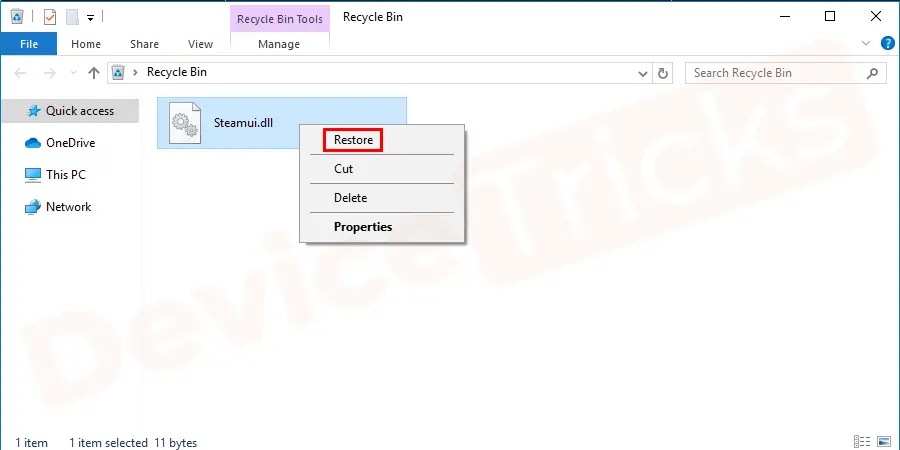
- Wenn Sie jedoch den Papierkorb geleert haben, müssen Sie eine Wiederherstellungssoftware nach Ihrer Wahl verwenden.
steamui.dll und libswscale-4.dll-Datei löschen
Es ist möglich, dass sich die Dateien steamui.dll und libswscale-4.dll im Wurzelverzeichnis des Installationspfads befinden und Sie die Datei löschen müssen, damit Steam gezwungen wird, die gleiche Datei zu installieren.Folgen Sie nun den unten aufgeführten Schritten.
- Dampf auswählenvon Ihrem Desktop aus,Rechtsklick aufauf und wählen Sie dannEigenschaftenOption.
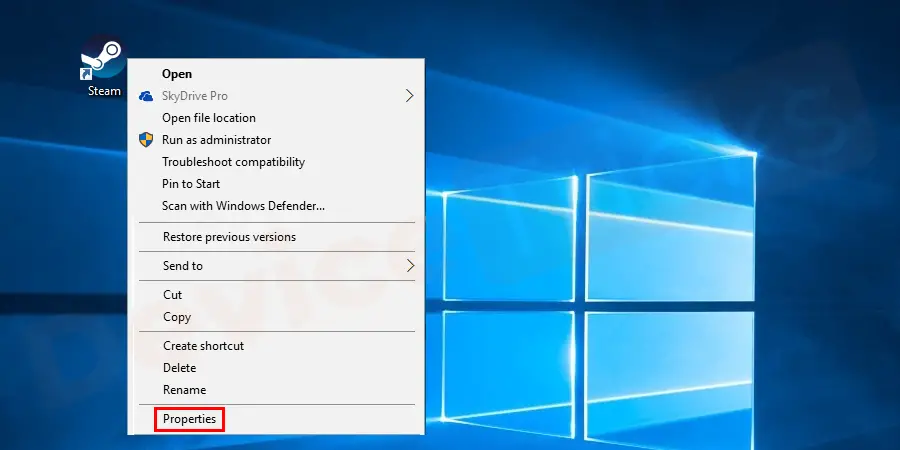
- Danach öffnet sich das Fenster mit den Steam-Eigenschaften und Sie müssen auf die SchaltflächeAbkürzungam oberen Rand des Fensters.
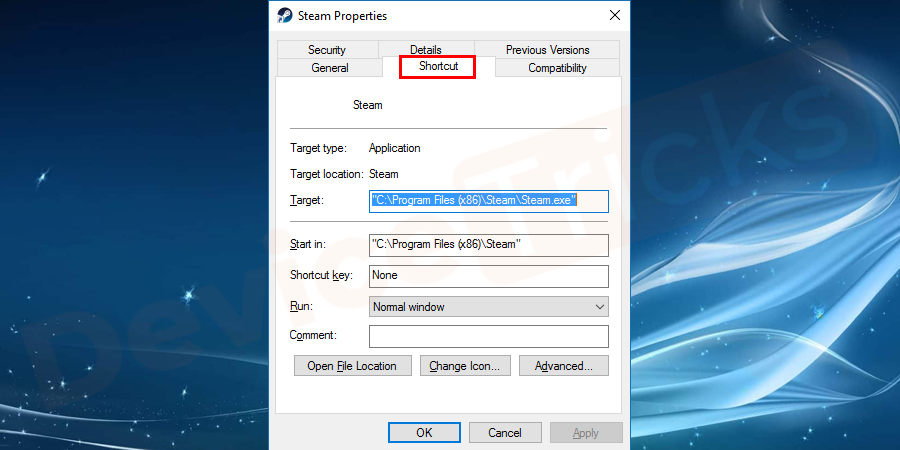
- Klicken Sie nun aufSpeicherort der geöffneten Dateidie am unteren Rand des Fensters aufgelistet ist und Sie zu dem Ordnerpfad führt.
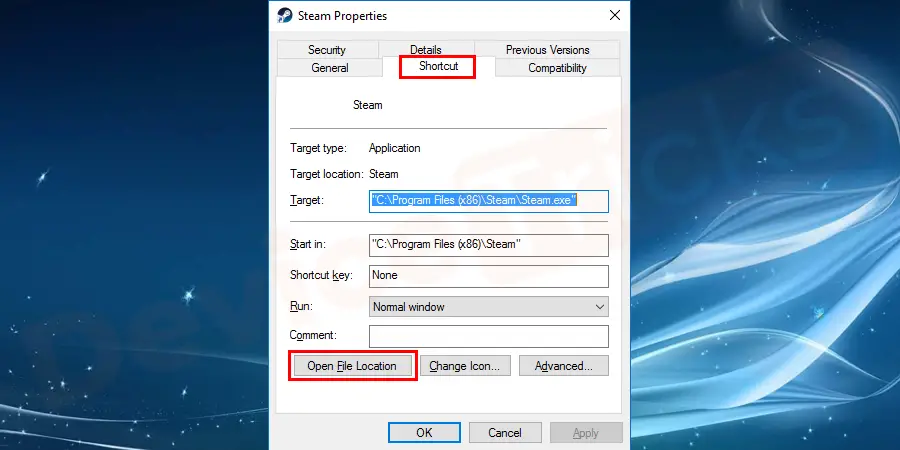
- Nachdem Sie den Ordner erreicht haben, navigieren Sie zusteamui.dllundlibswscale-4.dllDatei, wählen Sie sie aus und drücken Sie dann dieUmschalttaste und Löschenzusammen, um die Datei von Ihrem PC zu löschen.
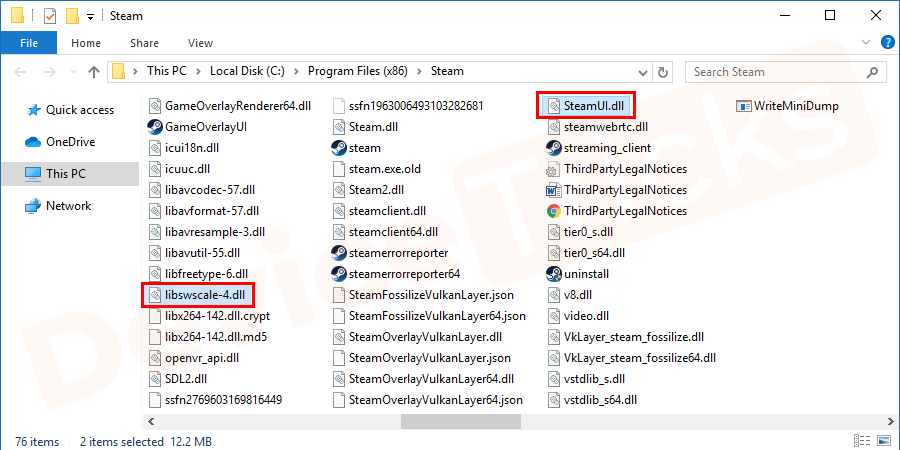
- Nach Abschluss der oben genannten Aufgabe,schließenden Ordner undStartDampf.
Löschen Sie die Beta-Datei und ändern Sie Ihre Datei in die Public Release Version
Steam wurde in verschiedenen Versionen auf den Markt gebracht, und eine davon ist die Beta-Version.Die Funktionen sind gut, aber der Fehler unable to load steam.dll kommt meistens in der Beta-Version und das Löschen derselben bringt die öffentliche Version zurück.Folgen Sie nun den Schritten, um die Aufgabe zu erledigen.
- Dampf auswählenvon Ihrem Desktop, klicken Sie mit der rechten Maustaste darauf und dann aufEigenschaften.
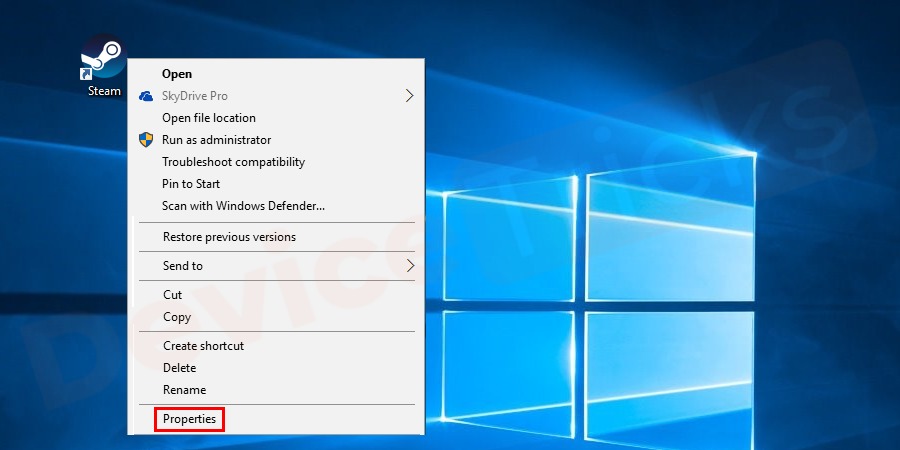
- Bald öffnet sich ein Pop-up-Fenster, in dem Sie auf die SchaltflächeRegisterkarte "Shortcutam oberen Rand des Fensters.
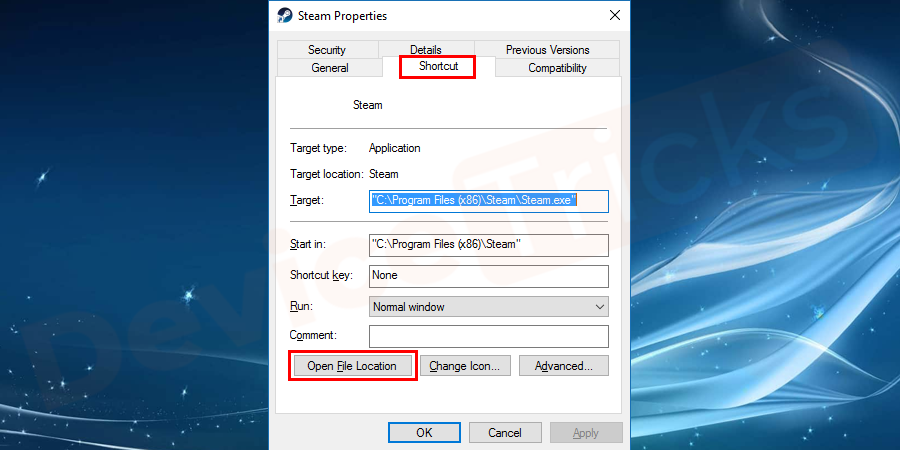
- Der obige Schritt führt Sie zu dem Ordnerverzeichnis, in dem Sie verschiedene Dateien von Steam finden, suchen Sie nach derPaketund wählen Sie es dann aus.
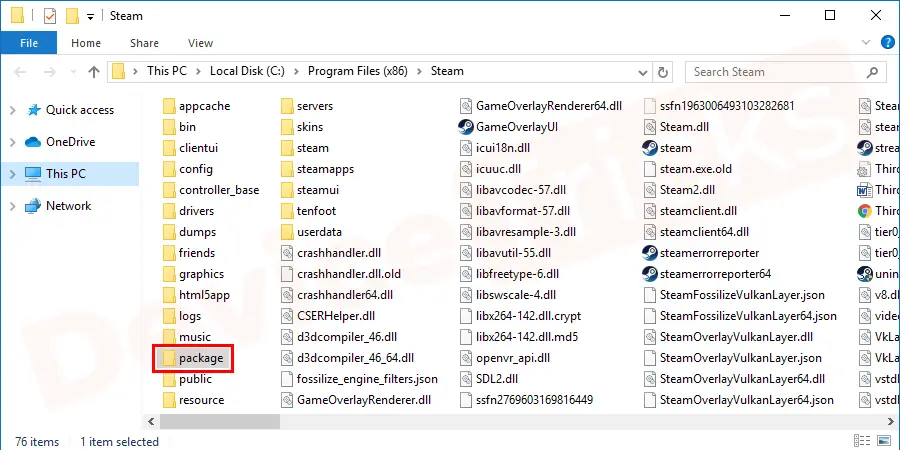
- Nach der Eingabe in den Paketordner erhalten Sie dieBeta-Dateidann ist es Ihre Aufgabelöschenund starten Sie dann Steam.Wenn Sie jedoch keine solche Datei gefunden haben, bedeutet dies, dass Sie auf die öffentliche Version von Steam zugreifen.
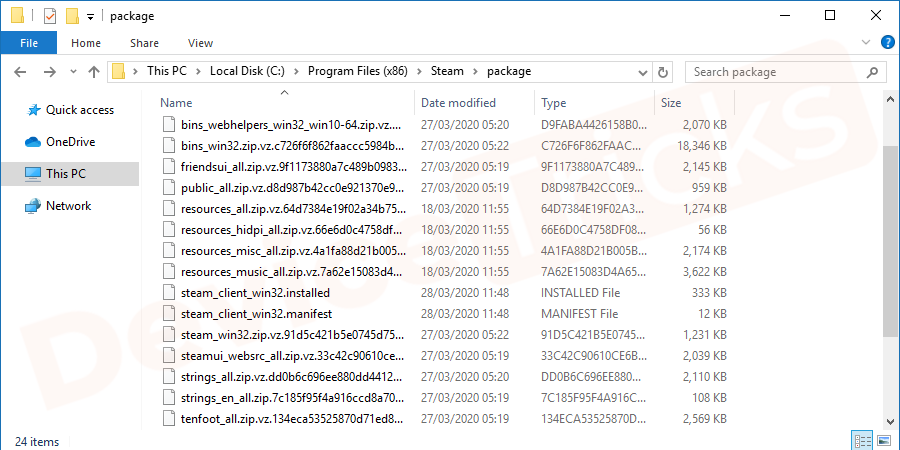
Wipeout Download-Cache von Steam
- StartDampf.
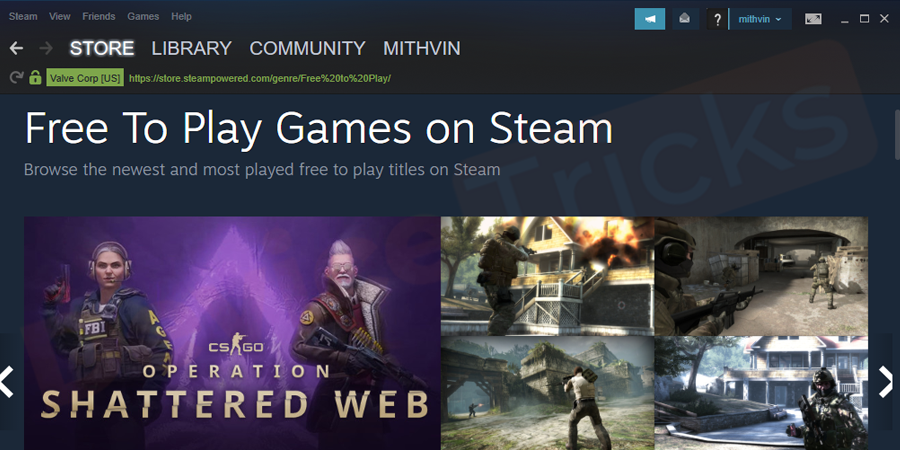
- Klicken Sie nun auf dasDampfam oberen Rand des Fensters und wählen SieEinstellungenaus dem Dropdown-Menü.
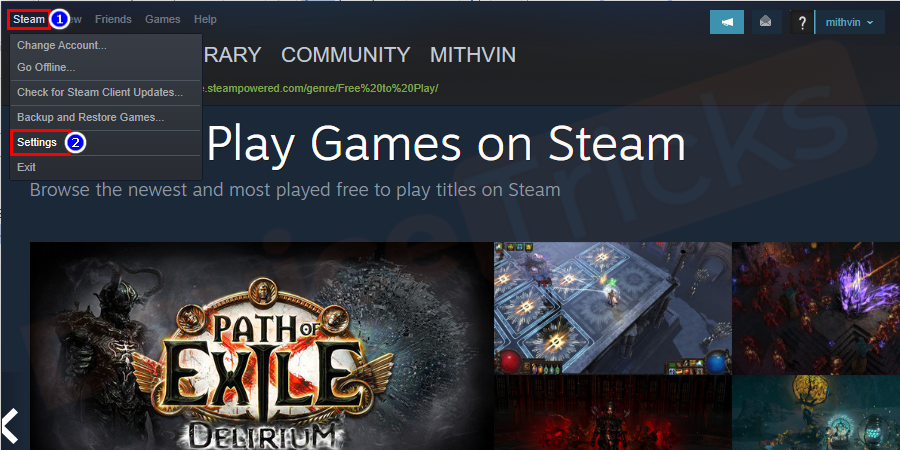
- Auf der linken Seite der Einstellungen finden Sie einHerunterladenklicken Sie auf diese Schaltfläche.
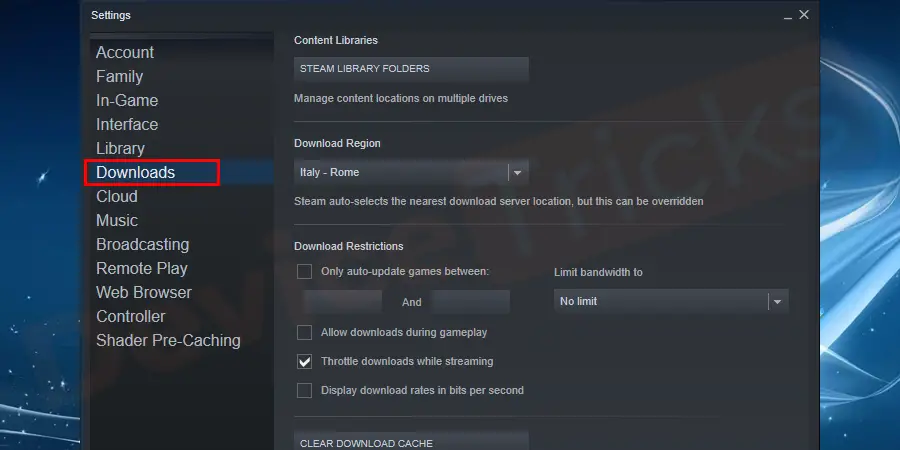
- Klicken Sie nun aufDownload-Cache löschendie sich am unteren Rand des Fensters befindet.
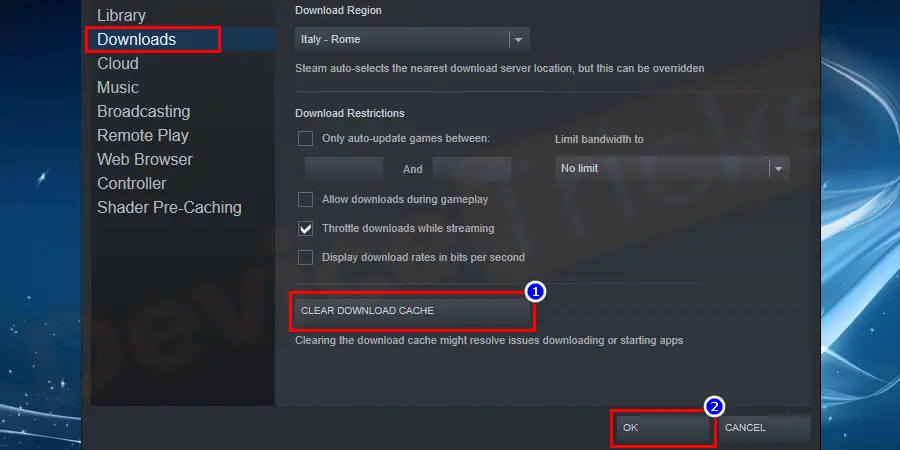
- Danach werden Sie um eine Bestätigung gebeten und müssen auf die SchaltflächeOKTaste.
- Starten Sie Ihren PC nach dem obigen Schritt neu, damit die Änderungen übernommen werden.
Registrieren Sie die Datei Steamui.dll neu
Dieser Fehler kann behoben werden, indem die Datei Steamui.dll neu registriert wird.Dies kann Risiken mit sich bringen. Es wird daher empfohlen, eine Sicherungskopie der Partition mit dem Steam-Ordner zu erstellen, bevor Sie fortfahren.
- Klicken Sie mit der rechten Maustaste auf .dieStartTaste und wählen SieEingabeaufforderung (Admin).
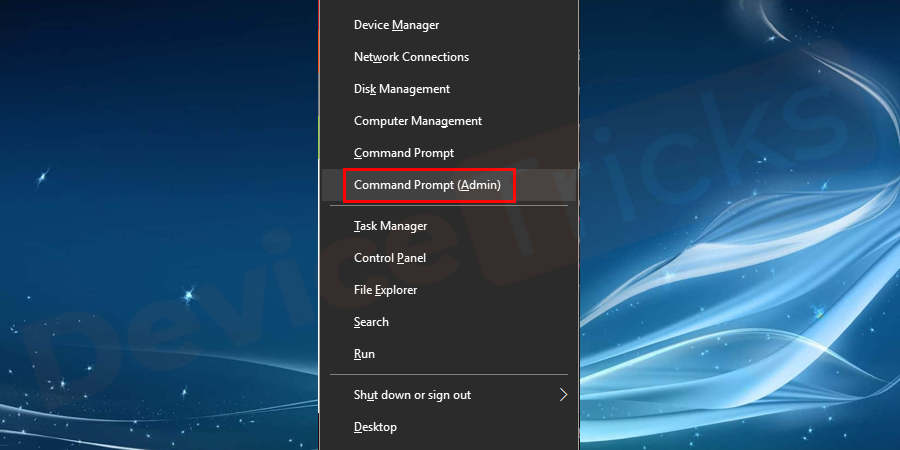
- Geben Sie den Befehlregsvr32 steamui.dllin der Eingabeaufforderung und drücken SieEintreten.
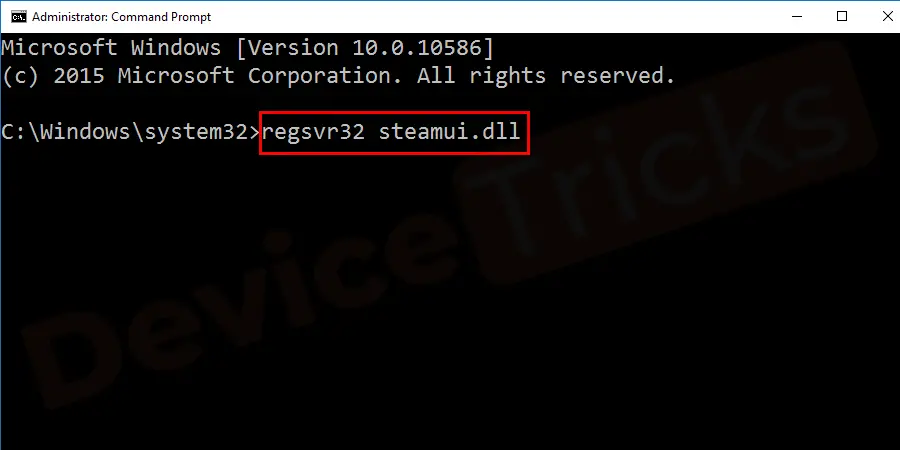
- NeustartIhren Computer und suchen Sie nach dem Fehler.
Steam deinstallieren und neu installieren
Wenn Sie beim Starten von Steam die Fehlermeldung Steam konnte die Datei steam.dll nicht laden aufgetreten ist, müssen Sie Steam neu installieren.Zuvor müssen Sie jedoch eine Kopie von Steam besitzen, damit Sie es nach der Deinstallation der vorherigen Version installieren können.Wenn Sie es jedoch nicht haben, können Sie es aus dem Internet herunterladen, und hier finden Sie alle Schritte für diese Methode.
- Drücken Sie die Taste Start, geben SieBedienfeldin der Suchleiste und drücken Sie dann die Eingabetaste.
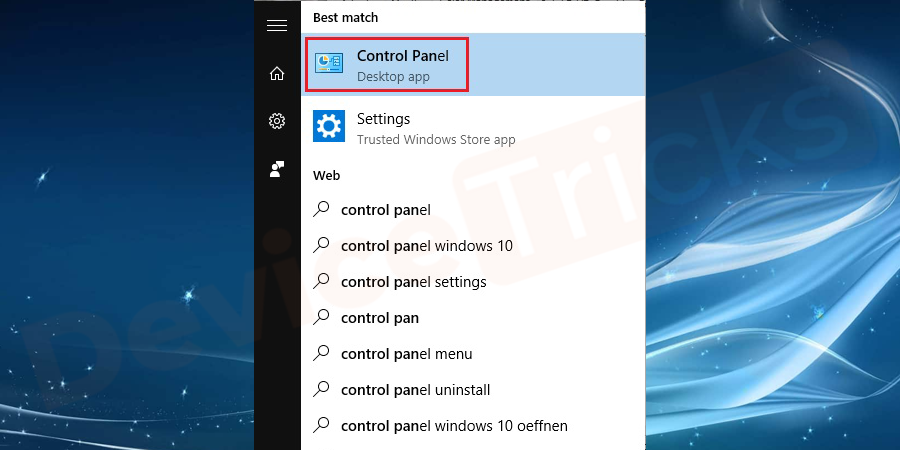
- Bald werden Sie auf die Seite Systemsteuerung weitergeleitet, wo Sie aufEin Programm deinstallierendie sich unter dem Abschnitt Programm befindet.
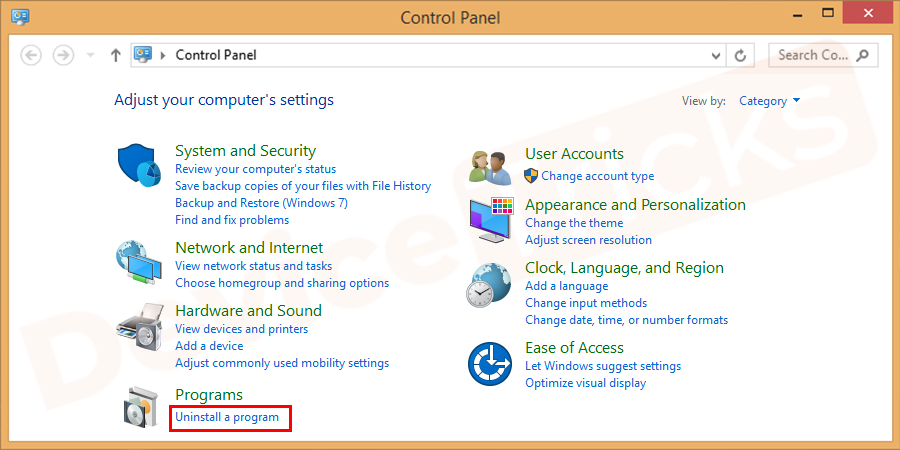
- Jetzt,Dampf auswählenaus der Liste und klicken Sie dann auf die SchaltflächeDeinstallieren Siedie sich am oberen Rand des Fensters befindet.
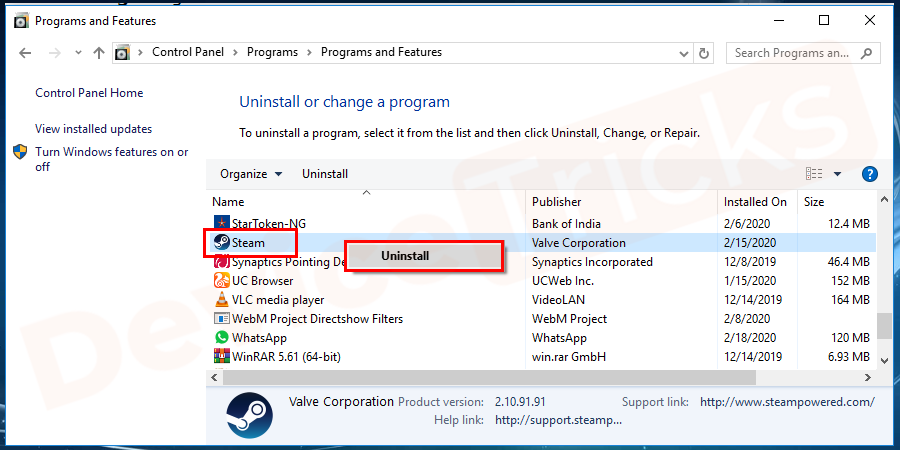
- Schließen Sie nach der Deinstallation von Steam das Fenster der Systemsteuerung.
- Starten Sie nun das Web und gehen Sie auf die offizielle Website von Steam, indem Sie auf den Link https://store.steampowered.com/about/ klicken.
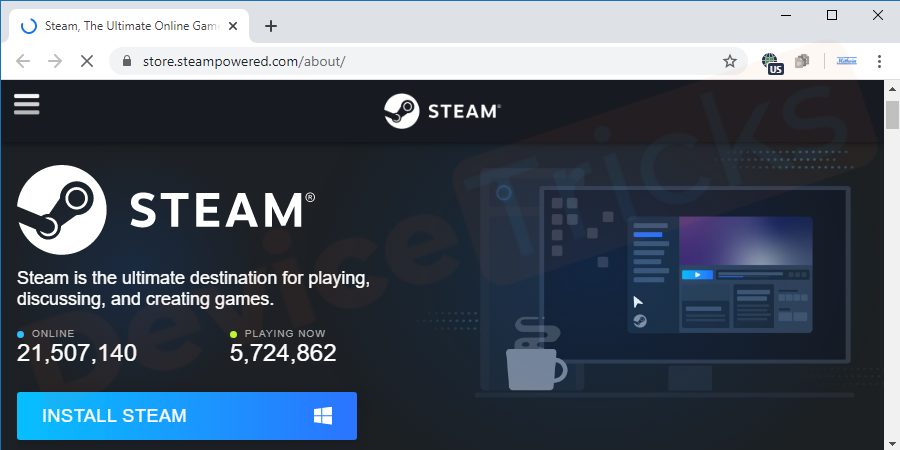
- Nachdem Sie die Startseite von Steam erreicht haben, wählen Sie die neueste Version und dannKlicken Sie auf die Schaltfläche Steam installierenTaste.
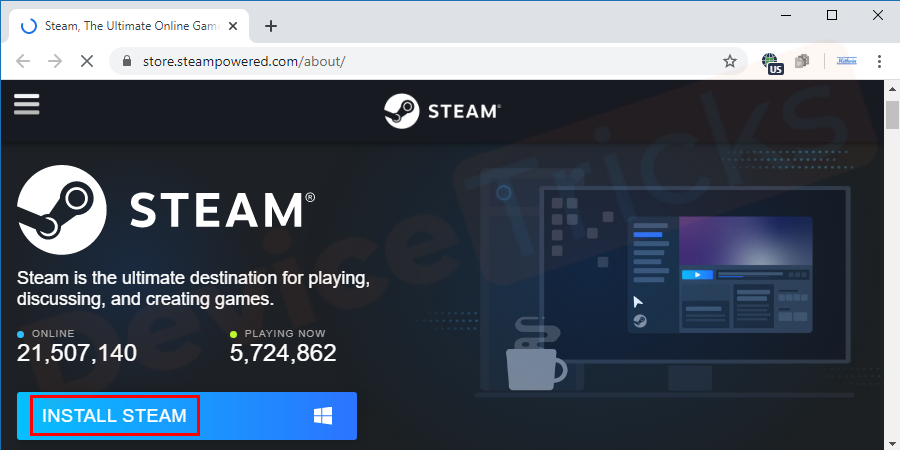
- Sobald das Herunterladen abgeschlossen ist, müssen Sie das Programm installieren, indem Sie auf die heruntergeladene Datei klicken.
Kopieren Sie die Datei steamui.dll von einem anderen PC
Wenn keine der oben genannten Methoden bei Ihnen funktioniert hat, können Sie die Datei steamui.dll von einem anderen Computer kopieren.Bevor Sie fortfahren, vergewissern Sie sich bitte, dass beide Systeme die gleichen Konfigurationen haben sollten.
- Drücken Sie dieFenster+ETasten zum Öffnen derDatei-Explorer.
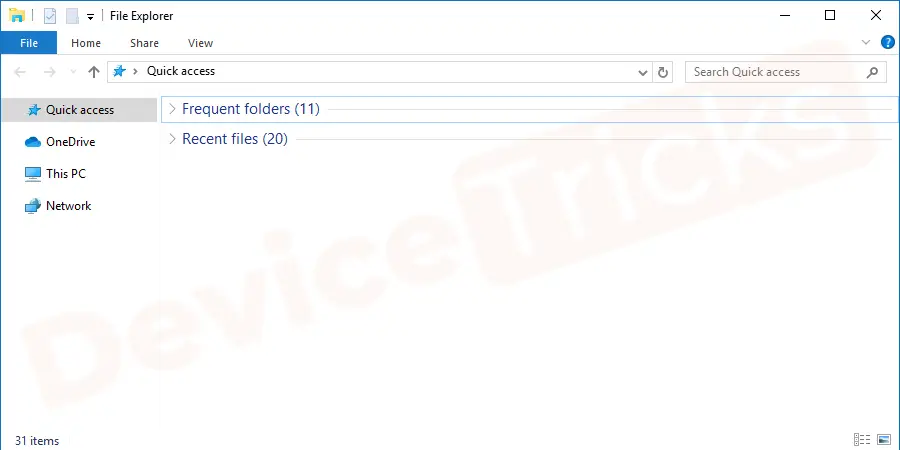
- Gehen Sie jetzt zuC:\Windows\System32und geben Sie dannsteamui.dllund drücken SieEintreten.Sie erhalten dieDampfOrdner.
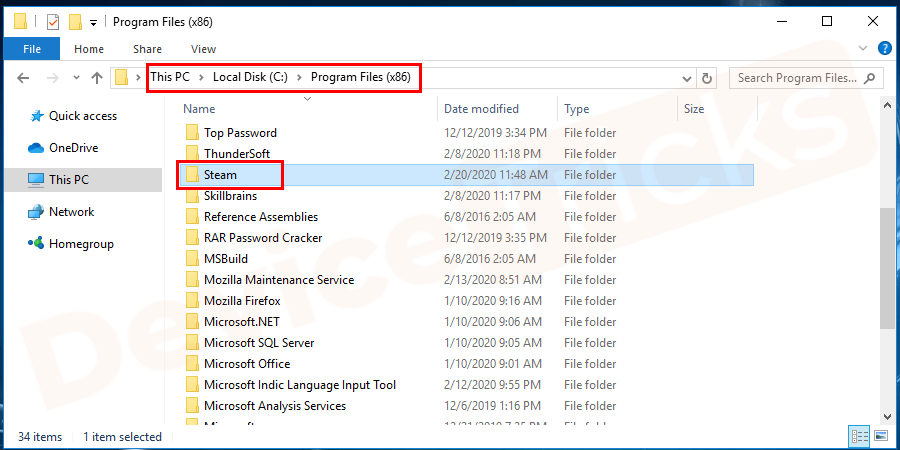
- Es kann sein, dass keine Ergebnisse angezeigt werden, dann gehen Sie zuC:\Windows\SysWOW64 und Suchesteamui.dll.
- Kopieren Sie diesteamui.dllDatei undeinfügenund speichern Sie sie an demselben Ort auf Ihrem Computer, an den Sie die Datei kopiert haben.
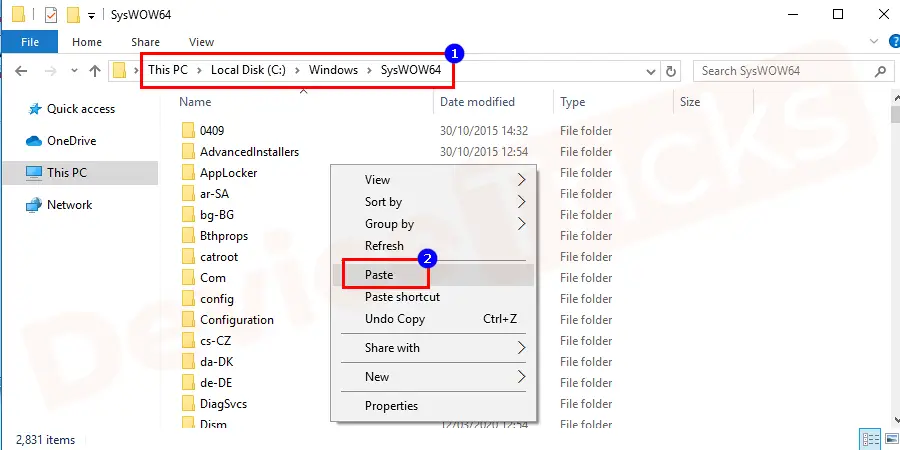
- Neustartden Computer und prüfen Sie, ob der Fehler vorliegt.
Gerätetreiber aktualisieren
Die meiste Zeit, die veraltete Treiber gibt eine Menge Ärger und unter den wahrscheinlichen Grund hinter dem Problem Steam Failed to Load Steamui.dll, die veraltete Treiber hat seine eigene Rolle.Um dieses Problem zu beheben, müssen Sie den Anzeigetreiber aktualisieren, und der Prozess dafür wird unten beschrieben.
- Drücken Sie dieWindows-Logo und X-Tastenzusammen, um das Kontextmenü in der Nähe der Schaltfläche Start zu erhalten.Wenn Sie das Menü jedoch nicht erhalten haben, bewegen Sie den Cursor auf das FeldStartMenü und dannRechtsklick aufdarauf.
- Nachdem Sie das Menü aufgerufen haben, navigieren Sie zuGeräte-Managerund klicken Sie dann darauf.
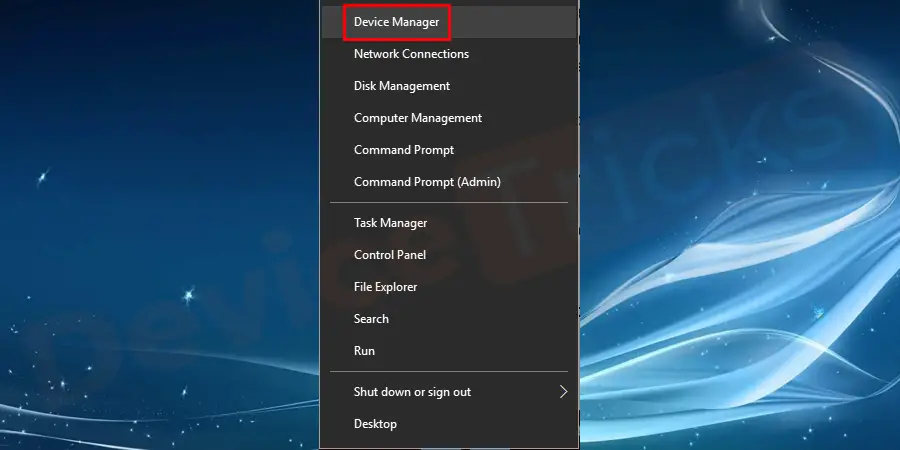
- Danach werden Sie zum Geräte-Manager-Fenster weitergeleitet, wo Sie Folgendes auswählen müssenDisplay-Adapterund doppelklicken Sie dann darauf, um die Liste der Treiber zu erhalten.
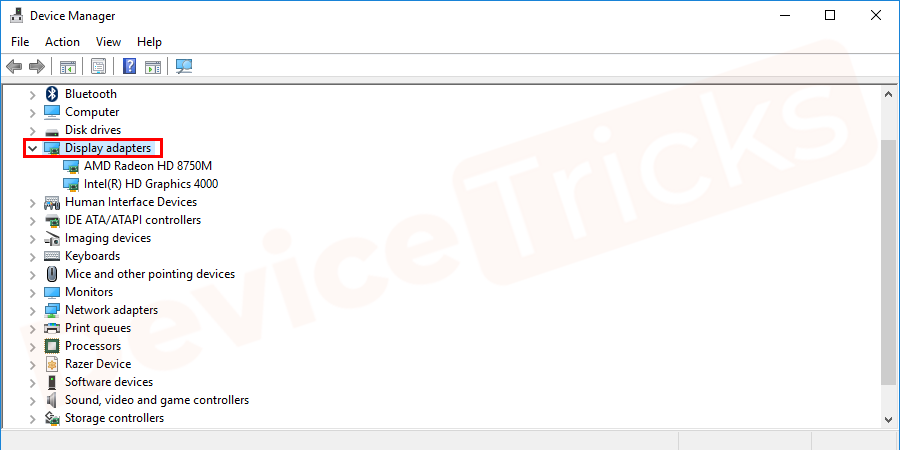
- Wählen Sie nun Ihren Gerätetreiber aus und doppelklicken Sie darauf.
- Bald öffnet sich ein neues Fenster, in dem Sie auf die SchaltflächeTreiberdie sich am oberen Rand des Menüs befindet.Und dann klicken Sie auf dieTreiber aktualisierenTaste.
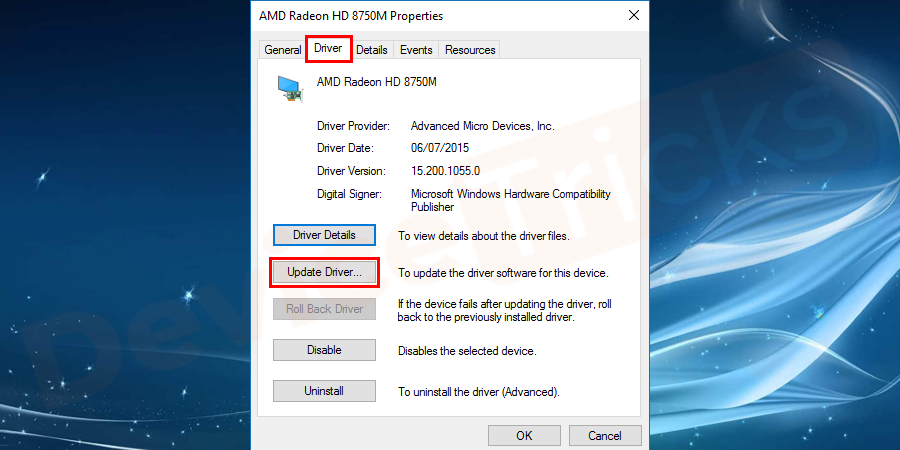
- Danach erhalten Sie die Möglichkeit, den Treiber zu aktualisieren, und es wird immer empfohlen, die OptionAutomatische Suche nach aktualisierter Treibersoftware.
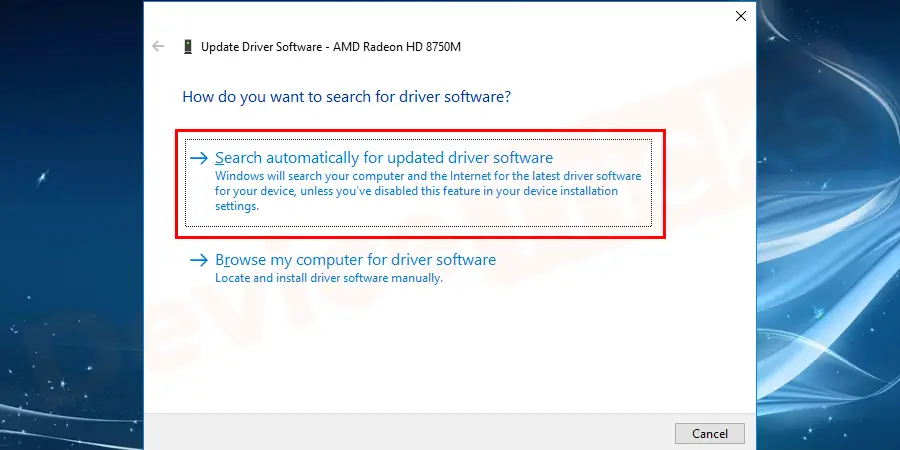
- Warten Sie nun einige Zeit und erlauben Sie dem Windows-Betriebssystem, die Aufgabe zu erledigen.
Systemwiederherstellungspunkt verwenden
Machen Sie die letzten Änderungen rückgängig, indem Sie die Systemwiederherstellung verwenden, wenn Sie einen Systemwiederherstellungspunkt erstellt haben.
- Öffnen Sie dieBedienfeldund setzen Sie dieAnsicht vonalsKategorieund klicken SieSystem und Sicherheit.
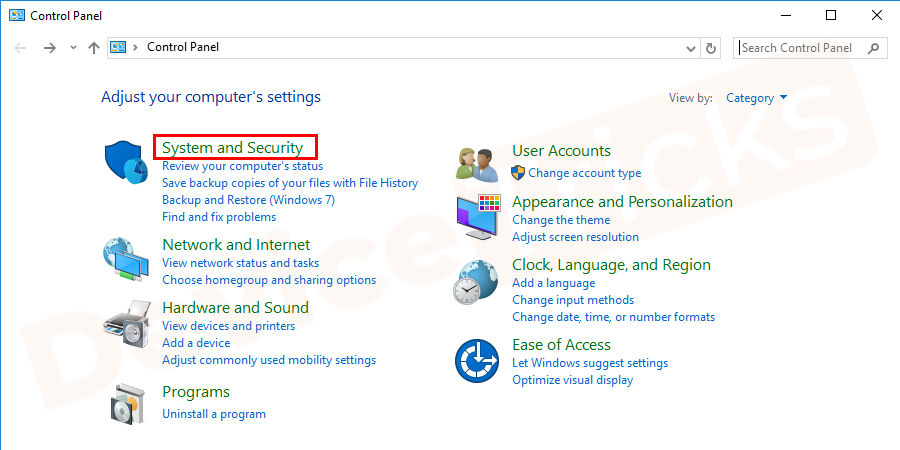
- Klicken Sie auf dieSystemtab.
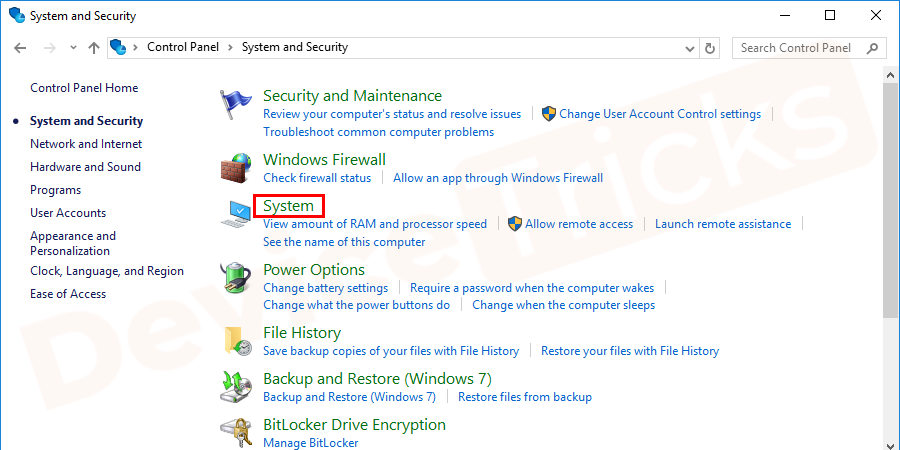
- Wählen Sie auf dem linken BedienfeldSystemschutz
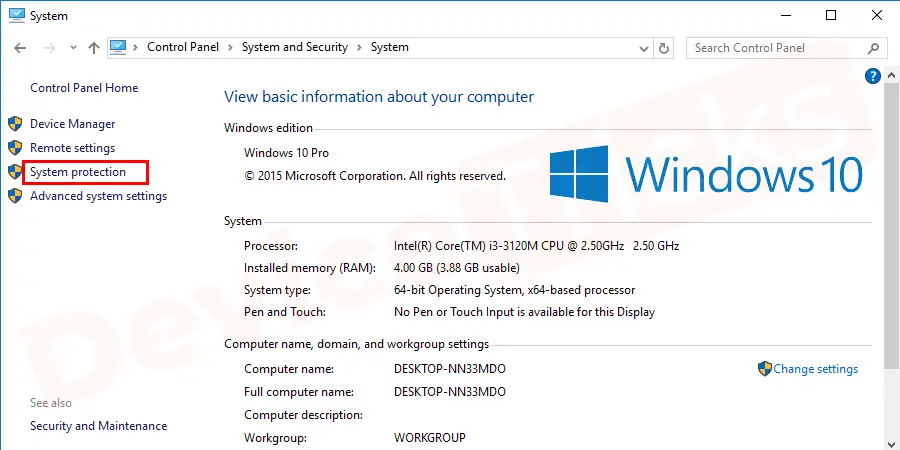
- Öffnen Sie dann dieSystem-EigenschaftenFenster und klicken Sie aufSystemwiederherstellung.
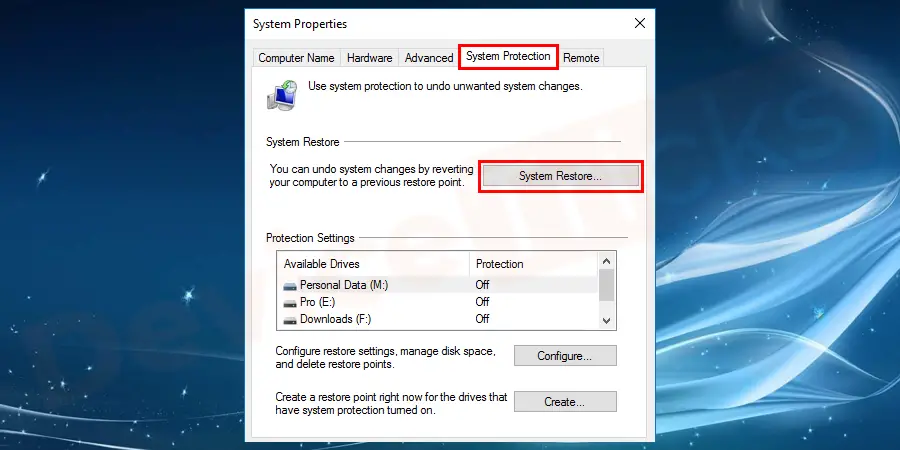
- Wählen Sie die OptionWeitere Wiederherstellungspunkte anzeigen. Wählen Sie die bevorzugteWiederherstellungspunktin der Liste und klicken Sie auf die SchaltflächeWeiterTaste.
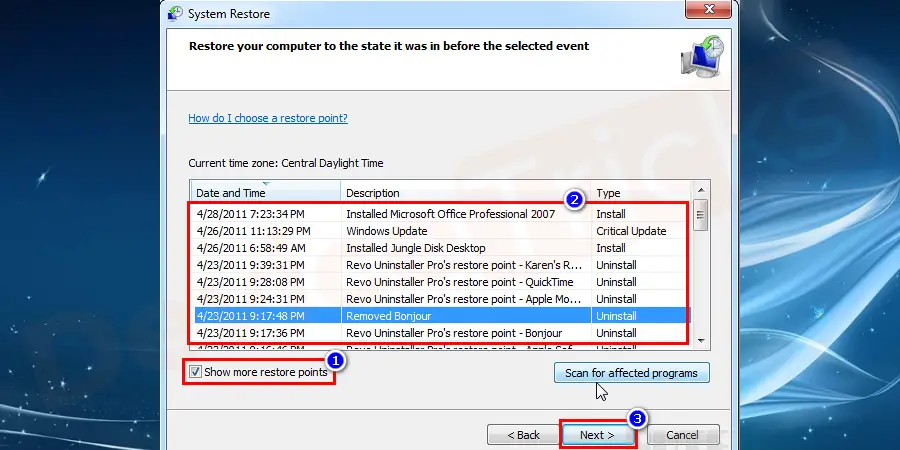
- Klicken Sie aufOberflächeum die Wiederherstellungsaktion zu bestätigen.
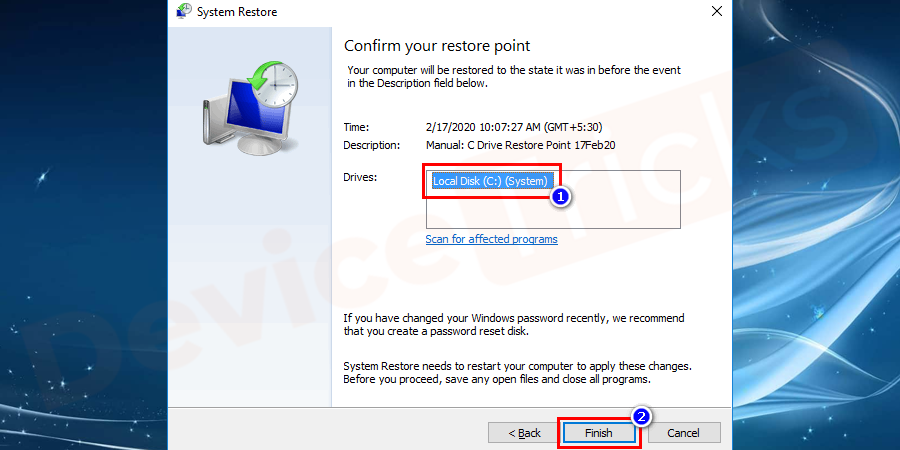
- Sobald Siedas System wiederhergestelltauf eine frühere Zustandsprüfung für den Fehler.
Scannen Sie Ihren PC mit Windows Defender
- PresseFenster+ITasten zusammen, um dieWindows-Einstellungenund klicken Sie auf dasUpdate & SicherheitSymbol.
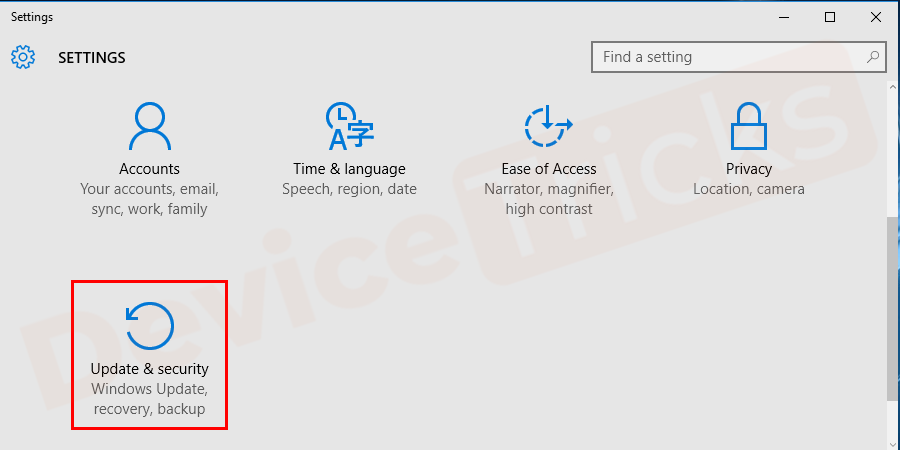
- Auf der linken Seite der Einstellungen finden SieWindows-Sicherheitund klicken Sie darauf.
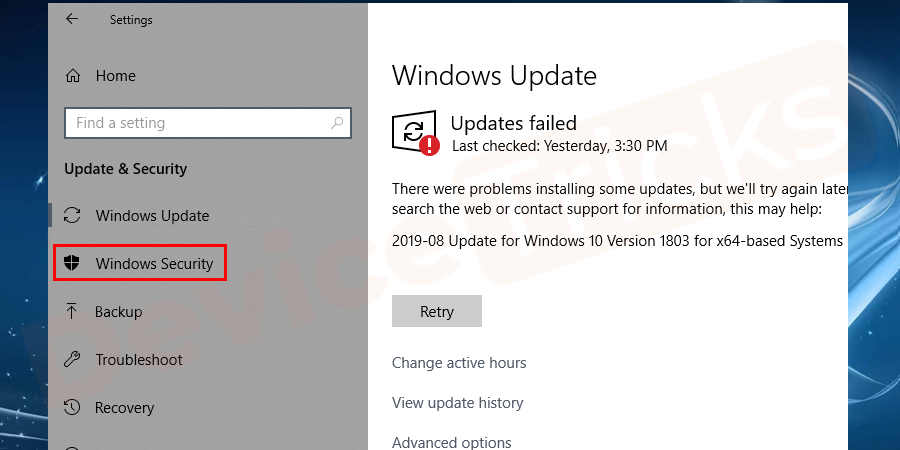
- Danach werden Sie zu einem weiteren Fenster weitergeleitet, in dem Sie Folgendes auswählen müssenVirus & Vamp; Schutz vor BedrohungenOption.
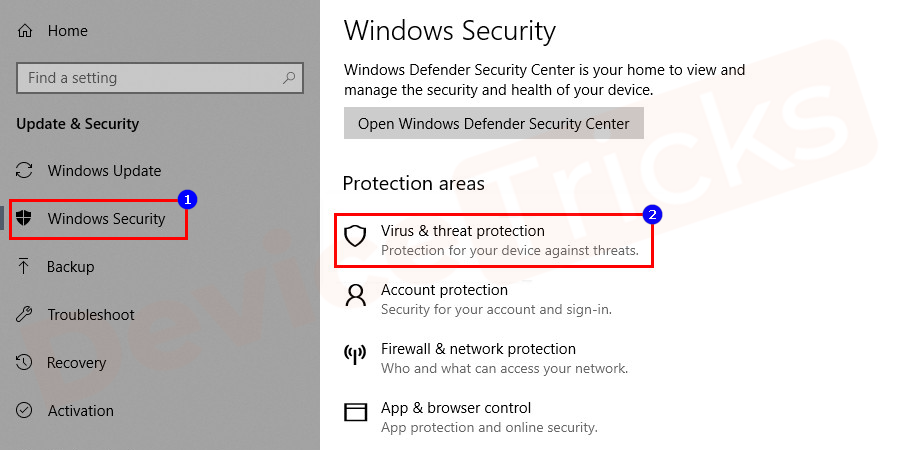
- Bald wird ein neues Pop-up-Fenster auf Ihrem Bildschirm erscheinen, in dem Sie aufScannenOptionen.
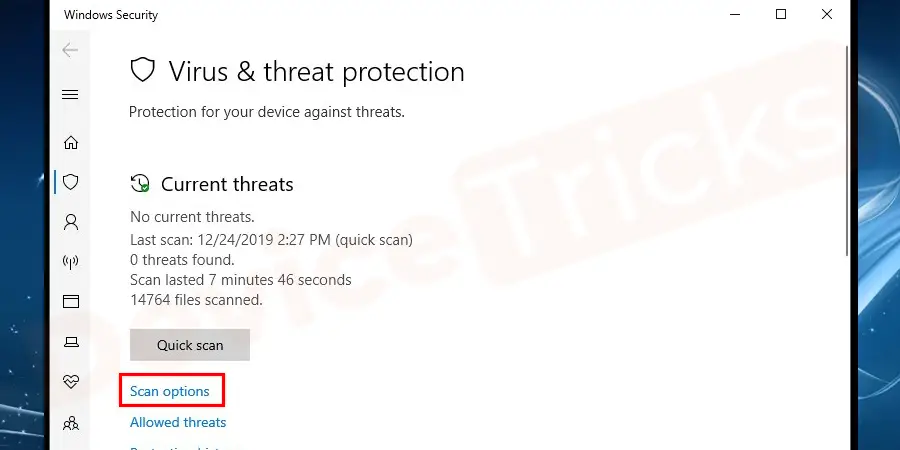
- Wählen Sie nunVollständiger Scanund klicken Sie dann auf das SymbolJetzt scannenTaste.
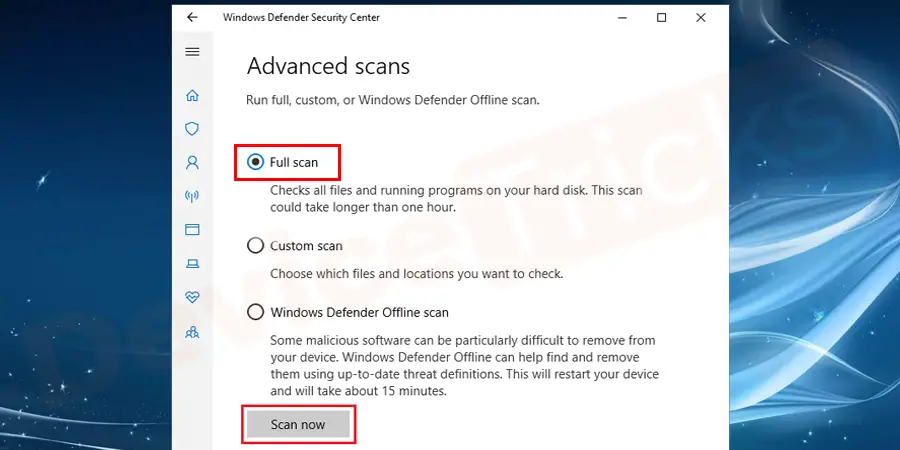
- Nach Beendigung der Aufgabe,warteneine Weile, da Windows Defender einige Zeit braucht, um die Viren zu entfernen.
Schlussfolgerung
Dies waren also die wirksamen Lösungen gegen den fatalen Steam-Fehler.Lassen Sie uns im Kommentarbereich wissen, welche Methode für Sie funktioniert hat?Möchten Sie weitere DeviceTricks?Bleiben Sie an dieser Stelle dran, um die neuesten Updates zu Fehlern in Bezug auf Windows, macOS und Android zu erhalten.Wenn Sie diesen Artikel als hilfreich empfinden, mögen Sie bitte unsere Facebook-Seite, teilen Sie sie und folgen Sie ihr.
Lesen Sie auch: Wie behebt man den Fehler Steam Missing File Privileges?

