Fehler -Das System kann die angegebene Datei nicht finden- beheben
Aktualisiert Januar 2024: Erhalten Sie keine Fehlermeldungen mehr und verlangsamen Sie Ihr System mit unserem Optimierungstool. Holen Sie es sich jetzt unter - > diesem Link
- Downloaden und installieren Sie das Reparaturtool hier.
- Lassen Sie Ihren Computer scannen.
- Das Tool wird dann deinen Computer reparieren.
"Das System kann die angegebene Datei nicht finden"ist das auch Ihr Problem?Ja, Sie sind nicht der Erste, der damit konfrontiert ist.Diese Art von Fehler Pop-up, in der Regel, wenn man die Windows aktualisiert hat.DeviceTricks veranschaulicht einige einfache manuelle Fehlerbehebungsmethoden, die Sie zuerst durchführen sollten, bevor Sie sich an einen IT-Spezialisten wenden.Diese Art von Fehler ist ein Schrecken für Ihren Computer und muss ernsthaft beachtet werden.
Was ist der Fehler "Das System kann die angegebene Datei nicht finden"?
"Das System kann die angegebene Datei nicht finden"ist ein häufiger Fehler für Windows-Benutzer, insbesondere für Windows 10.Dieser Fehler tritt auf, wenn ein Systemabbild erstellt wird, Treiber installiert werden oder auf Dateien zugegriffen wird.Solche Fehlertypen weisen auf einen Fehlercode hin, z. B. 0x80070002 oder 0x80070003, aber je nach Spezifikation des Betriebssystems, der Art des Fehlers und anderer Indikatoren kann der Fehlercode unterschiedlich sein.
Warum tritt der Fehler "Das System kann die angegebene Datei nicht finden" auf?
Es wurden einige Gründe vermutet, die für das Problem verantwortlich sein könnten; einige davon sind im Folgenden aufgeführt:
Wichtige Hinweise:
Mit diesem Tool können Sie PC-Problemen vorbeugen und sich beispielsweise vor Dateiverlust und Malware schützen. Außerdem ist es eine großartige Möglichkeit, Ihren Computer für maximale Leistung zu optimieren. Das Programm behebt häufige Fehler, die auf Windows-Systemen auftreten können, mit Leichtigkeit - Sie brauchen keine stundenlange Fehlersuche, wenn Sie die perfekte Lösung zur Hand haben:
- Schritt 1: Laden Sie das PC Repair & Optimizer Tool herunter (Windows 11, 10, 8, 7, XP, Vista - Microsoft Gold-zertifiziert).
- Schritt 2: Klicken Sie auf "Scan starten", um Probleme in der Windows-Registrierung zu finden, die zu PC-Problemen führen könnten.
- Schritt 3: Klicken Sie auf "Alles reparieren", um alle Probleme zu beheben.
- Verbindungsprobleme
- Fehlende Laufwerksdateien
- Falsche Dateiauflösung
- Probleme bei der Sicherung von Dateien
- Probleme in der Registrierung oder ungültige Schlüssel
- Festplattenfehler auf dem Quellvolume
Wenn Sie diese Meldung sehen, raten wir Ihnen, sie nicht zu ignorieren, da dies zu einer Fehlfunktion des Computers führen kann.
Wie behebt man den Fehler "Das System kann die angegebene Datei nicht finden"?
Da wir den Fehler und die Gründe für diesen Fehler erörtert haben, werden wir nun einen Blick auf die Lösungen zur Behebung dieses Fehlers werfen:
Scannen Sie Ihren Computer
- "Das System kann die angegebene Datei nicht finden"Dieser Fehler ist ein häufiger Fehler bei Windows.Um das Problem zu beheben, wird empfohlen, ein Antivirenprogramm zu starten und das gesamte System zu scannen, um den Virus loszuwerden.
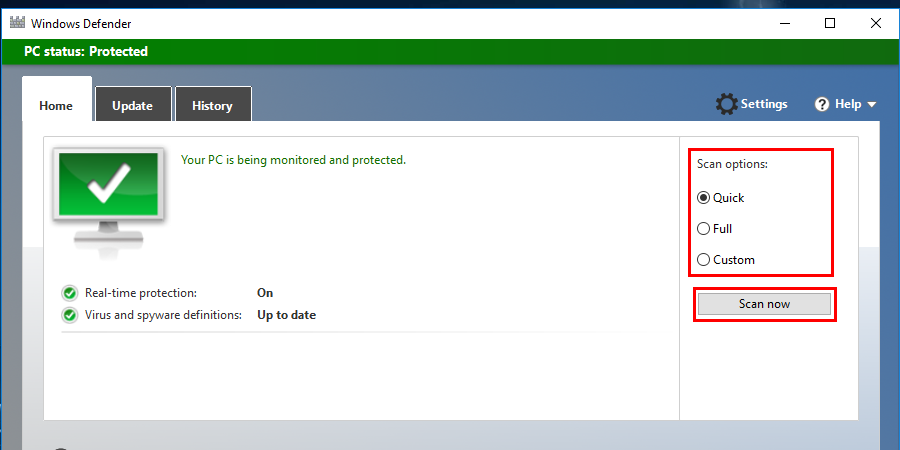
- Wenn das Problem durch Scannen und Reinigen des Systems nicht behoben werden kann, versuchen Sie eine andere Methode, um das Problem zu lösen.
Prüfen Sie die Systemprotokolldateien
- Öffnen Sie dieProgramm ausführenund suchen Sie nachc:/Windows/infOrdner.
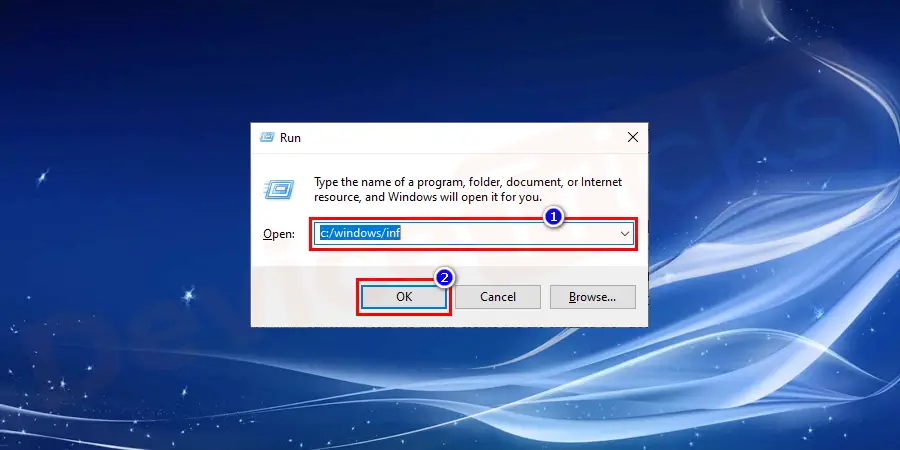
- Suchen Sie im Suchfeld nachsteupapi.dev.logDatei und öffnen Sie sie.
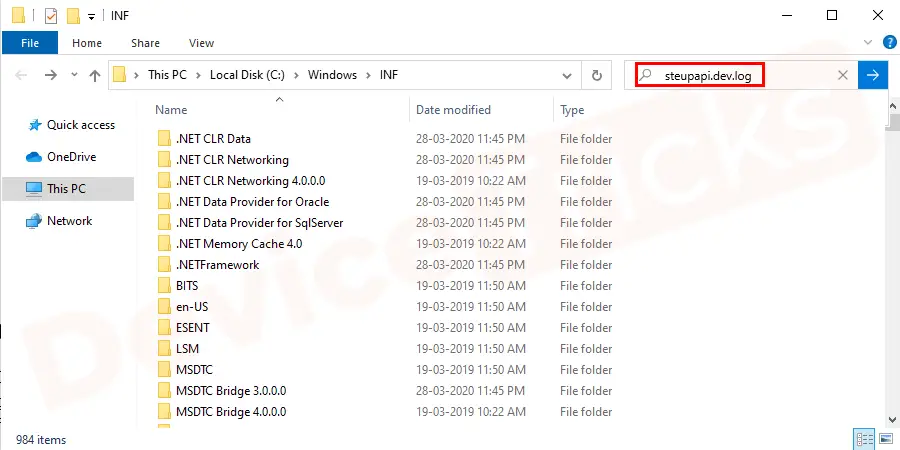
- PresseStrg+FHotkey und suchen Sie nach"kann die Datei nicht finden".
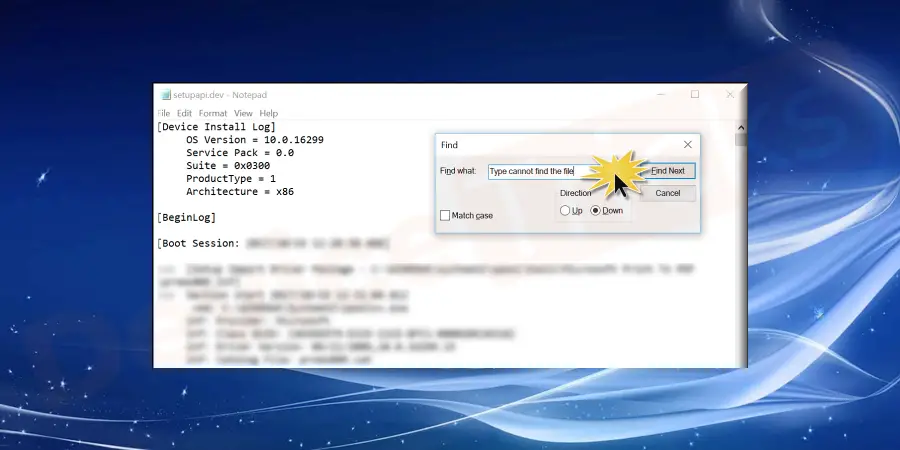
- Kopierendie fehlende Datei undeinfügenes inFenster/infOrdner.
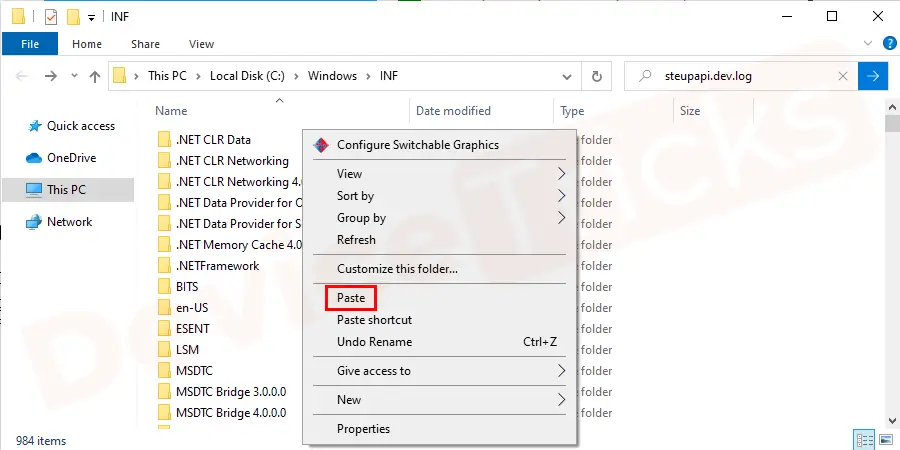
- Installieren Sie es erneut im System undNeustartden PC.
Versteckte Ordner öffnen
In Windows 10 sind einige Ordner standardmäßig ausgeblendet.Einige Benutzer berichteten, dass sie den Fehler behoben haben, indem sie in den Bibliotheksordner navigierten.Führen Sie die folgenden Schritte aus, um Zugriff auf den Bibliotheksordner zu erhalten:
- PresseFenster+ETasten zum StartenDatei-ExploreroderDoppelklicken Sie auf .über dieDieser PCSymbol.
![]()
- Navigieren Sie nun zur linken Seitenleiste undRechtsklick aufan einemleere Flächeund wählen SieBibliotheken anzeigenaus dem Menü.
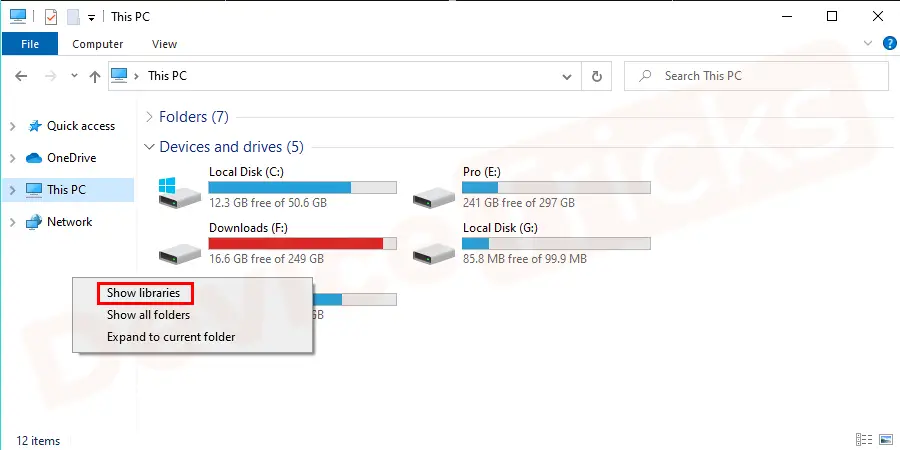
- Danach können Sie die folgenden Informationen einsehen und überprüfenBibliotheksordner im linken Menü.
![]()
Deinstallation und Neuinstallation des Treibers
- Gehe zuGeräte-Managermit Hilfe der Funktion Programm ausführen oder Suchen.
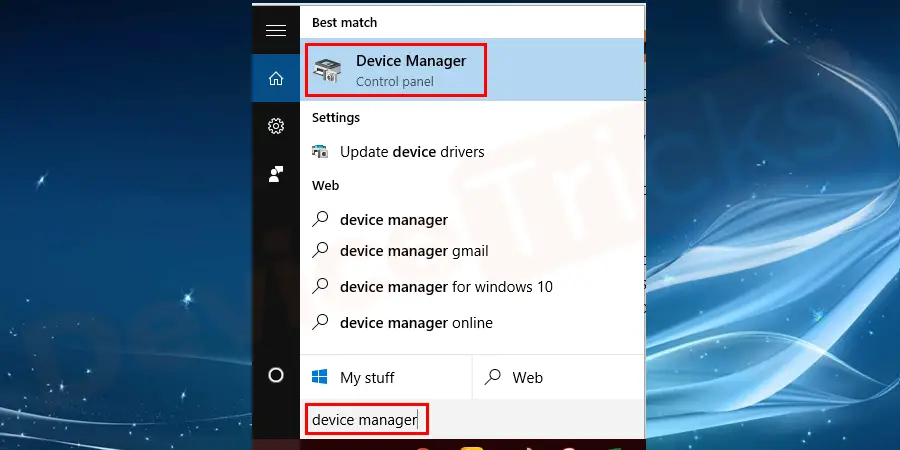
- Öffnen Sie dieGeräte-Managerund achten Sie darauf, dass der Treiber deinstalliert wird.Klicken Sie mit der rechten Maustaste auf den Treiber und wählen SieDeinstallieren Sieaus dem Kontextmenü.
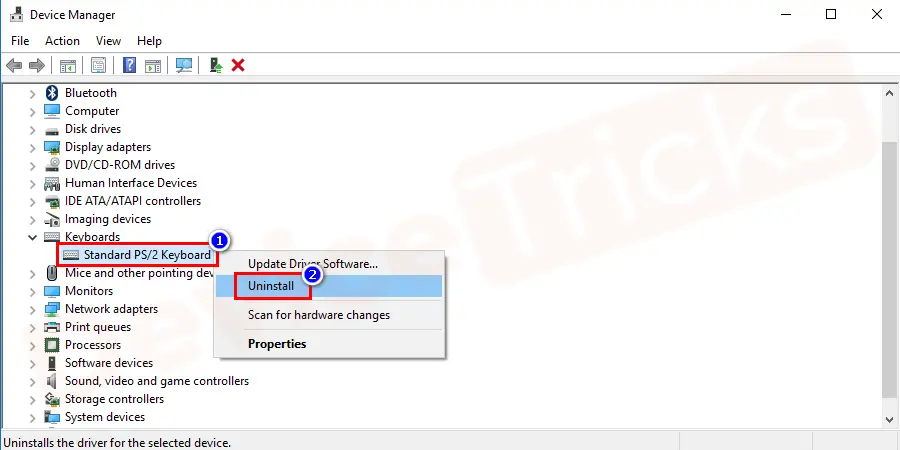
- Bestätigen Sie den Deinstallationsvorgang.Sobald der TreiberDeinstalliertladen Sie den Treiber erneut von der offiziellen Website herunter undNeu installierenes.
- NeustartIhren Computer und suchen Sie nach dem Fehler.
Fenster aktualisieren
- PresseSieg+Ichund sich fürUpdates und SicherheitOptionen.Öffnen Sie den Ordner.
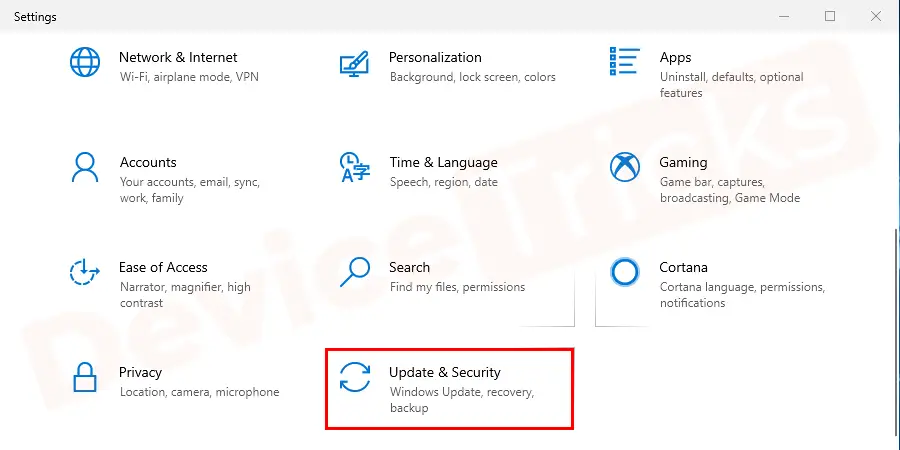
- Prüfen Sie, ob dieneueste UpdatesundInstallieren Sie alle aufgeführten Updates.
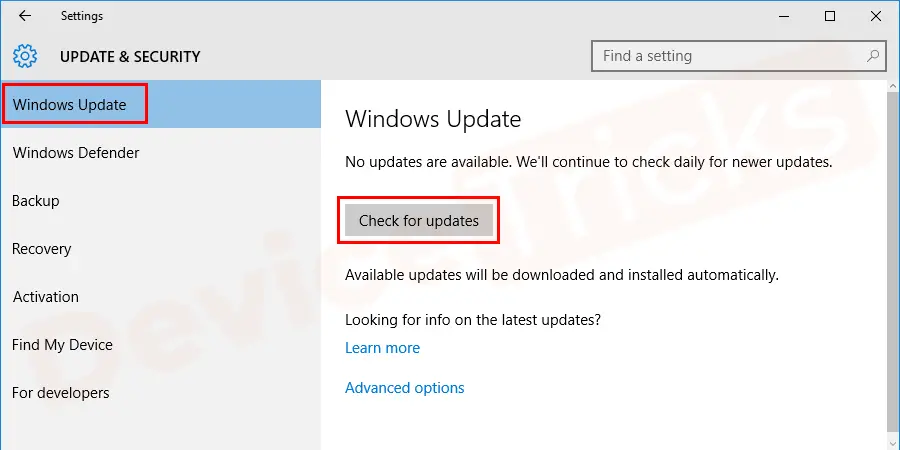
- Sobald die Installation abgeschlossen ist,Neustartdas System, um die Windows-Aktualisierung abzuschließen.
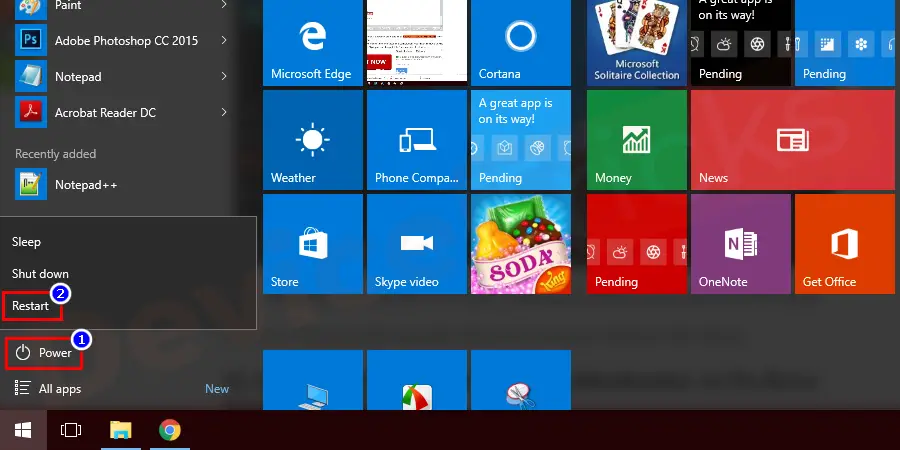
- Wenn die Aktualisierung von Windows das Problem nicht behebt, versuchen Sie die nächste Methode, um das Problem zu lösen.
SFC-Scan ausführen
- Klicken Sie mit der rechten Maustaste auf dasStartTaste und wählen Sie"Eingabeaufforderung (Admin)"und tippen"sfc/scannow".Drücken Sie die Eingabetaste, um eine vollständige Überprüfung des Systems durchzuführen.
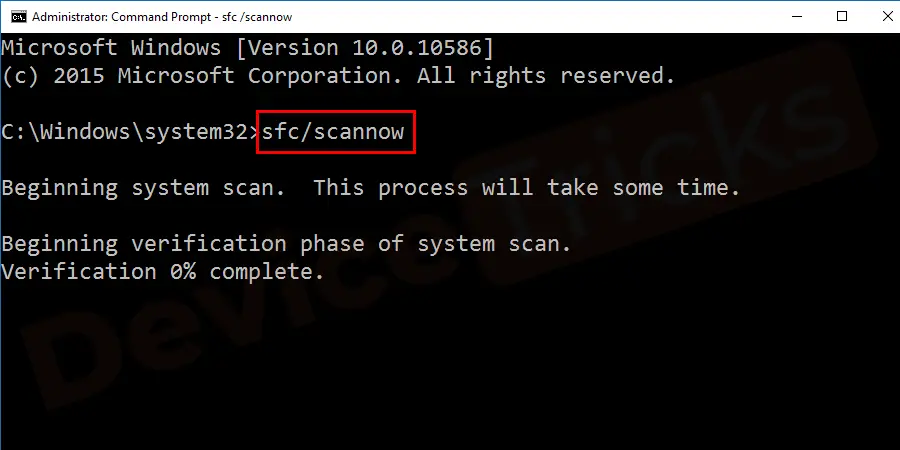
- Der Scanvorgang dauert etwa 5�?0 min.
- Wenn alles in Ordnung ist, erscheint auf dem Bildschirm die Meldung "Der Windows-Ressourcenschutz hat keine Integritätsverletzungen gefunden".
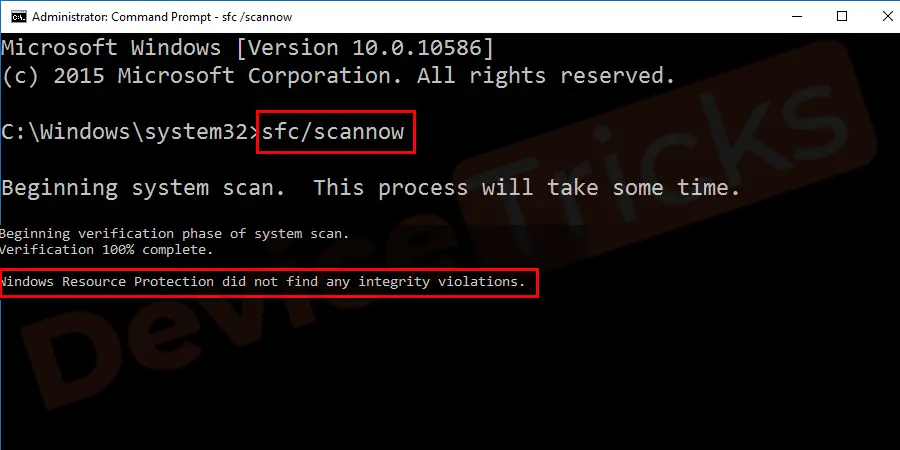
- Die Anzeige der Meldung zeigt, dass das System fehlende oder beschädigte Dateien in Windows mit SFC erfolgreich repariert hat.
Änderung von Registry-Schlüsseln
- PresseFenster+Rum das Programm Ausführen zu öffnen, und geben Sieregeditin das Suchfeld ein und geben Sie OK ein.
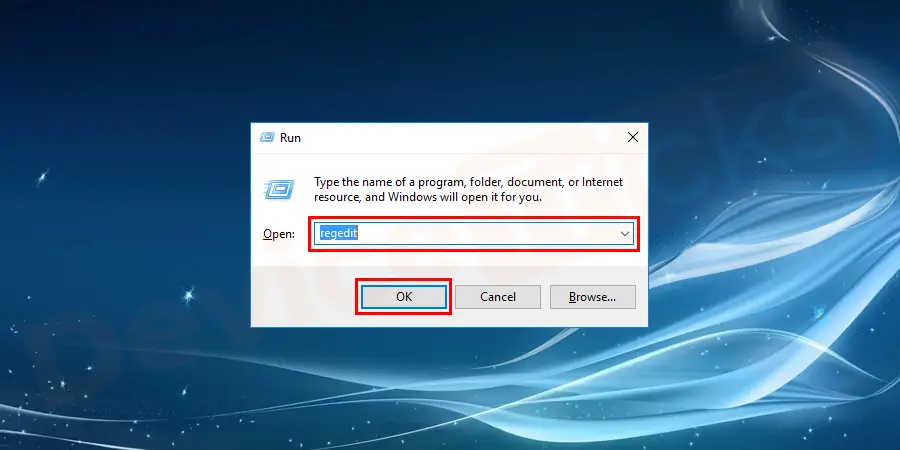
- Bevor Sie das Problem beheben, sichern Sie zunächst den aktuellen Zustand der Registrierung.Erstellen Sie die Sicherungindem Sie Datei wählen.Klicken Sie mit der rechten Maustaste auf den Ordner File und geben SieExportieren.
- Gehe zuHKEY_LOCAL_MACHINE\SOFTWARE\Microsoft\Windows\Aktuelle Version.
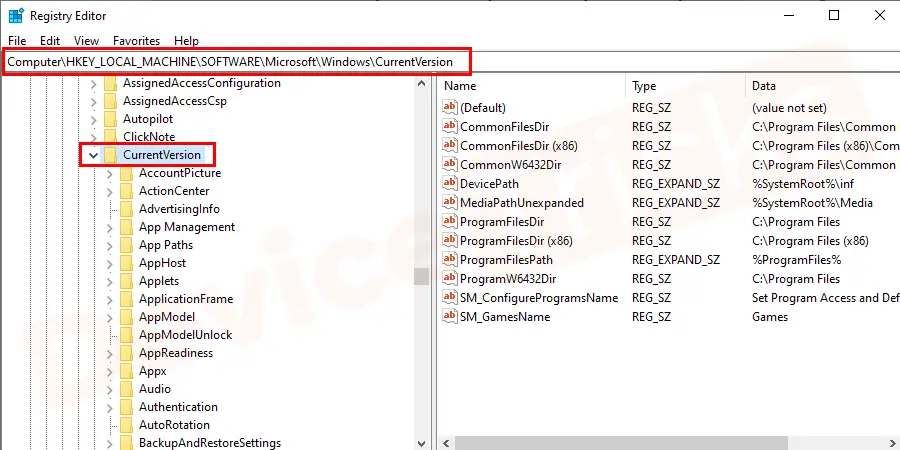
- Erweitern Sie den Ordner Aktuelle Version und suchen Sie nachTaste Einmal ausführen.Erzeugen Sie ihn, wenn der Schlüssel nicht gefunden wird, indem Sie einfach mit der rechten Maustaste auf den Ordner Aktuelle Version klicken.Wählen Sie dieNeu> Schlüsselaus dem Kontextmenü.
- Benennen Sie den Schlüssel alsEinmal laufenund prüfen Sie auf der linken Seite, ob der Schlüssel erstellt wurde oder nicht.
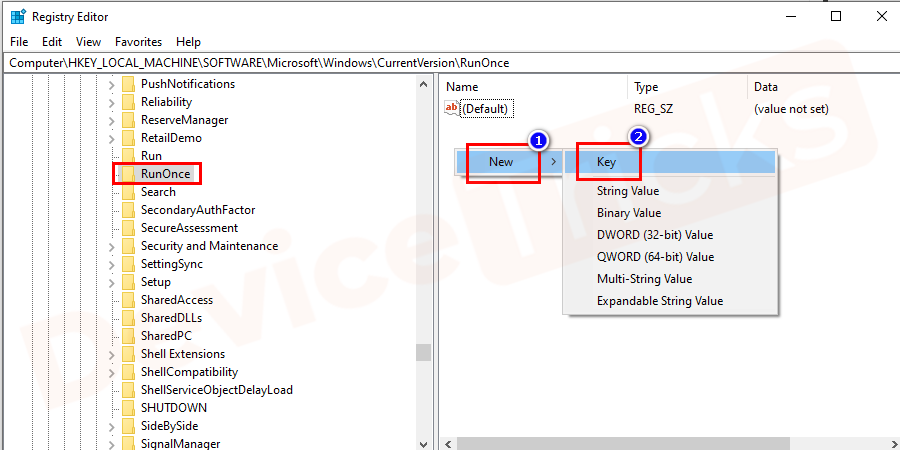
- Schließen Sieden Registrierungseditor und starten Sie Windows neu.
- Wenn der Fehler weiterhin besteht, versuchen Sie eine andere Methode.
chkdsk-Scan ausführen
Um diesen Fehler zu beheben, können Sie versuchen, einen chkdsk-Scan auszuführen, um die beschädigten oder beschädigten Dateien zu reparieren.Folgen Sie diesen Schritten:
- PresseFenster+XTasten und wählen SieEingabeaufforderung(Admin)aus dem Kontextmenü.
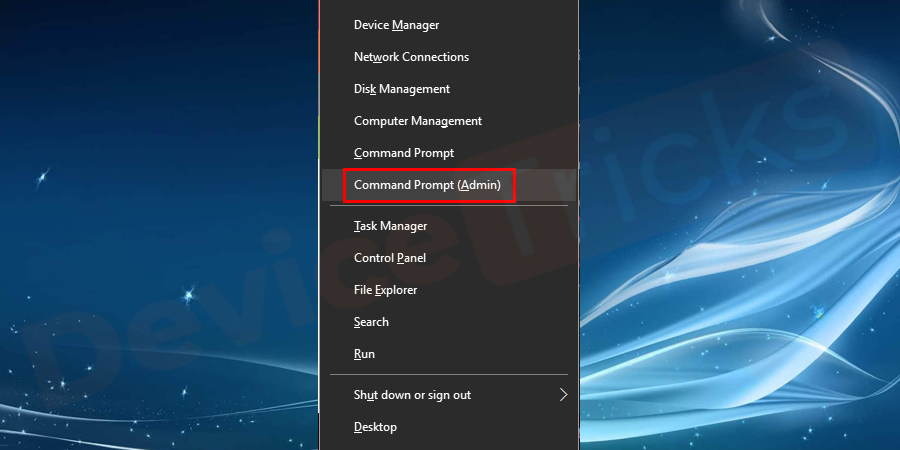
- Typchkdsk /f X:und drücken SieEintreten.(Hier‘X'sollte durch den entsprechenden Buchstaben Ihrer Festplattenpartition ersetzt werden).
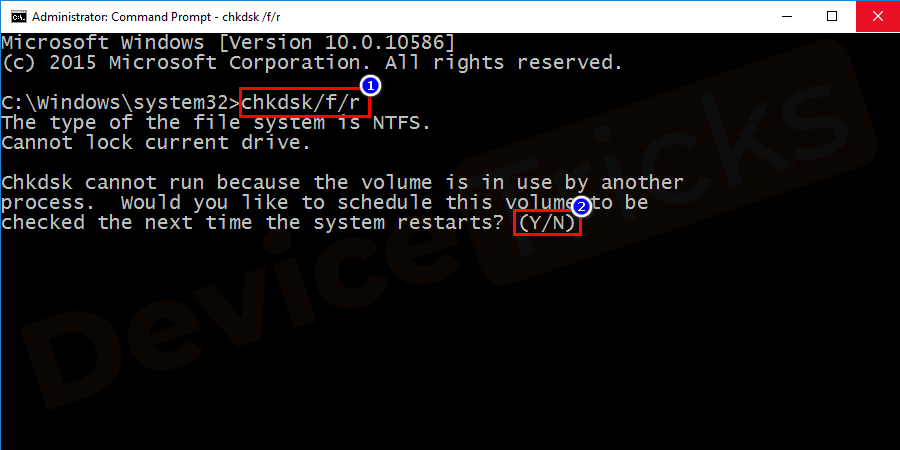
- Wartendamit der Prozess die Reparatur abschließen kann.NeustartIhren Computer und suchen Sie nach dem Fehler.
WinRAR verwenden
Einige Benutzer berichteten, dass sie diesen Fehler beim Löschen einer Datei erhielten.In diesem Fall können Sie WinRAR verwenden, um die Datei zu löschen.Führen Sie dazu die folgenden Schritte aus:
- Klicken Sie mit der rechten Maustaste auf .auf die problematische Datei und wählen SieZum Archiv hinzufügenOption.
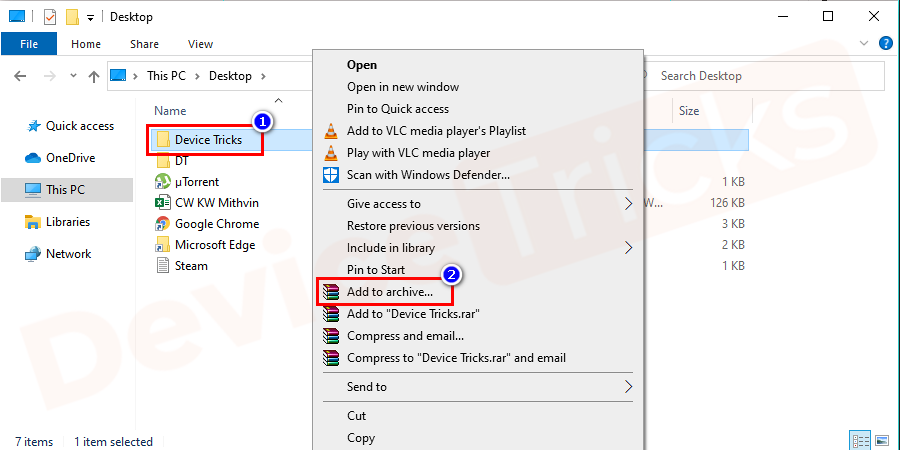
- Siehedie OptionDateien nach der Archivierung löschenund drücken SieGut.
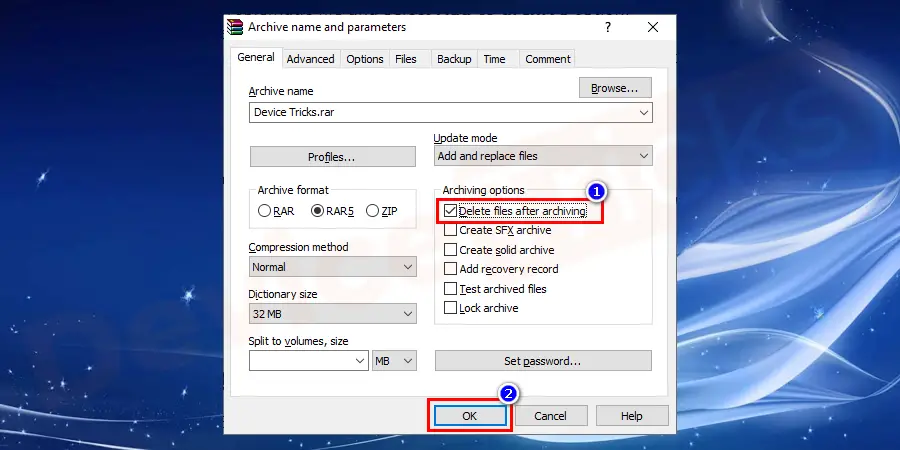
- Auf diese Weise können Sie vollständigdas Archiv löschenum die Datei ohne Probleme zu entfernen.
Delete ProfileImagePath Schlüssel
- Öffnen SieRegistry-Editor.
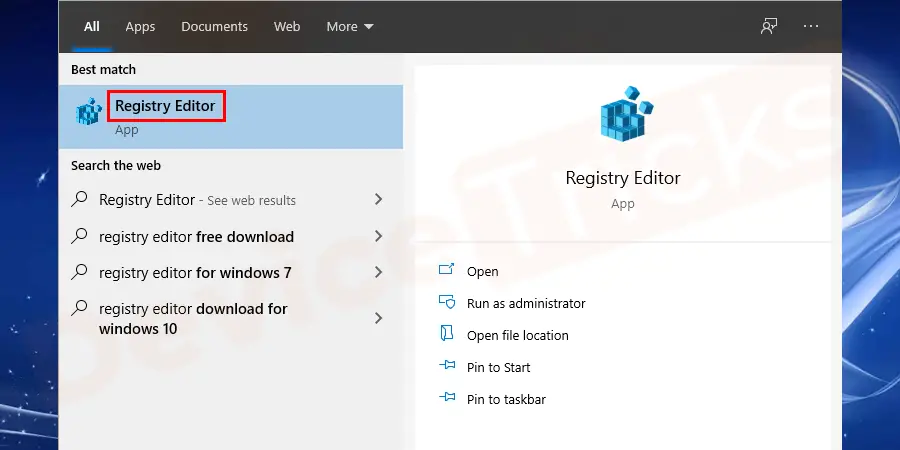
- Navigieren Sie zuHKEY_LOCAL_MACHINE\SOFTWARE\Microsoft\Windows NT\Aktuelle Version\Profilliste.
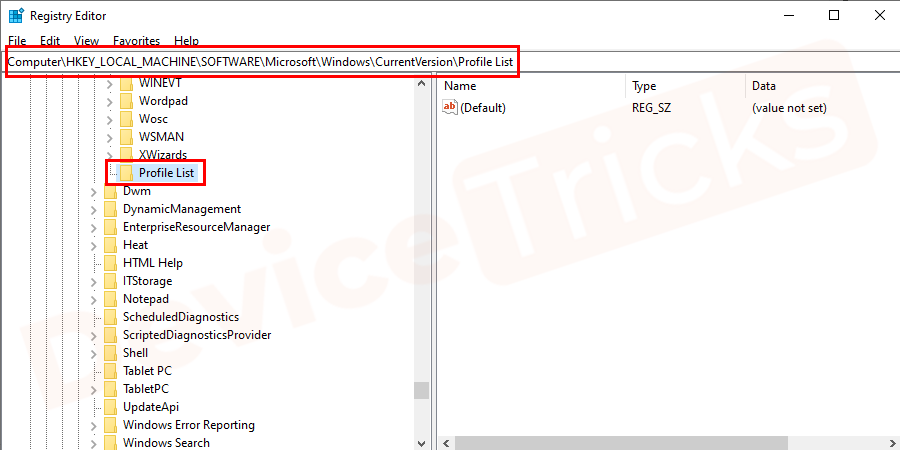
- Erweitern Sie dieProfil-Listeund prüfen Sie, ob der Wert ProfileImagePath im rechten Fensterbereich verfügbar ist.
- Wenn bei bestimmten Unterschlüsseln keine Werte angezeigt werden oder die Daten leer sind, klicken Sie mit der rechten Maustaste und wählen SieLöschenOption zulöschenüber das Menü.
Löschen Sie den Wert Config aus der Registrierung
- Öffnen Sie dieRegistry-Editor.
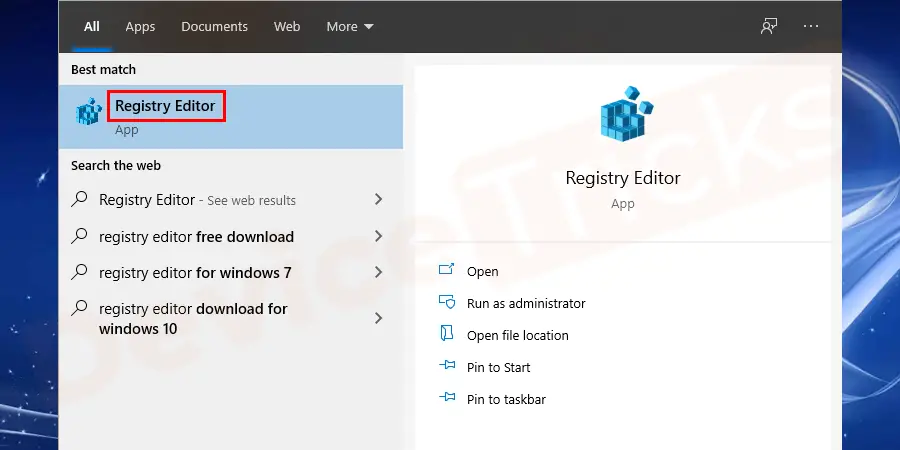
- Navigieren Sie zuComputer\HKEY_LOCAL_MACHINE\SYSTEM\CurrentControlSet\Control\Network\Config Schlüssel.
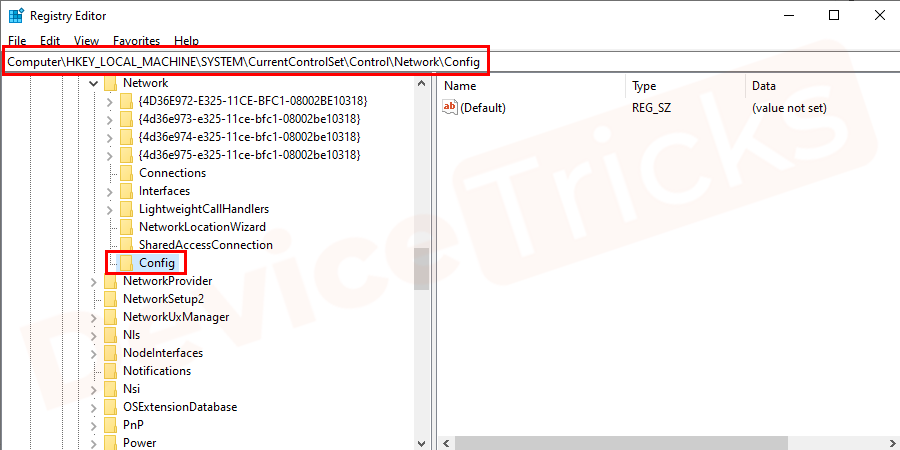
- Klicken Sie mit der rechten Maustaste aufKonfigurieren SieTaste und wählen SieLöschen.
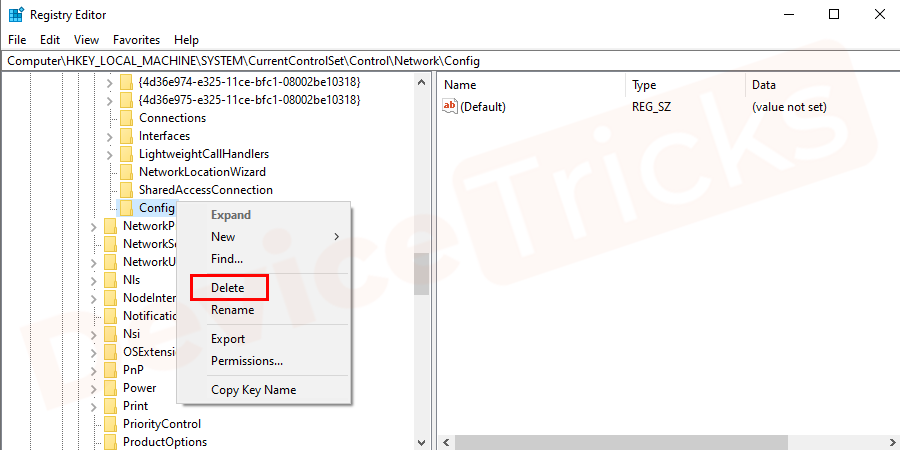
- Neustartdas System.
Schlussfolgerung
Der Fehler "Das System kann die angegebene Datei nicht finden" kann Ihren Computer und seine Funktionsweise beeinträchtigen.Wir hoffen, dass die oben genannten Methoden das Problem gelöst haben.Lassen Sie uns in den Kommentaren wissen, welche Methode für Sie funktioniert hat?Möchten Sie weitere DeviceTricks?Bleiben Sie an dieser Stelle dran, um die neuesten Updates zu Fehlern in Bezug auf Windows, Mac und Android zu erhalten.
Wenn Sie diesen Artikel als hilfreich empfinden, mögen Sie bitte unsere Facebook-Seite, teilen Sie sie und folgen Sie ihr.



