Es gibt ein Problem mit diesem Windows-Installationspaket Fix
Aktualisiert Januar 2024: Erhalten Sie keine Fehlermeldungen mehr und verlangsamen Sie Ihr System mit unserem Optimierungstool. Holen Sie es sich jetzt unter - > diesem Link
- Downloaden und installieren Sie das Reparaturtool hier.
- Lassen Sie Ihren Computer scannen.
- Das Tool wird dann deinen Computer reparieren.
Wie wir alle wissen, wird Windows Installer zum Installieren und Deinstallieren von Programmen im System verwendet.Normalerweise wird dieses Paket ohne Fehler vollständig ausgeführt.Manchmal haben die Benutzer jedoch gemeldet, dass sie den folgenden Fehler sehen:
Es gibt ein Problem mit diesem Windows-Installationspaket
Manchmal wird der Fehler zusammen mit den Fehlernummern 1720,1721,17213112 angezeigt.Dieser Fehler wird bei der Installation beliebter Apps wie iTunes, Adobe Acrobat Reader, Unreal Engine, Datasmith Exporter für 3dmax, SQLite usw. bemerkt.
Mögliche Ursachen für dieses Problem sind:
- Unzureichende Berechtigungen des Installationsordners
- Instabiler Netzwerkzugriff
- Beschädigte Installationsdatei
- Mit Malware oder Viren infiziertes System
- Windows ist nicht aktuell
Falls Sie auf dieses Problem gestoßen sind, brauchen Sie sich keine Sorgen zu machen.In diesem Artikel werden verschiedene Möglichkeiten zur Behebung des Fehlers mit dem Windows Installer-Paket besprochen.
Wichtige Hinweise:
Mit diesem Tool können Sie PC-Problemen vorbeugen und sich beispielsweise vor Dateiverlust und Malware schützen. Außerdem ist es eine großartige Möglichkeit, Ihren Computer für maximale Leistung zu optimieren. Das Programm behebt häufige Fehler, die auf Windows-Systemen auftreten können, mit Leichtigkeit - Sie brauchen keine stundenlange Fehlersuche, wenn Sie die perfekte Lösung zur Hand haben:
- Schritt 1: Laden Sie das PC Repair & Optimizer Tool herunter (Windows 11, 10, 8, 7, XP, Vista - Microsoft Gold-zertifiziert).
- Schritt 2: Klicken Sie auf "Scan starten", um Probleme in der Windows-Registrierung zu finden, die zu PC-Problemen führen könnten.
- Schritt 3: Klicken Sie auf "Alles reparieren", um alle Probleme zu beheben.
Notiz: -
1. Versuchen Sie erneut, herunterzuladen und zu installieren, nachdem Sie die Antivirensoftware von Drittanbietern deaktiviert haben.Es hat das Problem für die meisten Benutzer behoben.
2.Überprüfen Sie die heruntergeladene Dateigröße erneut.Möglicherweise wird dieser Fehler aufgrund eines unvollständigen Downloads des Softwarepakets angezeigt.
Lösung 1: Optimieren Sie die Registrierungseinstellungen
HINWEIS: Sie müssen als Administrator angemeldet sein, um diese Änderung vorzunehmen.
Schritt1: Öffnen Sie das Ausführungsfenster, indem Sie die TastenWindows+rhalten
Schritt 2: Geben Sie regedit ein und drücken Sie die Eingabetaste
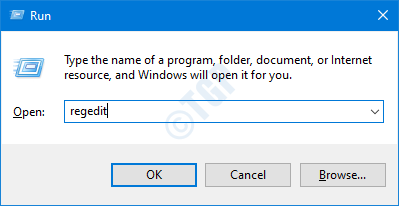
Schritt3: Wenn das UAC-Fenster erscheint, klicken Sie auf die Schaltfläche "Ja".
HINWEIS: Die Bearbeitung der Registrierung kann sich selbst beim kleinsten Fehler nachteilig auf das System auswirken.Seien Sie also bitte sehr vorsichtig. Außerdem wird empfohlen, eine Sicherungskopie der Registrierung zu erstellen, bevor Sie fortfahren.Um eine Sicherungskopie zu erstellen, gehen Sie im Registrierungseditor zu Datei > Exportieren > Sicherungsdatei speichern.
Schritt 4: Kopieren Sie in der oberen Leiste die folgende Stelle und drücken Sie die Eingabetaste, wie unten gezeigt
HKEY_CLASSES_ROOTMsi.Packageshell
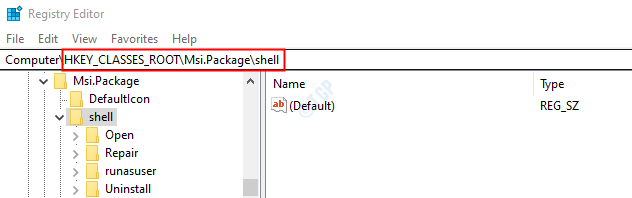
Schritt5: Klicken Sie mit der rechten Maustaste auf die Shell-Taste.Wählen Sie Neu und dann Schlüssel
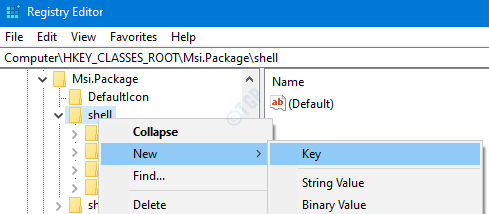
Schritt 6: Benennen Sie diesen neu erstellten Schlüssel als Runas und drücken Sie die Eingabetaste
Schritt 7: Klicken Sie auf Runas und doppelklicken Sie dann auf die Taste (Standard) auf der rechten Seite
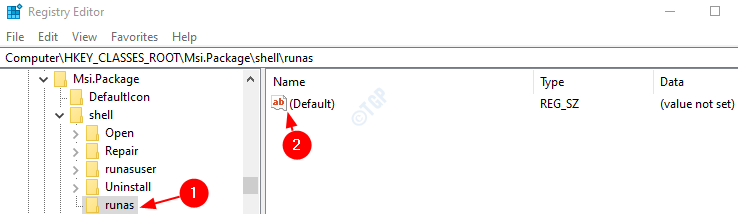
Schritt 8: Geben Sie im Fenster Zeichenfolge bearbeiten unter den Wertdaten den folgenden Text ein und drücken Sie die Eingabetaste
Install as &administrator
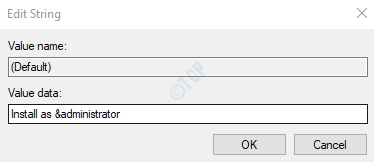
Schritt 9: Klicken Sie mit der rechten Maustaste auf den von uns erstellten Runas-Schlüssel.Wählen Sie Neu -> Schlüssel.
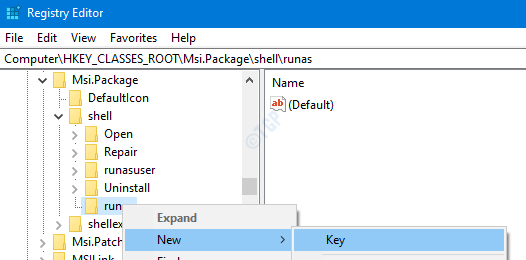
Schritt 10: Benennen Sie den neu erstellten Schlüssel als Befehl und drücken Sie die Eingabetaste
Schritt 11: Klicken Sie auf die Befehlstaste.Doppelklicken Sie auf der rechten Seite auf die Taste (Standard).
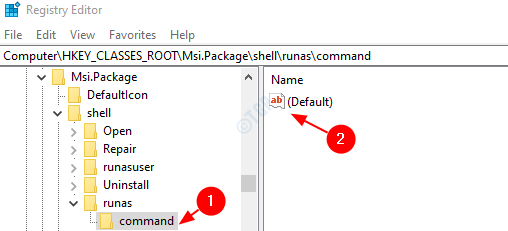
Schritt 12: Geben Sie im Fenster Zeichenfolge bearbeiten unter den Wertdaten den folgenden Text ein und drücken Sie die Eingabetaste
msiexec /i "%1"
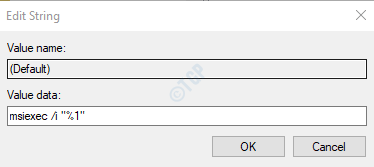
Schritt 13: Starten Sie das System neu
Schritt 14: Versuchen Sie nun erneut, die Anwendung zu installieren.
Lösung 2 – Ändern Sie die Berechtigungen für Temp-Ordner
1.Datei-Explorer öffnen.
2.Gehen Sie zu der unten angegebenen Adresse
C:Users%username%AppDataLocal
3.Klicken Sie nun mit der rechten Maustaste auf den temporären Ordner und wählen Sie Eigenschaften
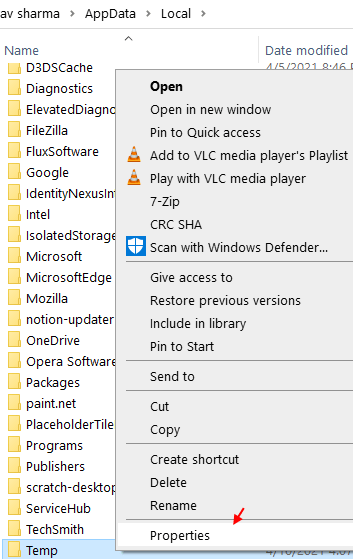
3.Klicken Sie nun auf die Registerkarte Sicherheit
4.Klicken Sie auf Bearbeiten
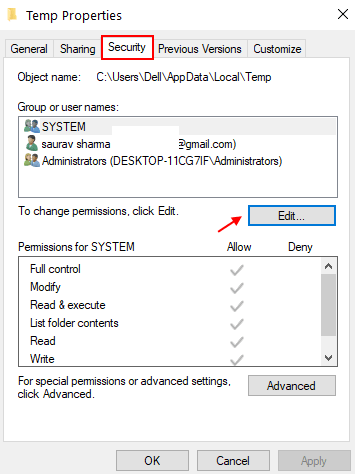
5.Klicken Sie auf Hinzufügen.
6.Schreiben Sie Jeder in das Textfeld.
7.Klicken Sie nun auf Namen überprüfen.
8.Unter allen erscheint eine Unterstreichung.Klicken Sie nun auf OK.
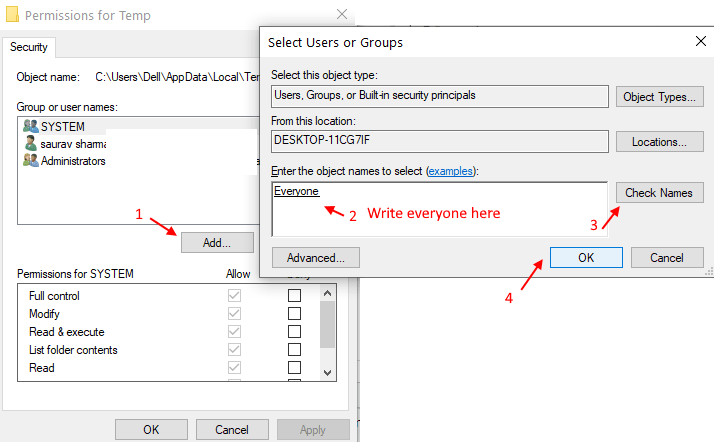
9.Wählen Sie nun alle Berechtigungen aus, einschließlich Vollzugriff usw. für alle.
10.Klicken Sie auf OK und Übernehmen.
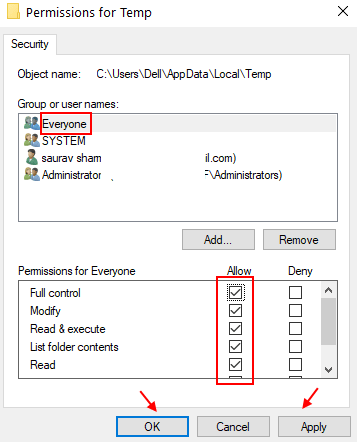
Versuchen Sie es jetzt erneut.
Falls dies nicht hilft, überprüfen Sie die unten aufgeführten allgemeinen Korrekturen.
Lösung 3: Als Administrator ausführen
Falls Sie keine Administratorrechte haben, wenden Sie sich an Ihren Administrator
Schritt 1: Suchen Sie die Installationsdatei im System und klicken Sie mit der rechten Maustaste darauf
Schritt 2: Wählen Sie im Kontextmenü Als Administrator ausführen
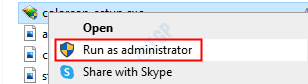
Bei einigen Anwendungen können Sie sehen, dass Als Administrator ausführen nicht im Kontextmenü angezeigt wird.Befolgen Sie für solche Anwendungen die folgenden Schritte
Schritt1: Halten Sie die Win-Taste gedrückt und drücken Sie dann R
Schritt 2: Geben Sie cmd ein und drücken Sie Strg+Shift+Enter
Dadurch wird die Eingabeaufforderung im Administratormodus geöffnet
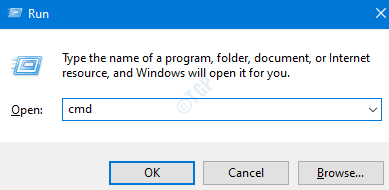
Schritt 3: Klicken Sie im Fenster Benutzerzugriffskontrolle einfach auf Ja.
Überprüfen Sie, ob dies hilft, wenn nicht, versuchen Sie den nächsten Fix.
Lösung 4: Verwenden Sie die Microsoft-Programminstallation und -deinstallation
Schritt1: Laden Sie dasMicrosoft-Programm zur Installation und Deinstallationvon diesem Link herunter
Schritt 2: Klicken Sie auf der Seite auf die Schaltfläche Problembehandlung herunterladen
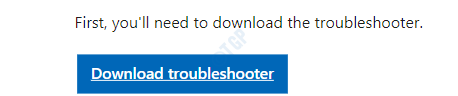
Schritt 3: Klicken Sie mit der rechten Maustaste auf die heruntergeladene Problembehandlung und klicken Sie auf Öffnen
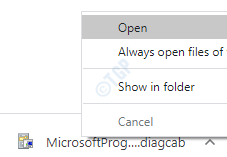
Schritt 4: Wählen Sie "Weiter" und dann "Installieren".
Schritt 5: Wählen Sie aus der Liste der Optionen die Anwendung aus, die Sie installieren möchten.Falls die erforderliche Anwendung nicht aufgeführt ist, wählen Sie Nicht aufgeführt aus. In diesem Fall müssen Sie manuell zum Speicherort der Installationsdatei navigieren
Schritt 6: Der Troubleshooter beginnt zu laufen und wartet einige Zeit, bis er die Probleme identifiziert hat
Schritt 7: Sobald die Probleme identifiziert sind, befolgen Sie die Anweisungen auf dem Bildschirm, um sie zu beheben
Überprüfen Sie, ob dies hilft, wenn nicht, versuchen Sie es mit dem nächsten aufgeführten Fix
Lösung 5: Starten Sie den Windows Installer-Dienst neu
Schritt 1: Dialogfeld "Ausführen" öffnen (Windows+r)
Schritt2: Geben Sie "services.msc" ein und klicken Sie auf "OK".
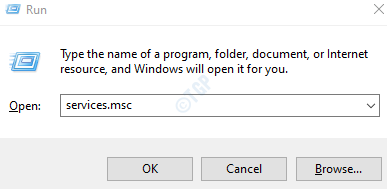
Schritt 3: Scrollen Sie im Fenster Dienste nach unten, um den Windows Installer-Dienst zu finden
Schritt 4: Klicken Sie mit der rechten Maustaste auf den Dienst und wählen Sie Stopp, wie unten gezeigt
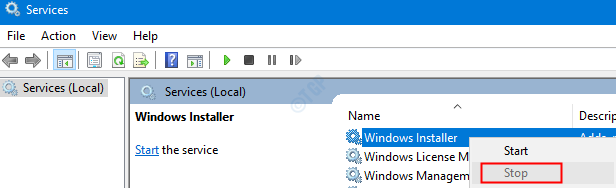
Schritt 5: Klicken Sie erneut mit der rechten Maustaste auf den Windows Installer-Dienst und wählen Sie Start
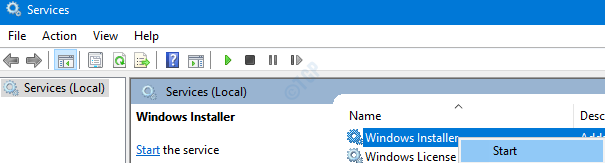
Schritt 6: Starten Sie Ihr System neu und versuchen Sie es erneut.
Wenn dies den Fehler nicht behebt, versuchen Sie es mit dem nächsten
Lösung 6: Reparieren Sie die Anwendung
Beachten Sie, dass nicht alle Anwendungen diese Option haben.Nur als Beispiel, iTunes hat die Option zu reparieren.Wenn Sie jedoch Adobe Acrobat Reader überprüfen, ist dies nicht der Fall.
Zur Demonstration verwenden wir die iTunes App, d. h. Apple Mobile Device Support.Die Schritte sollten jedoch für jede andere Anwendung ähnlich sein
Schritt1: Öffnen Sie das Dialogfeld "Ausführen" mit der Windows+R-Verknüpfung
Schritt 2: Geben Sie den Befehlms-settings:apps ein und drücken Sie OK
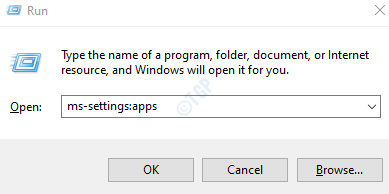
Schritt 3: Scrollen Sie im angezeigten Einstellungsfenster auf der rechten Seite nach unten, um die gewünschte Anwendung zu finden.Zum Beispiel Apple Mobile Device Support.Klicken Sie auf die Schaltfläche Ändern
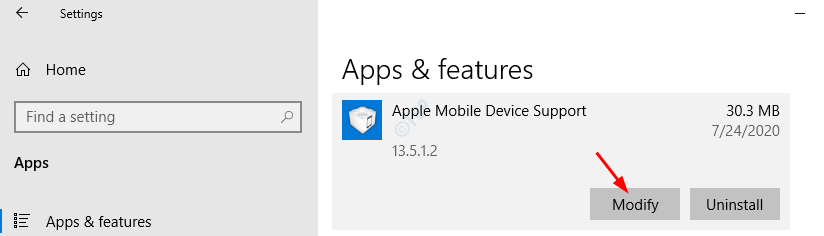
Schritt 4: Aktivieren Sie im sich öffnenden Fenster "App-Support" die Option "Reparieren" und klicken Sie dann auf die Schaltfläche "Weiter".
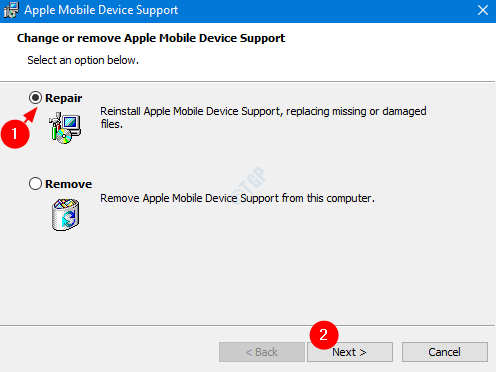
Schritt 5: Dies würde einige Zeit in Anspruch nehmen und die Anwendung würde repariert.
Schritt 6: Versuchen Sie nun die Installation erneut und prüfen Sie, ob der Fehler vorhanden ist.
Wenn Sie den Fehler während der Installation immer noch bemerken, versuchen Sie es mit der nächsten Lösung.
Lösung 7: Registrieren Sie Windows Installer erneut
Schritt 1: Öffnen Sie den Ausführen-Dialog und halten Sie die Kombination Win Key+R gedrückt
Schritt 2: Geben Sie cmd ein und drücken Sie Strg+Shift+Enter, um eine Eingabeaufforderung mit Administratorrechten zu öffnen.
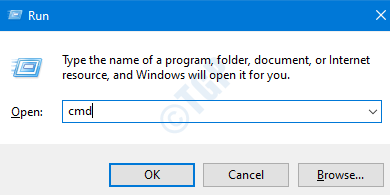
Schritt 3: Klicken Sie im UAC-Fenster, das nach Berechtigungen fragt, auf Ja
Schritt 4: Geben Sie im sich öffnenden Eingabeaufforderungsfenster den folgenden Befehl ein und drücken Sie die Eingabetaste
MSIExec
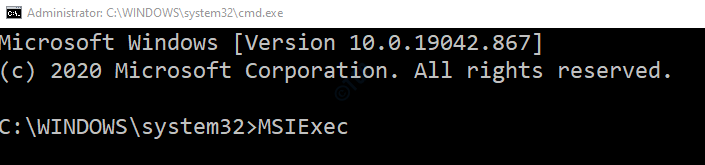
Schritt 5: Wenn alles wie erwartet funktioniert, sehen Sie das Fenster Details, wie unten gezeigt.Wenn nicht, wird ein Fehlerbericht angezeigt.
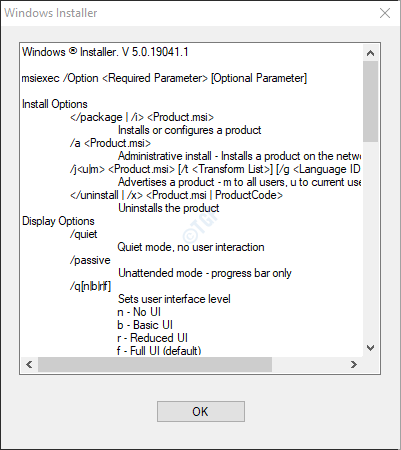
Schritt 6: Wenn der Fehlerbericht angezeigt wird, sollte man erwägen, den Windows Installer neu zu registrieren.
Schritt 7: Geben Sie in der Eingabeaufforderung die folgenden Befehle nacheinander ein.Stellen Sie sicher, dass Sie nach jedem Befehl die Eingabetaste drücken
msiexec.exe /unregistermsiexec.exe /regserver
Diese Befehle registrieren den Windows Installer erneut im System.Versuchen Sie nun erneut, die Anwendung zu installieren, und überprüfen Sie, ob alles wie erwartet funktioniert.
Lösung 8: Deaktivieren Sie die Apps beim Start und versuchen Sie, sie zu installieren
Schritt 1: Öffnen Sie das Ausführen-Fenster (Windows+r)
Schritt2: Geben Sie msconfigein und drücken SieOK
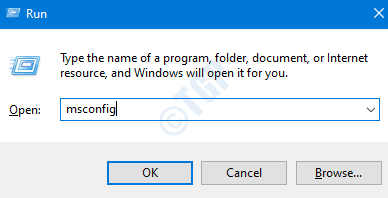
Schritt3: Aktivieren Sie im sich öffnenden Fenster "Systemkonfiguration" auf der Registerkarte "Dienste" das Kontrollkästchen "Alle Microsoft-Dienste ausblenden".
Schritt4: Klicken Sie auf die Schaltfläche "Alle deaktivieren".
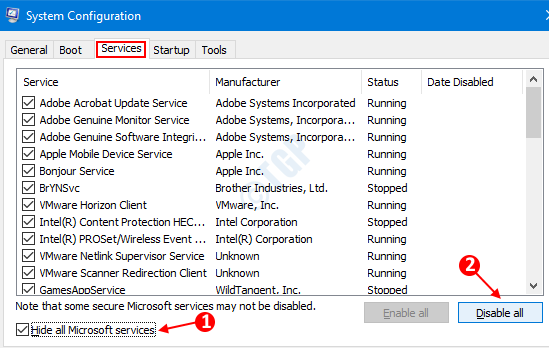
Schritt 5: Öffnen Sie im selben Fenster die Registerkarte Startup und klicken Sie auf Task-Manager öffnen
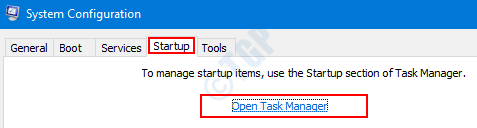
Schritt 6: Deaktivieren Sie im sich öffnenden Task-Manager-Fenster alle Programme, die beim Start aktiviert sind.
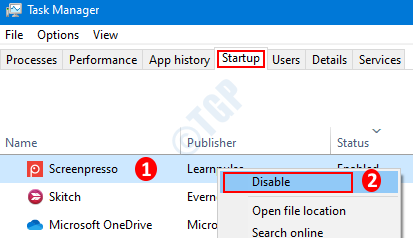
Schritt 7: Klicken Sie im Systemkonfigurationsfenster auf Übernehmen und dann auf OK
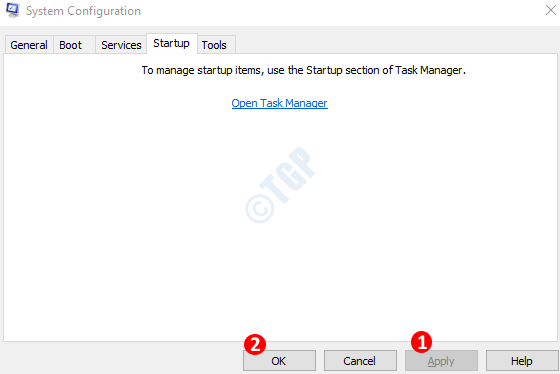
Schritt8: Starten Sie den PC neu.
Schritt 9: Jetzt, da es keine Interferenzen von anderen Anwendungen gibt, versuchen Sie es mit der Installation.Wenn dies nicht hilft, überprüfen Sie die im nächsten Abschnitt aufgeführten Fixes
Lösung 10: Installieren der neuesten Updates
Schritt 1: Öffnen Sie das Ausführungsfenster (Windows+r) und geben Siems-settings:windowsupdate-actionein und drücken SieOK
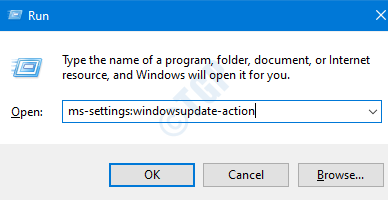
Schritt 2: In den Einstellungen �?gt; Update & Sicherheit �?gt;Windows Update-Fenster, das sich öffnet, klicken Sie auf Nach Updates suchen.Sobald die Updates installiert sind, starten Sie den PC neu.
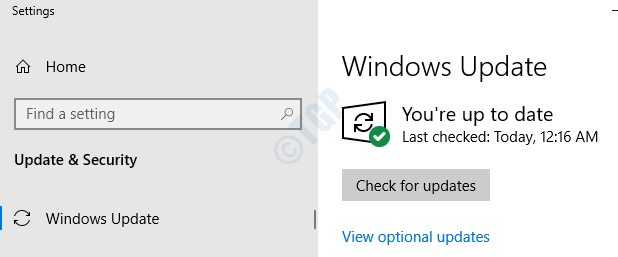
Nachdem das System auf dem neuesten Stand ist, überprüfen Sie, ob das Problem weiterhin besteht.
Lösung 11: Scannen Sie das System auf Malware oder Viren
Manchmal können die Viren und Malware im System die Funktion des Windows Installers beeinträchtigen.
Schritt 1: Halten Sie die Tasten Windows+r gedrückt und öffnen Sie das Ausführungsfenster
Schritt2: Geben Siems-settings:windowsdefenderein und drücken SieOK
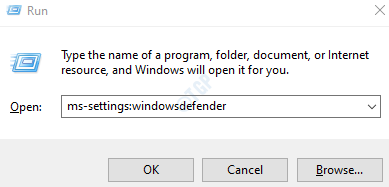
Schritt3: Wählen Sie im EinstellungsfensterViren- und Bedrohungsschutz
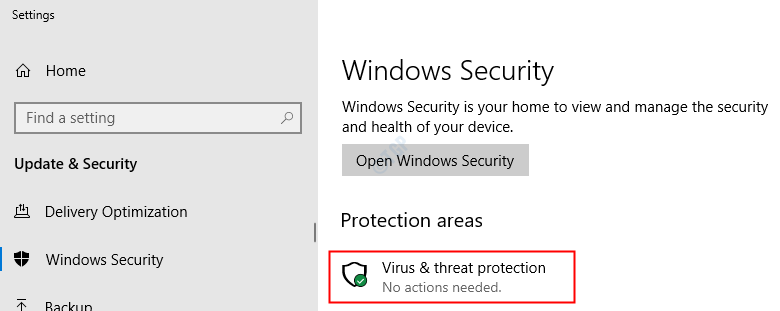
Schritt4: Klicken Sie im sich öffnenden Fenster aufScanoptionen
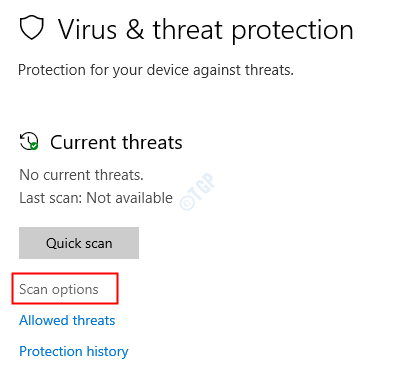
Schritt 5: Wählen Sie "Vollständiger Scan" und klicken Sie auf die Schaltfläche "Jetzt scannen".
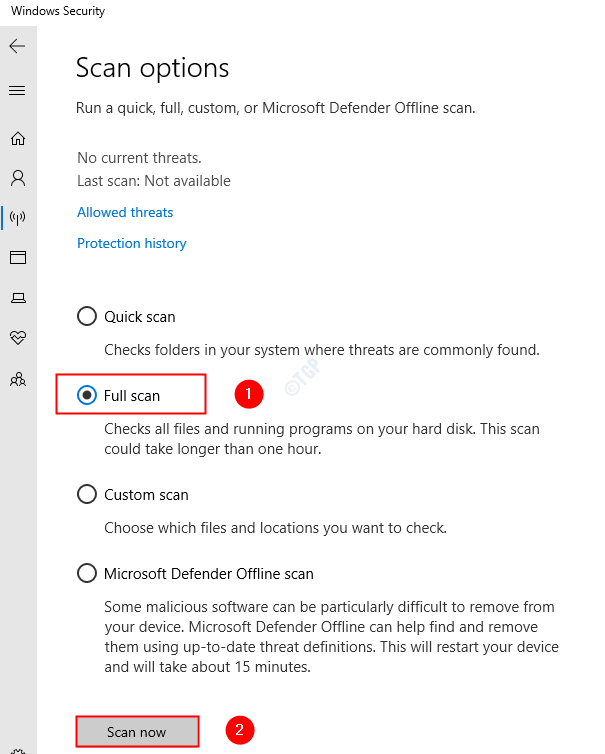
Sobald der Scan abgeschlossen ist, benachrichtigt er über alle Viren und Malware im System.Ergreifen Sie die notwendigen Schritte, um sie zu mindern.
Falls Sie immer noch denselben Fehler sehen, versuchen Sie es mit der nächsten Lösung.
Lösung 12: Programmkompatibilitäts-Fehlerbehebung ausführen
Schritt 1: Suchen Sie die Anwendungsdatei (.exe-Datei) im System
Schritt2: Klicken Sie mit der rechten Maustaste auf die Anwendungsdatei (.exe)und wählen SieKompatibilitätsproblem beheben
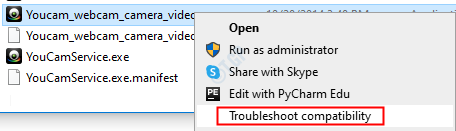
Schritt6: Klicken Sie im Fenster "Kompatibilität von Programmproblemen beheben" auf "Empfohlene Einstellungen testen".

Schritt 7: Im Fenster werden die Probleme erkannt und behoben.
Versuchen Sie nun die Installation erneut und sehen Sie, ob das Problem dadurch behoben wird.
Das ist alles.
Wir hoffen, dass dies informativ war.Bitte kommentieren Sie und lassen Sie es uns wissen, falls Sie auf Probleme stoßen.Wir helfen Ihnen gerne weiter.
Bitte kommentieren Sie auch und teilen Sie uns mit, ob Sie das Problem mit den oben genannten Korrekturen beheben konnten.
Vielen Dank fürs Lesen.

