In VMWare Workstation Fix ist nicht genügend physischer Speicher verfügbar
Aktualisiert Januar 2024: Erhalten Sie keine Fehlermeldungen mehr und verlangsamen Sie Ihr System mit unserem Optimierungstool. Holen Sie es sich jetzt unter - > diesem Link
- Downloaden und installieren Sie das Reparaturtool hier.
- Lassen Sie Ihren Computer scannen.
- Das Tool wird dann deinen Computer reparieren.
Virtuelle Maschinen auf VMWare benötigen eine beträchtliche Menge an physischem Arbeitsspeicher, um ordnungsgemäß ausgeführt und betrieben zu werden.RAM ist der wesentliche Teil einer virtuellen Maschine, und wenn nicht genügend physischer RAM verfügbar ist, startet er nicht einmal und gibt eine lange Fehlermeldung aus: "Nicht genügend physischer Speicher, um diese virtuelle Maschine einzuschalten".Wie die Fehlermeldung andeutet, ist dies das Ergebnis einer unzureichenden Menge an physischem Speicher in Ihrem System.
Problemumgehungen -
1. Als Erstes sollten Sie das System neu starten.Dadurch wird natürlich zusätzlicher Speicher für den Host-Computer frei.Starten Sie nach dem Neustart direkt VMWare und starten Sie die virtuelle Maschine.
2.Wenn Sie eine andere virtuelle Maschine haben, versuchen Sie, sie auszuführen und zu testen.
Lösung 1 – Bearbeiten Sie die Datei config.ini
Sie können die Konfigurationsdatei so bearbeiten, dass die virtuelle Maschine nur 75 % des gesamten physischen Arbeitsspeichers verwendet, der für das System verfügbar ist.
Wichtige Hinweise:
Mit diesem Tool können Sie PC-Problemen vorbeugen und sich beispielsweise vor Dateiverlust und Malware schützen. Außerdem ist es eine großartige Möglichkeit, Ihren Computer für maximale Leistung zu optimieren. Das Programm behebt häufige Fehler, die auf Windows-Systemen auftreten können, mit Leichtigkeit - Sie brauchen keine stundenlange Fehlersuche, wenn Sie die perfekte Lösung zur Hand haben:
- Schritt 1: Laden Sie das PC Repair & Optimizer Tool herunter (Windows 11, 10, 8, 7, XP, Vista - Microsoft Gold-zertifiziert).
- Schritt 2: Klicken Sie auf "Scan starten", um Probleme in der Windows-Registrierung zu finden, die zu PC-Problemen führen könnten.
- Schritt 3: Klicken Sie auf "Alles reparieren", um alle Probleme zu beheben.
1.Öffnen Sie den Datei-Explorer.
2.Klicken Sie dann im linken Bereich auf "Lokaler Datenträger (C:)".
3.Klicken Sie nun in der Menüleiste auf "Ansicht".
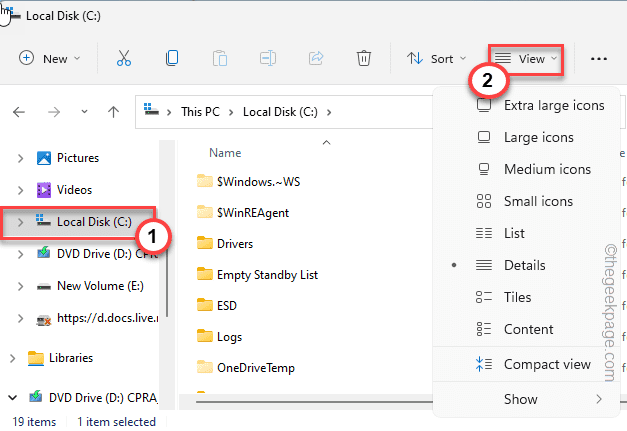
4.Tippen Sie danach auf "Anzeigen>" und vergewissern Sie sich, dass die Option "Versteckte Elemente" aktiviert ist.
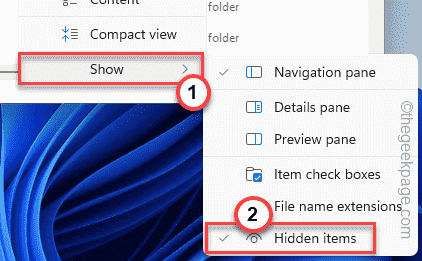
Dadurch werden die versteckten Elemente im Datei-Explorer angezeigt.
5.Navigieren Sie jetzt einfach zu diesem Ort.
ProgramDataVMwareVMware Workstation
6.Hier finden Sie die Datei "config.ini".Tippen Sie nun mit der rechten Maustaste auf die Datei und klicken Sie auf die Option "Öffnen mit>".
7.Wählen Sie nun "Notepad" aus dem Kontextmenü.
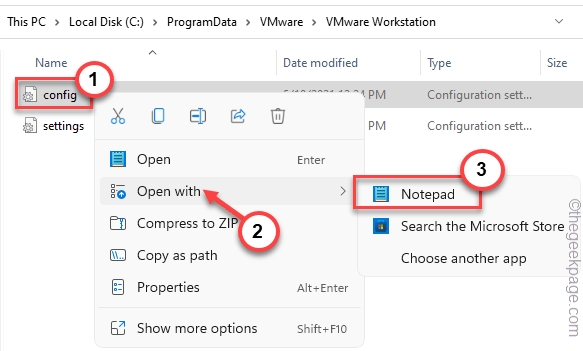
8.Sobald sich die Datei in Notepad öffnet, scrollen Sie bis zum Ende der Seite.
9.Sie können diese Zeile unten einfügen.
vmmon.disableHostParameters = "TRUE".
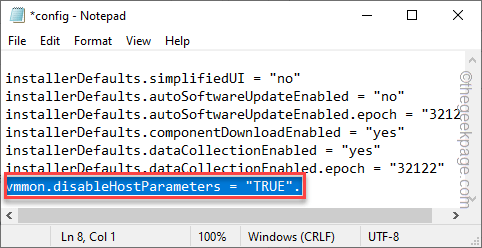
10.Sie können die Tasten Strg+S zusammen drücken, um die Datei zu speichern.
Nachdem Sie die Datei gespeichert haben, schließen Sie den Notepad-Bildschirm.Starten Sie das System neu
Testen Sie, ob dies für Sie funktioniert hat.
Lösung 2 – Deinstallieren Sie das letzte Windows-Update
Einige Benutzer haben darauf hingewiesen, dass das aktuelle Windows-Update der Übeltäter ist.
1. Drücken Sie zunächst die Tasten Windows + R zusammen.
2.Geben Sie dies einfach ein und tippen Sie auf "OK".
appwiz.cpl

3.Klicken Sie ganz links auf die zweite Option "Installierte Updates anzeigen".
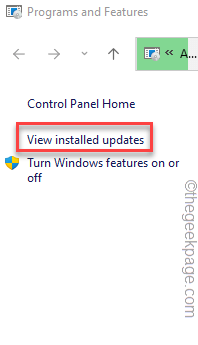
4.In der Liste der Updates können Sie sehen, welche Update-Pakete die neuesten sind.
5.Tippen Sie dann mit der rechten Maustaste auf das aktuellste Update-Paket und klicken Sie auf "Deinstallieren".
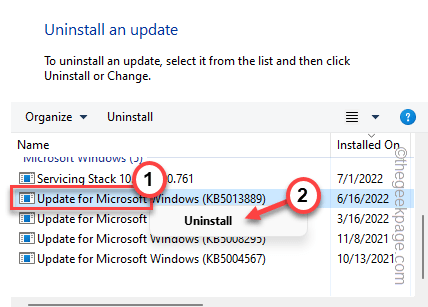
Windows deinstalliert das Aktualisierungspaket.Sobald der Vorgang abgeschlossen ist und Ihre Maschine neu gestartet wurde, fahren Sie fort und starten Sie die virtuelle Maschine erneut.
Lösung 3 – Überprüfen Sie die RAM-Zuweisung der VM
Informieren Sie sich über die Menge an physischem RAM, über die dieses System verfügt, und korrigieren Sie dann die RAM-Zuweisung für die virtuelle Maschine.
Bevor Sie irgendetwas tun, schließen Sie alle offenen Instanzen von VMWare, die auf Ihrem System ausgeführt werden.
Schritt 1
1.Wenn Sie die tatsächliche Größe des Arbeitsspeichers auf Ihrem System nicht kennen, drücken Sie gleichzeitig die Tasten Win + R.
2.Geben Sie dann dieses Wort ein und klicken Sie auf "OK".
msinfo32

3.Scrollen Sie einfach durch den rechten Bereich nach unten, bis Sie den "Total Physical Memory" sehen.
Beachten Sie die Menge an RAM, die Sie derzeit haben.
Wenn Sie genau hinsehen, können Sie auch den 'Available Physical Memory' sehen.Dieser sollte immer größer sein als der Arbeitsspeicher, den Sie der VM zugewiesen haben.
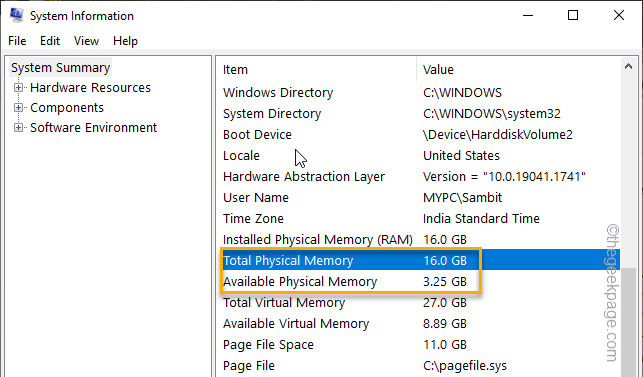
Sie können dieses Fenster schließen.
Schritt 2
Jetzt können Sie den zugewiesenen Arbeitsspeicher für die virtuelle Maschine einfach anpassen.
1.Starten Sie die VMWare WorkStation auf Ihrem System.
2.Klicken Sie nun mit der rechten Maustaste auf die virtuelle Maschine und tippen Sie auf "Einstellungen".
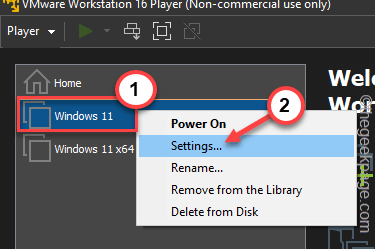
3.Tippen Sie nun im linken Bereich auf "Speicher".
4.Sie können den zugewiesenen Speicher entsprechend dem gesamten physischen Speicher und dem insgesamt verfügbaren Speicher anpassen.Stellen Sie ihn auf etwa 3-4 GB ein, da normalerweise alle Betriebssysteme in diesem RAM-Bereich nachhaltig funktionieren.
5.Klicken Sie nun zum Speichern auf "OK".
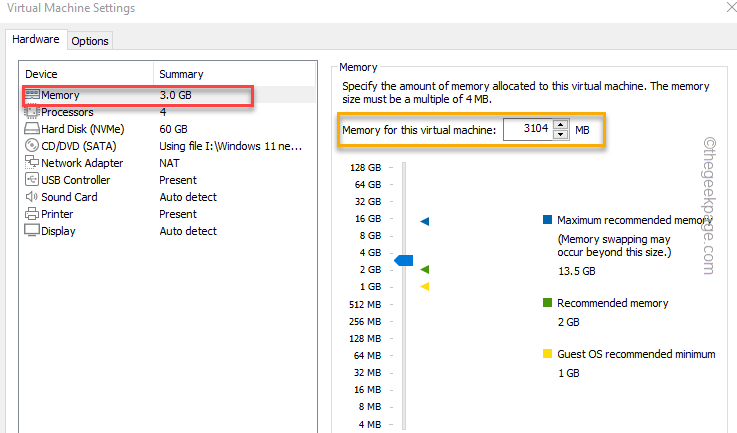
Starten Sie danach die virtuelle Maschine aus demselben Fenster.Überprüfen Sie, ob dies funktioniert.
Lösung 4 – Beenden Sie RAM-hungrige Prozesse
Es gibt einige Apps, die dazu neigen, einen großen Teil des System-RAM hinter Ihrem Rücken zu verschlingen.
1.Schalten Sie alle virtuellen Maschinen aus, die Sie gestartet/zu starten versucht haben.
2.Klicken Sie zunächst auf das Windows-Symbol in Ihrer Taskleiste und tippen Sie auf "Task-Manager".

3.Im Task-Manager finden Sie alle Apps, die auf Ihrem System laufen.
4.Sehen Sie sich die Registerkarte "RAM" an, um zu sehen, welche Apps die maximale Menge an RAM verbrauchen.Wenn Sie solche Apps gefunden haben, tippen Sie mit der rechten Maustaste darauf und tippen Sie auf "Aufgabe beenden", um sie zu beenden.
Beenden Sie alle RAM-hungrigen Apps und schließen Sie den Task-Manager.
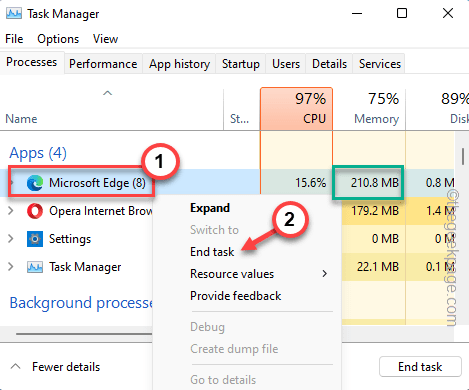
Jetzt können Sie die virtuellen Maschinen erneut starten.
Lösung 5 – Führen Sie VMWare als Administrator aus
Wenn keine der anderen Methoden funktioniert hat, führen Sie die VMWare als Administrator aus.
1.Gehen Sie zu Ihrem Desktop und suchen Sie nach dem vmplayer-Symbol.Wenn Sie es dort nicht finden können, können Sie es einfach über das Suchfeld suchen.
2.Klicken Sie nun mit der rechten Maustaste auf die App "vmplayer" und tippen Sie auf "Eigenschaften".
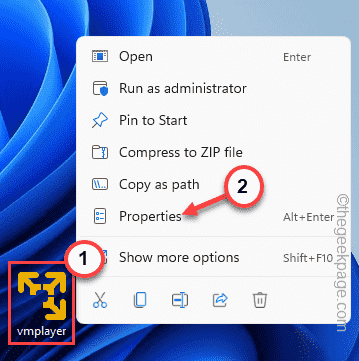
3.Gehen Sie im Eigenschaftenfenster von vmplayer zum Abschnitt "Kompatibilität".
4.Aktivieren Sie einfach das Kontrollkästchen "Dieses Programm als Administrator ausführen".
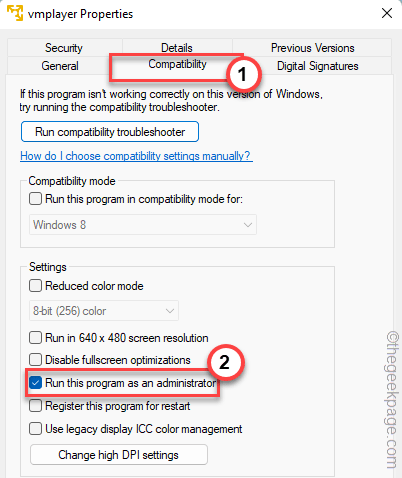
5.Klicken Sie dann unten auf dem Bildschirm auf "Übernehmen" und dann auf "OK".
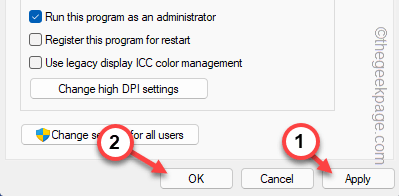
Starten Sie jetzt einfach VMplayer neu und starten Sie eine virtuelle Maschine.Es sollte gut klappen.
Tipps -
1.Wenn eine bestimmte virtuelle Maschine diese Fehlermeldung ausgibt, kann es sein, dass diese virtuelle Maschine einige Probleme hat.Versuchen Sie also, eine andere virtuelle Maschine zu erstellen, und überprüfen Sie sie.
2.Die Menge an physischem RAM, über die Ihr System verfügt, spielt eine entscheidende Rolle für eine virtuelle Maschine.Normalerweise reichen 8 GB RAM aus, damit ein System VM ausführen kann.Wenn Sie jedoch mehrere VMs ordnungsgemäß ausführen, wird mehr RAM benötigt.
Sie können auch dieses PC-Reparatur-Tool herunterladen, um PC-Probleme zu lokalisieren und zu beheben:Schritt 1 -Laden Sie das Restoro PC Repair Tool hier herunterSchritt 2 – Klicken Sie auf Scan starten, um alle PC-Probleme automatisch zu finden und zu beheben.

