Das Element, auf das sich diese Verknüpfung bezieht, wurde geändert oder verschoben
Aktualisiert Januar 2024: Erhalten Sie keine Fehlermeldungen mehr und verlangsamen Sie Ihr System mit unserem Optimierungstool. Holen Sie es sich jetzt unter - > diesem Link
- Downloaden und installieren Sie das Reparaturtool hier.
- Lassen Sie Ihren Computer scannen.
- Das Tool wird dann deinen Computer reparieren.
Was passiert, wenn Sie einige Kerndateien von ihrem Speicherort an einen anderen verschieben und dann versuchen, über ihre vorherige Verknüpfungsdatei darauf zuzugreifen?Es erscheint eine Fehlermeldung "Das Element, auf das sich diese Verknüpfung bezieht, wurde geändert oder verschoben." mit der Aufforderung, die Verknüpfung selbst zu entfernen.Dieses Problem ist nichts anderes als eine Nichtübereinstimmung des Ziels, und Sie können es mit wenigen Schritten leicht umgehen.
Lösung 1 – Überprüfen Sie den Zielort
Wie ich bereits erwähnt habe, wird diese Fehlermeldung ausgegeben, wenn der Zielspeicherort der Verknüpfungsdatei nicht übereinstimmt.
1.Öffnen Sie den Desktop oder den Speicherort, an dem sich die Verknüpfungsdatei befindet.
2.Sobald Sie dort sind, klicken Sie einfach mit der rechten Maustaste auf diese Verknüpfungsdatei und klicken Sie auf "Eigenschaften".
Wichtige Hinweise:
Mit diesem Tool können Sie PC-Problemen vorbeugen und sich beispielsweise vor Dateiverlust und Malware schützen. Außerdem ist es eine großartige Möglichkeit, Ihren Computer für maximale Leistung zu optimieren. Das Programm behebt häufige Fehler, die auf Windows-Systemen auftreten können, mit Leichtigkeit - Sie brauchen keine stundenlange Fehlersuche, wenn Sie die perfekte Lösung zur Hand haben:
- Schritt 1: Laden Sie das PC Repair & Optimizer Tool herunter (Windows 11, 10, 8, 7, XP, Vista - Microsoft Gold-zertifiziert).
- Schritt 2: Klicken Sie auf "Scan starten", um Probleme in der Windows-Registrierung zu finden, die zu PC-Problemen führen könnten.
- Schritt 3: Klicken Sie auf "Alles reparieren", um alle Probleme zu beheben.
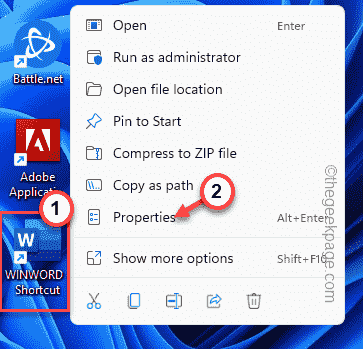
3.Sobald Sie Zugriff auf die Shortcut-Eigenschaften haben, gehen Sie zur Seite "Shortcut".
4.Hier können Sie nun verschiedene Parameter dieser Verknüpfungsdatei sehen.
5.Schauen Sie sich einfach das "Ziel:" an.Es leitet Sie zur Adresse der ausführbaren Kerndatei weiter.Wählen Sie nun die Adresse in diesem Feld (ohne das "") und drücken Sie gleichzeitig die Tasten Strg + C.
Beispiel - Die Adresse, die wir kopiert haben, lautet -
C:Program Files (x86)Microsoft OfficerootOffice16WINWORD.exe
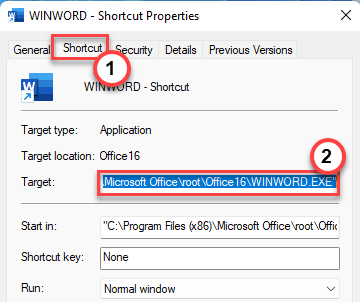
6.Drücken Sie die Win-Taste + E-Tasten.
7.Wenn sich der Datei-Explorer öffnet, fügen Sie den kopierten Ort in die Adressleiste ein und drücken Sie die Eingabetaste.
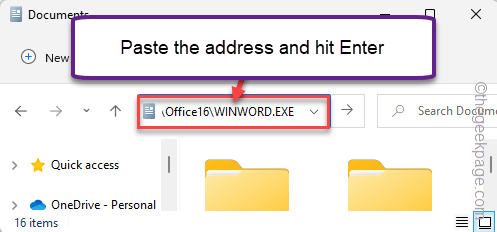
Wenn dies die ausführbare Datei direkt startet, gibt es kein Problem mit dem Pfad.Sie können die Verknüpfungsdatei an einen anderen Speicherort verschieben (jedes Unterverzeichnis des Laufwerks, auf dem die App installiert ist) und versuchen, darauf zuzugreifen.
Wenn eine Fehlermeldung angezeigt wird oder die App überhaupt nicht startet, stimmt etwas mit der Verknüpfungsdatei nicht.Springen Sie zur nächsten Lösung, um eine neue Verknüpfung zu erstellen.
Lösung 2 – Erstellen Sie eine neue Verknüpfung
Wenn Sie eine schnelle Lösung wünschen, löschen Sie die alte Verknüpfungsdatei und erstellen Sie eine neue.
1.Wählen Sie zunächst einfach die beschädigte Verknüpfungsdatei aus und löschen Sie sie aus dem System.
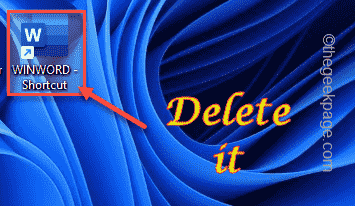
2.Öffnen Sie einfach den Datei-Explorer und gehen Sie zum Speicherort der App, mit der die Verknüpfung verknüpft war.
[ Wenn Sie versuchen, den Speicherort einer App zu finden, ist das ganz einfach.
a.Suchen Sie einfach im Suchfeld nach der App.
b.Tippen Sie dann in den Suchergebnissen mit der rechten Maustaste auf die App und klicken Sie auf "Dateispeicherort öffnen".
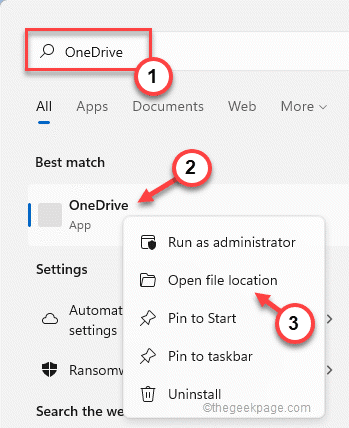
Dies führt Sie direkt zum App-Standort.
]
3.Wenn Sie dort angekommen sind, tippen Sie einfach mit der rechten Maustaste auf die ausführbare Datei und tippen Sie auf die Option "Mehr anzeigen".
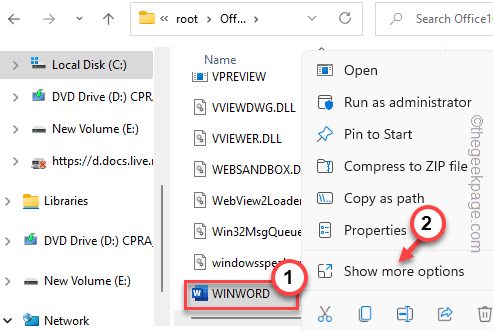
4.Tippen Sie nun auf die Option "Senden an".
5.Wählen Sie dann im Seitenbereich "Desktop (Verknüpfung)" aus.Dadurch wird die App-Verknüpfungsdatei direkt an den Desktop-Bildschirm gesendet.
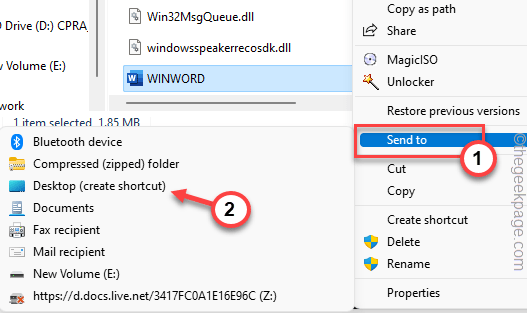
Dadurch wird nun eine neue Verknüpfung zur App auf Ihrem Desktop erstellt.Sie können diesen verwenden, um auf die App zuzugreifen.
Lösung 3 – Reparieren Sie die App
Wenn dieses Problem bei Microsoft 365-Apps (wie Word, Excel usw.) auftritt, können Sie die App einfach reparieren, um das Problem zu beheben.
1.Sie müssen gleichzeitig die Win-Taste und die X-Tasten drücken.
2.Tippen Sie dann auf "Apps und Funktionen", um darauf zuzugreifen.

3.Wenn Sie dort sind, scrollen Sie nach unten und suchen Sie nach Ihrer Office-App.
4.Tippen Sie jetzt auf das Dreipunktmenü und dann auf "Ändern".
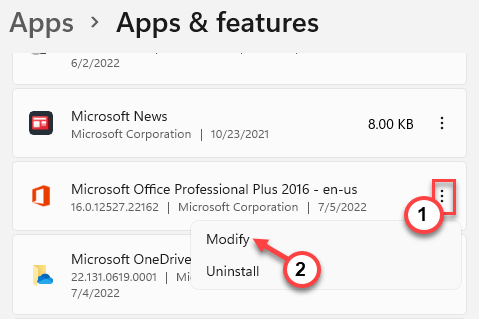
5.Wählen Sie auf der Office-Seite "Schnellreparatur", um eine schnelle Lösung für dieses Problem zu finden.
6.Tippen Sie dann auf "Reparieren", um die Reparatur schnell zu starten.
Darüber hinaus können Sie auch die Option Online-Reparatur verwenden, wenn der Schnellreparaturprozess Ihr Problem nicht beheben kann.
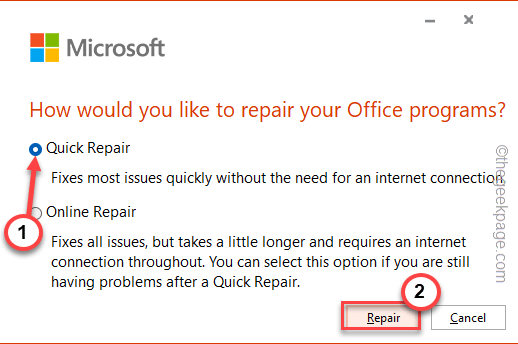
Auf diese Weise können Sie die Office-Dateien schnell reparieren.Das wird dir bestimmt weiterhelfen.
Fix 4 – Deinstallieren und neu installieren
Wenn das Reparieren der App selbst nicht funktioniert, können Sie das Office-Paket auf Ihrem System deinstallieren und neu installieren, um dieses Problem zu beheben.
1.Sie müssen die Windows-Taste + X-Tasten gleichzeitig drücken.
2.Geben Sie einfach "appwiz.cpl" ein und klicken Sie auf "OK".
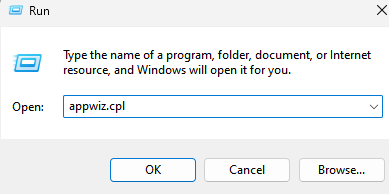
3.Suchen Sie jetzt einfach nach der Office-App auf Ihrem System.
4.Wenn Sie sie gefunden haben, wählen Sie die App aus und tippen Sie auf "Deinstallieren", um die App von Ihrem System zu deinstallieren.
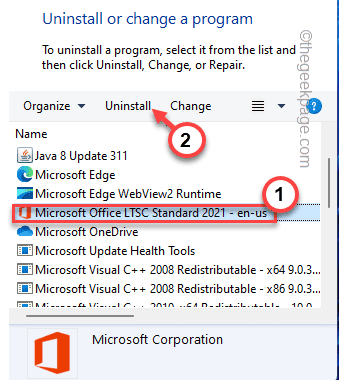
Befolgen Sie einfach die Anweisungen auf dem Bildschirm des Office-Deinstallationsprogramms, um es von Ihrem System zu deinstallieren.
Nachdem Sie es deinstalliert haben, starten Sie das System neu.Installieren Sie dann das Office-Paket mithilfe des Microsoft Office-Installationsprogramms erneut auf Ihrem System.Es wird automatisch eine Verknüpfung erstellt, oder Sie können eine manuell erstellen.
Sie können auch dieses PC-Reparatur-Tool herunterladen, um PC-Probleme zu lokalisieren und zu beheben:Schritt 1 -Laden Sie das Restoro PC Repair Tool hier herunterSchritt 2 – Klicken Sie auf Scan starten, um alle PC-Probleme automatisch zu finden und zu beheben.

