ERR_CERT_WEAK_SIGNATURE_ALGORITHM Fehler in Chrome auf Windows PC beheben
Aktualisiert Januar 2024: Erhalten Sie keine Fehlermeldungen mehr und verlangsamen Sie Ihr System mit unserem Optimierungstool. Holen Sie es sich jetzt unter - > diesem Link
- Downloaden und installieren Sie das Reparaturtool hier.
- Lassen Sie Ihren Computer scannen.
- Das Tool wird dann deinen Computer reparieren.
Viele Windows-Benutzer haben vor kurzem begonnen, sich über ein Problem zu beschweren, bei dem sie eine Fehlermeldung erhalten, während sie auf einer Webseite surfen, die der Chrome-Browser für nicht gesichert hält und eine Fehlermeldung Your connection is not private mit einem Fehlercode NET::ERR_CERT_WEAK_SIGNATURE_ALGORITHM auf dem Windows 11-System ausgibt.
Jetzt sind die Windows-Benutzer nicht sicher, was dieses Problem verursacht haben könnte und wie sie es für das Surfen auf den Webseiten leicht zu beheben.Einige der Gründe, die für diese Fehlermeldung verantwortlich sein könnten, sind unten aufgeführt.
- Problem mit dem SSL-Zertifikat-Cache
- Korrumpierte Browsing-Daten
- Änderungen in der Netzwerkkonfiguration
Unter Berücksichtigung aller Faktoren oben, haben wir ein paar Lösungen, die die Benutzer bei der Behebung des Problems auf Windows-System und wenn Sie erleben das gleiche Problem dann bitte weiter lesen Sie diesen Artikel, um mehr zu erfahren, würde zusammengestellt.
Lösung 1 - Löschen Sie den SSL-Zertifikat-Cache
Ein SSL-Zertifikat verhindert Angriffe und stellt sicher, dass der Benutzer die gesicherten Daten auf dem System erhält.Manchmal führen Probleme mit dem SSL-Zertifikat zu Problemen wie den oben genannten, die im Chrome-Browser auf Ihrem System auftreten.Daher empfehlen wir unseren Benutzern, den SSL-Cache auf ihrem System mit den unten angegebenen Schritten zu löschen.
Wichtige Hinweise:
Mit diesem Tool können Sie PC-Problemen vorbeugen und sich beispielsweise vor Dateiverlust und Malware schützen. Außerdem ist es eine großartige Möglichkeit, Ihren Computer für maximale Leistung zu optimieren. Das Programm behebt häufige Fehler, die auf Windows-Systemen auftreten können, mit Leichtigkeit - Sie brauchen keine stundenlange Fehlersuche, wenn Sie die perfekte Lösung zur Hand haben:
- Schritt 1: Laden Sie das PC Repair & Optimizer Tool herunter (Windows 11, 10, 8, 7, XP, Vista - Microsoft Gold-zertifiziert).
- Schritt 2: Klicken Sie auf "Scan starten", um Probleme in der Windows-Registrierung zu finden, die zu PC-Problemen führen könnten.
- Schritt 3: Klicken Sie auf "Alles reparieren", um alle Probleme zu beheben.
Schritt 1:Öffnen Siedieausführen.Befehlsfeld, das geöffnet werden kann durchdrücken.dieWindowsundRTasten auf der Tastatur zusammen.
Schritt 2: Tippeninetcpl.cplimausführen.EingabeSchlüssel.
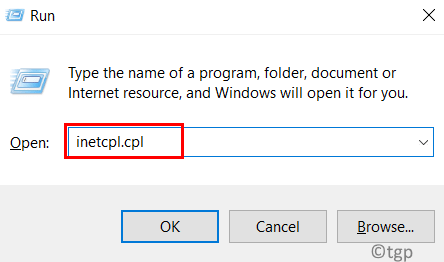
Schritt 3: Es öffnet sich das Fenster Internet-Eigenschaften.
Schritt 4: Klicken Sie auf die SchaltflächeInhaltund tippen Sie aufSSL-Status löschen.
Schritt 5: Nachdem Sie den SSL-Cache geleert haben, klicken Sie aufOKum das Eigenschaftsfenster zu schließen.
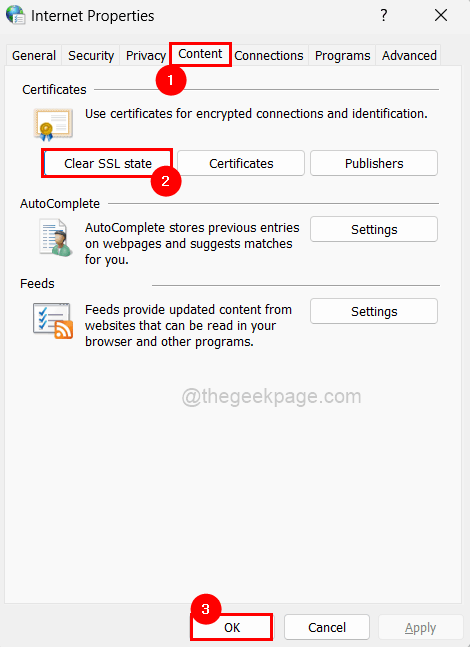
Schritt 6: Starten Sie das System einmal neu und überprüfen Sie, ob das Problem behoben ist.
Lösung 2 - Löschen der Browsing-Daten in Chrome
Das Löschen der Browserverlaufsdaten und anderer Standortdaten aus der Chrome-Anwendung könnte möglicherweise das Problem lösen, mit dem die Benutzer beim Zugriff auf die Webseite konfrontiert sind. Lassen Sie uns sehen, wie dies mit Hilfe von ein paar Schritten unten getan werden kann.
Schritt 1:Öffnen SiedieGoogle ChromeApp auf dem System.
Schritt 2: Öffnen Sie eine neue Registerkarte und geben Siechrome://settings/privacyin die Adressleiste und drücken SieEingabeSchlüssel.
Schritt 3: Klicken Sie aufBrowsing-Daten löschenauf der Seite zum Schutz der Privatsphäre wie unten dargestellt.
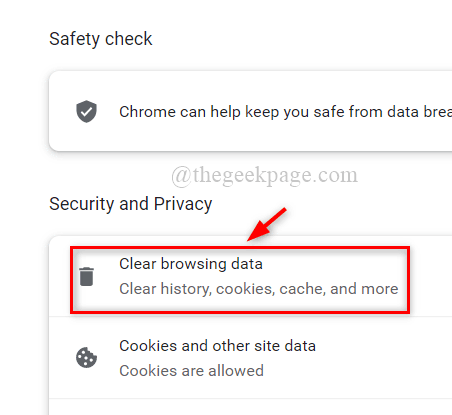
Schritt 4: Wählen SieAlle Zeitenaus dem Dropdown-Menü des Zeitbereichs wie unten gezeigt.
Schritt 5: Klicken Sie auf alle Kontrollkästchen, um sie zu aktivieren, und tippen Sie aufDaten löschenwie in der folgenden Abbildung gezeigt.
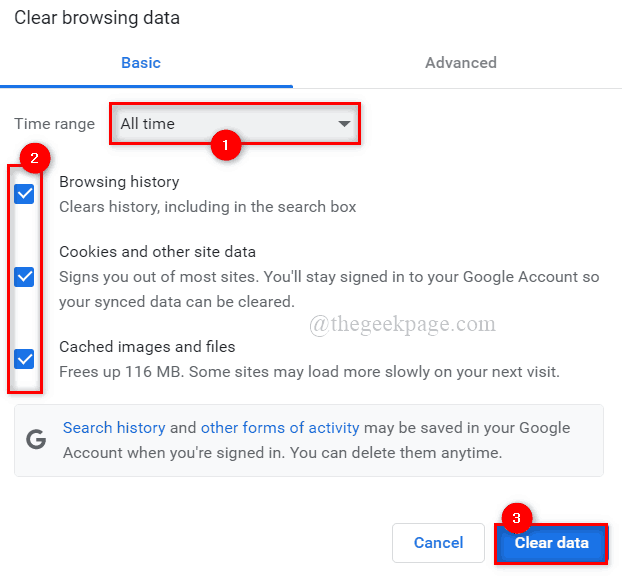
Schritt 6: Starten Sie den Google Chrome-Browser neu und überprüfen Sie, ob das Problem behoben ist.
Lösung 3 - Zurücksetzen der Netzwerkkonfigurationseinstellungen über die Eingabeaufforderung
Es könnte tatsächlich ein Problem nicht mit dem Browser, sondern mit der Netzwerkkonfiguration Einstellungen, die für diesen Fehlercode beim Zugriff auf die Webseiten verantwortlich ist.Wir empfehlen daher, die Netzwerkeinstellungen über die Eingabeaufforderung zurückzusetzen.
Hier sind ein paar Schritte, mit denen die Benutzer die Netzwerkeinstellungen zurücksetzen können.
Schritt 1:PressedieFensterundRTasten zusammen zuöffnendieausführen.Befehlsfeld.
Schritt 2: Tippencmdimausführen.und beim Drücken vonCTRL+SHIFT+EINGABETasten zusammen öffnen dieEingabeaufforderungalsadmin.
HINWEIS:Bitte anklickenJaum bei der UAC-Eingabeaufforderung auf dem Bildschirm fortzufahren.

Schritt 3:Ausführendie nachstehenden Befehle nacheinander aus, wodurch die Netzwerkkonfigurationseinstellungen zurückgesetzt werden.
ipconfig / flushdns ipconfig / erneuern ipconfig / registerdns nbtstat -r netsh int ip zurücksetzen netsh winsock zurücksetzen
Schritt 4: Nachdem Sie alle oben genannten Befehle ausgeführt haben, schließen Sie die Eingabeaufforderung und starten Sie das System neu.
Schritt 5: Sobald das System hochgefahren ist, prüfen Sie, ob das Problem weiterhin besteht.
Lösung 4 - Ignorieren Sie die WARNUNG und fahren Sie fort
Wenn ein Benutzer nicht in der Lage ist, dieses Problem zu lösen, aber immer noch auf die Webseite zugreifen möchte, die die Warnung auslöst, dann kann der Benutzer die Warnung ignorieren und mit den unten angegebenen Schritten fortfahren.
Schritt 1: Wenn Sie die Warnung auf der Webseite erreichen, klicken Sie aufFortgeschritteneauf der linken unteren Seite, wie in der folgenden Abbildung gezeigt.
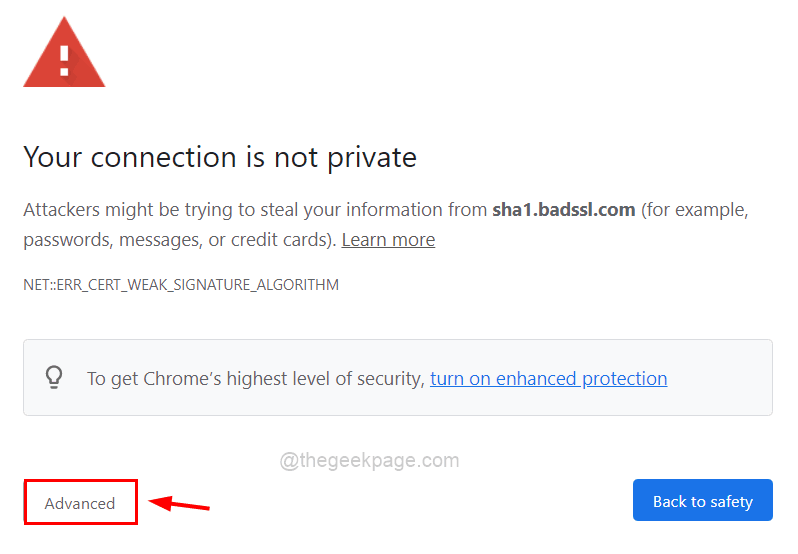
Schritt 2: Tippen Sie dann aufWeiter zu sha1.badssl.com (unsicher)Link, um die URL trotzdem aufzurufen. (HINWEIS:sha1.badssl.com kann in Ihrem Fall anders lauten)
WARNUNG:Wenden Sie diese Methode nur an, wenn es unbedingt notwendig ist, und auf eigenes Risiko.
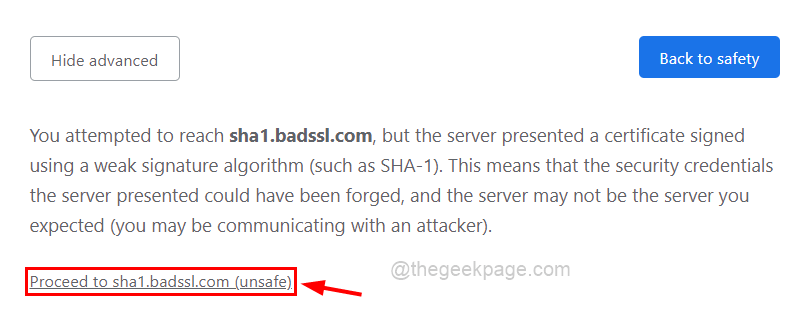
Sie können auch dieses PC-Reparatur-Tool herunterladen, um jedes PC-Problem zu finden und zu beheben:
Schritt 1 -Laden Sie das Restoro PC Repair Tool von hier herunter
Schritt 2 - Klicken Sie auf Scan starten, um alle PC-Probleme automatisch zu finden und zu beheben.

