Diese App kann nicht aktiviert werden, wenn UAC deaktiviert ist Fix
Aktualisiert Januar 2024: Erhalten Sie keine Fehlermeldungen mehr und verlangsamen Sie Ihr System mit unserem Optimierungstool. Holen Sie es sich jetzt unter - > diesem Link
- Downloaden und installieren Sie das Reparaturtool hier.
- Lassen Sie Ihren Computer scannen.
- Das Tool wird dann deinen Computer reparieren.
Mehrere Windows-Benutzer haben berichtet, dass sie mit einer installierten Anwendung keine Dateien wie Bilder, Videos, Audio usw. auf ihrem System öffnen können.Wenn sie sogar versucht haben, die Datei mit Standard-Apps zu öffnen, erhalten sie eine Fehlermeldung, die besagt: "Diese App kann nicht aktiviert werden, wenn UAC deaktiviert ist" und das Öffnen der Dateien nicht zulassen.
Da sie keine Dateien öffnen können, beeinträchtigt dies ihre Arbeit, was sie frustriert.Wir haben gründlich recherchiert, was im System schief gelaufen sein könnte, damit dieser Fehler auftritt, und einige Korrekturen zusammengestellt, die den Benutzern bei der Behebung des Fehlers helfen könnten.
Machen Sie sich keine Sorgen, wenn Sie auch das gleiche Problem haben, Sie sind an der richtigen Stelle.Bitte lesen Sie weiter, um mehr zu erfahren.
Lösung 1 – Ändern Sie die Einstellungen der Benutzerkontensteuerung auf dem System
Diese Methode ist die wichtigste, da deaktivierte UAC-Einstellungen auf dem System zu dem oben genannten Fehler führen.Wir empfehlen Benutzern daher, zu überprüfen, ob die Einstellung für die Benutzerkontensteuerung aktiviert wurde oder nicht.Wenn nicht, aktivieren Sie es bitte und prüfen Sie, ob das Problem dadurch behoben werden kann.
Wichtige Hinweise:
Mit diesem Tool können Sie PC-Problemen vorbeugen und sich beispielsweise vor Dateiverlust und Malware schützen. Außerdem ist es eine großartige Möglichkeit, Ihren Computer für maximale Leistung zu optimieren. Das Programm behebt häufige Fehler, die auf Windows-Systemen auftreten können, mit Leichtigkeit - Sie brauchen keine stundenlange Fehlersuche, wenn Sie die perfekte Lösung zur Hand haben:
- Schritt 1: Laden Sie das PC Repair & Optimizer Tool herunter (Windows 11, 10, 8, 7, XP, Vista - Microsoft Gold-zertifiziert).
- Schritt 2: Klicken Sie auf "Scan starten", um Probleme in der Windows-Registrierung zu finden, die zu PC-Problemen führen könnten.
- Schritt 3: Klicken Sie auf "Alles reparieren", um alle Probleme zu beheben.
Befolgen Sie die nachstehenden Schritte, um dies zu tun.
Schritt 1: Öffnen Sie das Befehlsfeld Ausführen, indem Sie die Tasten Windows und R gleichzeitig drücken.
Schritt 2: Jetzt müssen Sie useraccountcontrolsettings im Lauf eingeben und die Eingabetaste drücken.
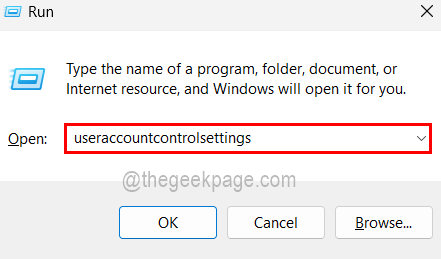
Schritt 3: Dadurch wird das Fenster Benutzerkontensteuerungseinstellungen auf dem System gestartet.
Schritt 4: Sie können sehen, dass sich ein Schieberegler nach oben und unten bewegt. Ziehen Sie ihn auf die Option "Nur benachrichtigen, wenn Apps versuchen, Änderungen an meinem Computer vorzunehmen" (Standard).
Schritt 5: Klicken Sie danach auf OK und akzeptieren Sie die UAC-Eingabeaufforderung, indem Sie auf Ja klicken, um fortzufahren.
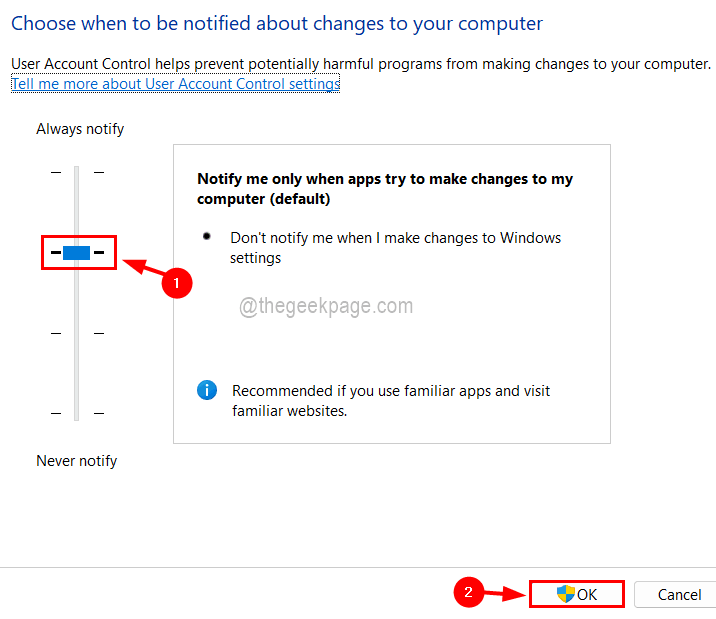
Lösung 2 – Ändern Sie den Wert von EnableLUA in der Registrierungsdatei
Es besteht eine hohe Wahrscheinlichkeit, dass einige Änderungen an der Registrierungsdatei von einem anderen Programm oder Benutzer vorgenommen wurden.Lassen Sie uns also sicherstellen, dass der Wert von EnableLUA in der Registrierungsdatei nicht geändert wird, aber stellen Sie sicher, dass Sie die Registrierungsdatei sichern, bevor Sie fortfahren, da unnötige Änderungen an der Registrierungsdatei das System beschädigen können.
Schritt 1: Öffnen Sie das Befehlsfeld Ausführen, indem Sie die Tasten Windows und R zusammen drücken.
Schritt 2: Dann müssen Sie regedit in das Textfeld eingeben und die Eingabetaste drücken.
HINWEIS: Akzeptieren Sie die UAC-Eingabeaufforderung auf dem Bildschirm, indem Sie auf Ja klicken, um fortzufahren.
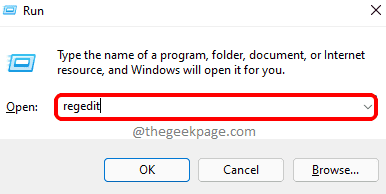
Schritt 3: Jetzt öffnet sich das Fenster des Registrierungseditors.
Schritt 4: Löschen Sie zuerst die Adressleiste und kopieren Sie die folgende Zeile, und drücken Sie dann die Eingabetaste.
HKEY_LOCAL_MACHINESoftwareMicrosoftWindowsCurrentVersionPoliciesSystem
Schritt 5: Dadurch gelangen Sie zum Systemregistrierungsschlüssel auf der linken Seite.
Schritt 6: Doppelklicken Sie nun auf der rechten Seite auf den EnableLUA DWORD-Wert, der sein Bearbeitungsfenster öffnet.
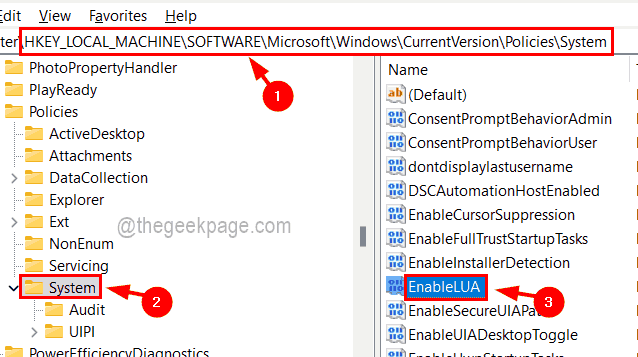
Schritt 7: Stellen Sie sicher, dass der Wert im Textfeld Wertdaten 1 ist.Geben Sie andernfalls 1 ein und klicken Sie auf OKund schließen Sie das Editorfenster.
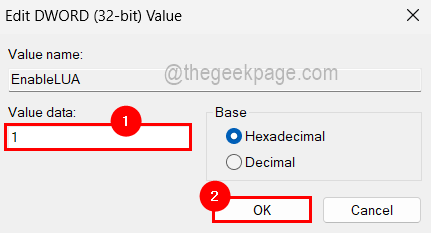
Schritt 8: Starten Sie das System neu, um die vorgenommenen Änderungen im System widerzuspiegeln.
Lösung 3 – Ändern Sie die lokale Gruppenrichtlinie auf dem System
Einige Benutzer haben dieses Problem gelöst, indem sie die lokale Gruppenrichtliniendatei geändert haben, indem sie das Verhalten der Benutzerkontensteuerung aktiviert haben.Diese Methode gilt nur für Benutzer von Windows 11 Pro, aber keine Sorge!Sie können auf Ihrem System mit der Windows 11 Home-Version auf einen Gruppenrichtlinien-Editor zugreifen/installieren.
Hier sind die Schritte, die zum Vornehmen von Änderungen an der lokalen Gruppenrichtlinie erforderlich sind.
Schritt 1: Öffnen Sie den Editor für lokale Gruppenrichtlinien, indem Sie gpedit.msc in das Feld Ausführen eingeben, das geöffnet werden kann, indem Sie die Tasten Windows + R zusammen drücken und dann die Eingabetaste drücken.
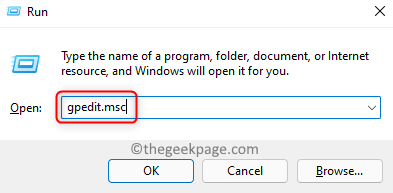
Schritt 2: Jetzt müssen Sie die Sicherheitsoptionen erreichen, indem Sie den unten angegebenen Pfad durchsuchen.
Computer Configuration > Windows Settings > Security Settings > Local Policies > Security Options
Schritt 3: Wenn Sie zu den Sicherheitsoptionen gelangen, scrollen Sie auf der rechten Seite in der Liste der Richtlinien nach unten und öffnen Sie die Benutzerkontensteuerung: Administratorbestätigungsmodus für das integrierte Administratorkonto, indem Sie darauf doppelklicken.
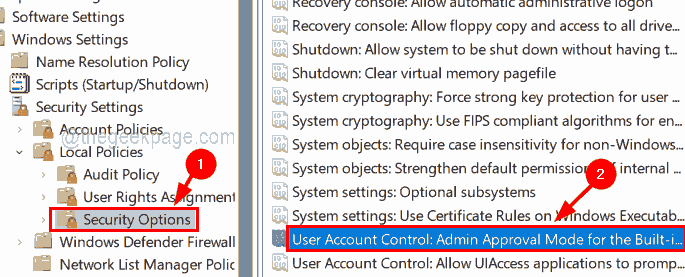
Schritt 4: Wählen Sie dann auf der Registerkarte Lokale Sicherheitseinstellungen das Optionsfeld Aktiviert und klicken Sie auf Übernehmen und OK.
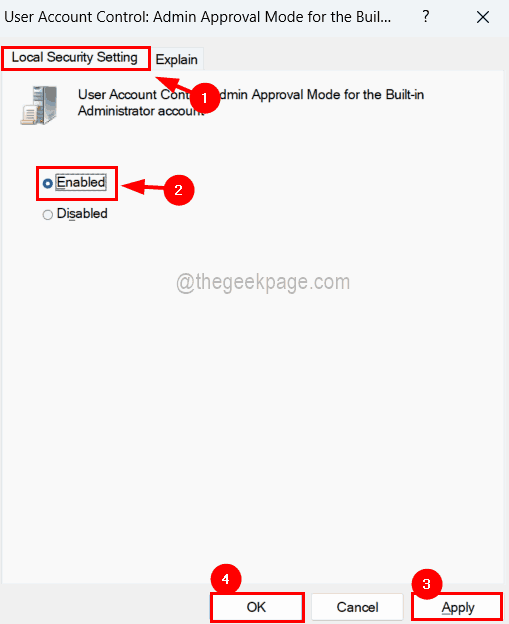
Schritt 5: Jetzt müssen Sie die Benutzerkontensteuerung öffnen: Verhalten der Eingabeaufforderung für erhöhte Rechte für Administratoren im Administratorbestätigungsmodus.
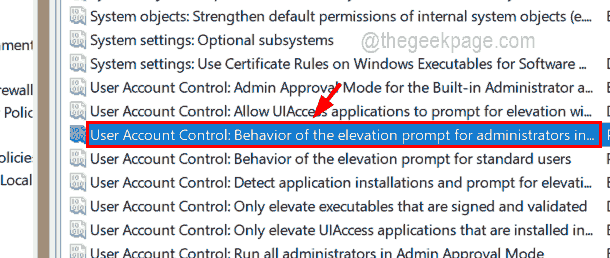
Schritt 6: Wählen Sie die Option "Nach Anmeldeinformationen fragen" aus dem Dropdown-Menü auf der Registerkarte "Lokale Sicherheitseinstellungen", wie im folgenden Screenshot gezeigt.
Schritt 7: Klicken Sie abschließend auf Anwenden und OK.
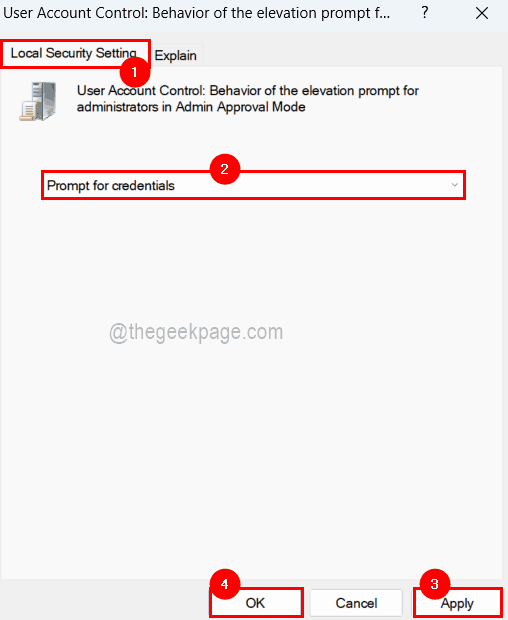
Schritt 8: Starten Sie danach Ihr System neu, damit es wirksam wird.
Sie können auch dieses PC-Reparatur-Tool herunterladen, um PC-Probleme zu lokalisieren und zu beheben:Schritt 1 -Laden Sie das Restoro PC Repair Tool hier herunterSchritt 2 – Klicken Sie auf Scan starten, um alle PC-Probleme automatisch zu finden und zu beheben.

