Dieses Gerät hat Fehlercode 54 Fix fehlgeschlagen
Aktualisiert Januar 2024: Erhalten Sie keine Fehlermeldungen mehr und verlangsamen Sie Ihr System mit unserem Optimierungstool. Holen Sie es sich jetzt unter - > diesem Link
- Downloaden und installieren Sie das Reparaturtool hier.
- Lassen Sie Ihren Computer scannen.
- Das Tool wird dann deinen Computer reparieren.
Wenn ein Gerät aufgrund eines schwerwiegenden Fehlers nicht mehr funktioniert und zurückgesetzt wird, wird möglicherweise diese Fehlermeldung auf dem Bildschirm des Geräte-Managers angezeigt: "Dieses Gerät ist ausgefallen und wird gerade zurückgesetzt. Fehlercode 54'.Obwohl dieser Fehlercode bei jedem Gerät auftreten kann, ist er bei der Netzwerkkarte weit verbreitet.Befolgen Sie diese einfachen Lösungen, um das Problem sehr schnell zu lösen.
Problemumgehung–
Starten Sie Ihren Computer einfach einmal neu.Im Normalfall sollte ein einfacher Neustart Ihres Geräts dieses Problem im Geräte-Manager beheben.
Lösung 1 – Setzen Sie die Netzwerkkonfiguration zurück
Versuchen Sie, die Netzwerkkonfiguration auf Ihrem Computer zurückzusetzen.
Wichtige Hinweise:
Mit diesem Tool können Sie PC-Problemen vorbeugen und sich beispielsweise vor Dateiverlust und Malware schützen. Außerdem ist es eine großartige Möglichkeit, Ihren Computer für maximale Leistung zu optimieren. Das Programm behebt häufige Fehler, die auf Windows-Systemen auftreten können, mit Leichtigkeit - Sie brauchen keine stundenlange Fehlersuche, wenn Sie die perfekte Lösung zur Hand haben:
- Schritt 1: Laden Sie das PC Repair & Optimizer Tool herunter (Windows 11, 10, 8, 7, XP, Vista - Microsoft Gold-zertifiziert).
- Schritt 2: Klicken Sie auf "Scan starten", um Probleme in der Windows-Registrierung zu finden, die zu PC-Problemen führen könnten.
- Schritt 3: Klicken Sie auf "Alles reparieren", um alle Probleme zu beheben.
1.Drücken Sie einfach die Windows-Taste + S-Tasten zusammen.Geben Sie "cmd" in das Suchfeld ein.
2.Als nächstes klicken Sie einfach mit der rechten Maustaste auf die "Eingabeaufforderung" und klicken Sie auf "Als Administrator ausführen".

3.Wenn das Eingabeaufforderungsfenster auf Ihrem Bildschirm erscheint, führen Sie diese Codes nacheinander aus, um die Netzwerkeinstellungen neu zu konfigurieren.
netsh winsock resetnetsh int ip resetipconfig /releaseipconfig /renewipconfig /flushdns
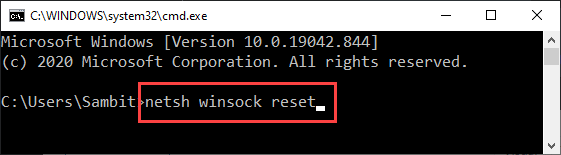
Sobald das Netzwerk neu konfiguriert ist, überprüfen Sie den Status des Problems im Geräte-Manager.
Lösung 2 – Fehlerbehebung im Netzwerk
Sie können das Netzwerkproblem beheben.
1.Schreiben Sie zunächst "Troubleshoot settings" in das Suchfeld.
2.Klicken Sie danach im Suchergebnis auf "Einstellungen zur Fehlerbehebung".
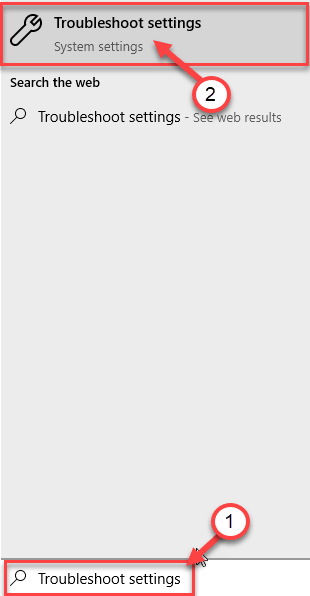
3.Suchen Sie in der Liste der Fehlerbehebungen nach "Internetverbindungen".
4.Klicken Sie dann zum Ausführen der Problembehandlung auf "Run the Troubleshooter".
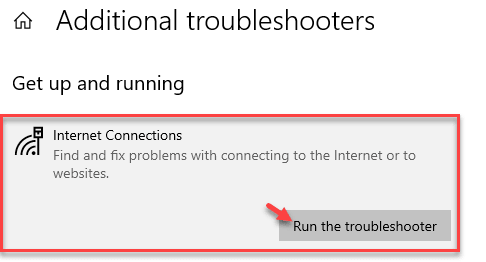
Jetzt versucht Windows automatisch, Lösungen für Ihr Problem zu finden.
5.Als nächstes müssen Sie auf "Schließen" klicken.
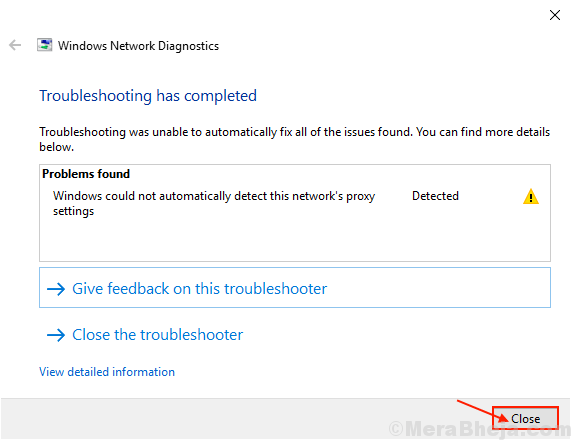
Versuchen Sie nun erneut, eine Verbindung zum Internet herzustellen.
Wenn der Fehlercode 54 immer noch angezeigt wird, liegt möglicherweise ein Problem mit dem Adapter vor.Versuchen Sie, es zu beheben -
6.Scrollen Sie im selben Einstellungsfenster nach unten und klicken Sie auf "Netzwerkadapter".
7.Klicken Sie wie im vorherigen Beispiel auf "Run the Troubleshooter", um die Problembehandlung auszuführen.
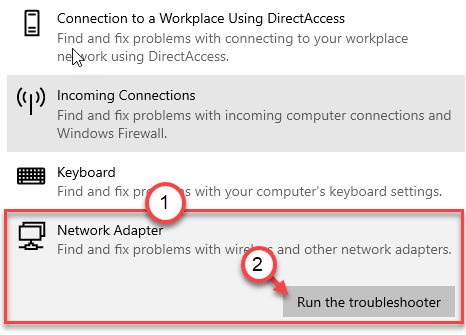
Nach einer Weile sucht Windows nach Fehlern im Netzwerkadapter.
Lösung 3 – Rollback des Netzwerktreibers
Sie können den Netzwerktreiber von Ihrem Computer aus zurücksetzen.
1.Drücken Sie zunächst die Windows-Taste + R, um Ausführen zu starten.
2.Schreiben Sie dann "devmgmt.msc" und drücken Sie die Eingabetaste.
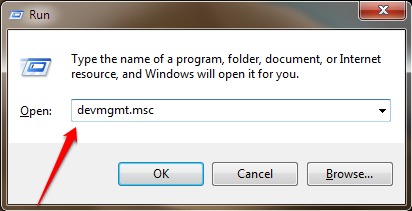
2.Dann müssen Sie die "Netzwerkadapter" erweitern.
3.Klicken Sie danach mit der rechten Maustaste auf den Netzwerkadaptertreiber auf Ihrem Computer und klicken Sie dann auf "Eigenschaften".
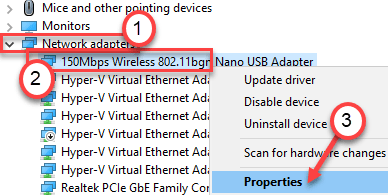
4.Wechseln Sie zur Registerkarte "Treiber".
5.Klicken Sie danach auf den "Rollback-Treiber".
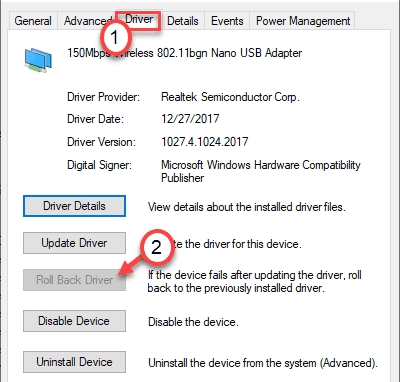
Nachdem Sie den Treiber zurückgesetzt haben, müssen Sie Ihren Computer neu starten, um den Vorgang abzuschließen.Öffnen Sie den Geräte-Manager und überprüfen Sie den Status des Fehlers.
Lösung 4 – Setzen Sie das Netzwerk zurück
Wenn nichts funktioniert, können Sie das Netzwerk zurücksetzen und das Problem beheben.
HINWEIS -
Beim Zurücksetzen des Netzwerks werden alle Netzwerkadapter entfernt und neu installiert.Alle Netzwerkeinstellungen werden von Ihrem Computer gelöscht und auf die Standardkonfiguration zurückgesetzt.
1.Öffnen Sie das Fenster Einstellungen.
2.Nachdem Sie den Einstellungsbildschirm geöffnet haben, müssen Sie auf "Netzwerk & Internet" klicken.
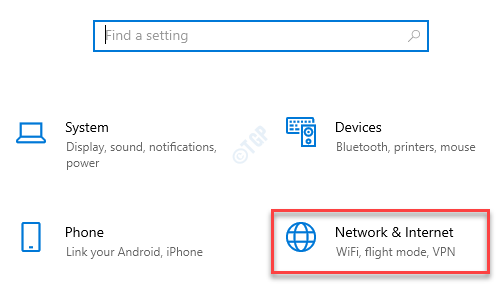
3.Klicken Sie dann auf "Status".
4.Scrollen Sie danach auf der rechten Seite nach unten, um auf "Netzwerk zurücksetzen" zu klicken.
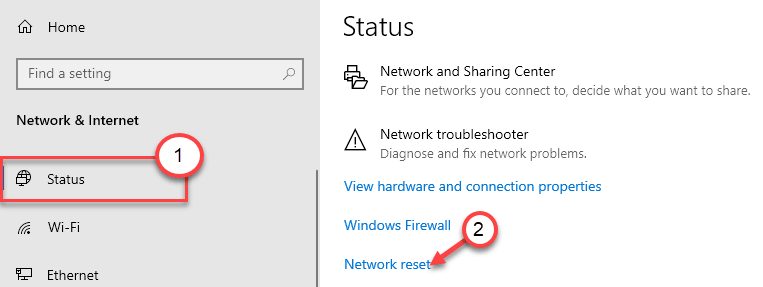
5.Klicken Sie dann auf "Jetzt zurücksetzen", um den Adapter zurückzusetzen.
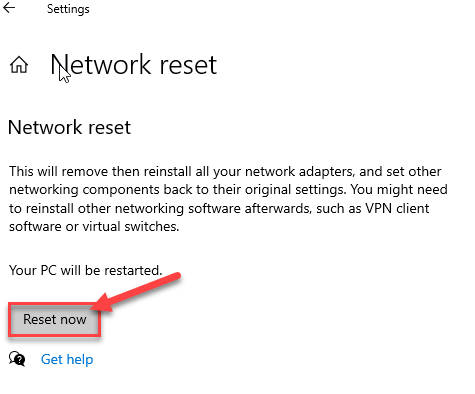
6.Klicken Sie abschließend auf "Ja", um das Netzwerk zurückzusetzen.
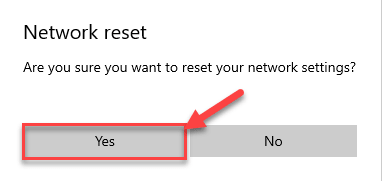
Starten Sie nach dem Zurücksetzen des Netzwerks Ihren Computer neu.
Konfigurieren Sie nach dem Neustart die Netzwerkeinstellungen und prüfen Sie, ob der Fehlercode 54 immer noch angezeigt wird.
So beheben Sie Fehlercode 54 für Bluetooth-Geräte
Wie wir besprochen haben, ist dieser Fehlercode mit dem Fehlercode 54 weit verbreitet.Es gibt zwei Korrekturen -
Lösung 1 – Deinstallieren Sie das Bluetooth-Gerät
Es kann hilfreich sein, das Bluetooth-Gerät von Ihrem Computer zu deinstallieren und das Gerät neu zu starten.
1.Klicken Sie einfach mit der rechten Maustaste auf das Windows-Symbol und klicken Sie auf "Geräte-Manager".
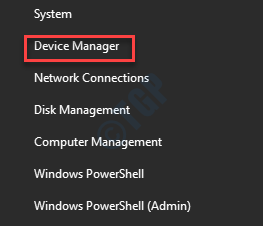
2.Suchen Sie nach dem Bluetooth-Gerät, auf dem Sie den Fehlercode sehen.
3.Klicken Sie mit der rechten Maustaste darauf und klicken Sie auf "Gerät deinstallieren", um das Gerät von Ihrem System zu deinstallieren.
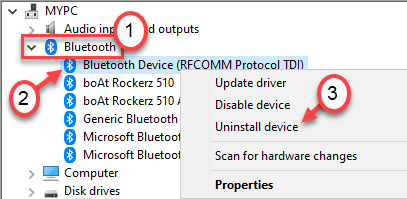
Nachdem Sie das Gerät deinstalliert haben, schließen Sie den Geräte-Manager.
Jetzt müssen Sie den Bluetooth-Treiber installieren.
Fall 1 – Durch einen einfachen Neustart des Systems sollte der fehlende Treiber auf Ihrem Computer installiert werden.Überprüfen Sie nach dem Neustart des Systems erneut den Fehlerstatus.
Fall 2 - Laden Sie zunächst das neueste Update für den Bluetooth-Treiber von der Website des Herstellers herunter.Installieren Sie es auf Ihrem Computer.
Dies sollte das Problem lösen.
Fix 2 – Herunterladen und Verwenden des HP-Assistenten (nur für HP-Benutzer)
Wenn Sie diesen Fehlercode auf einem HP-Laptop sehen, versuchen Sie, den HP-Assistenten auf Ihrem Computer zu verwenden.
Schritt 1 – Suchen Sie nach Windows Update
1. Öffnen Sie die Windows-Einstellungen, indem Sie gleichzeitig die Tasten Windows-Taste + I drücken.
2.Klicken Sie auf "Update & Sicherheit".
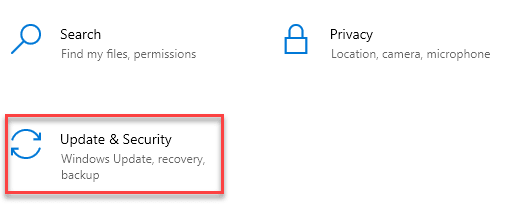
3.Klicken Sie danach auf "Windows Update".
4.Klicken Sie daher auf "Nach Updates suchen".

Windows sucht nach Updates und installiert sie auf Ihrem Computer.
HINWEIS-
Möglicherweise stellen Sie fest, dass es zusätzliche Updates für Ihre Treiber gibt.Diese sind normalerweise im Abschnitt "Optionales Update" aufgeführt.Folge diesen Schritten-
a.Sie müssen auf "Optionale Updates anzeigen" klicken, um die Liste der Treiber anzuzeigen.
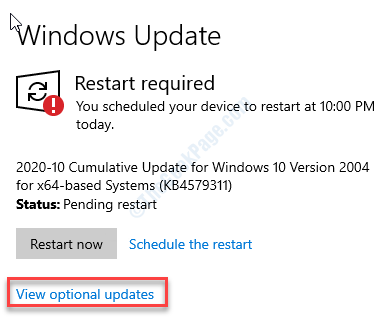
b.Hier werden Sie feststellen, dass einige Treiberaktualisierungen ausstehen.Überprüfen Sie einfach alle Updates.
c.Klicken Sie abschließend auf "Herunterladen und installieren".
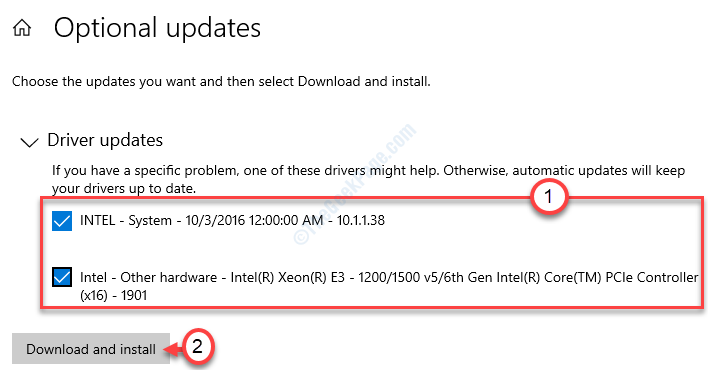
d.Nachdem Sie die Updates auf Ihr Gerät heruntergeladen haben, klicken Sie auf "Jetzt neu starten".
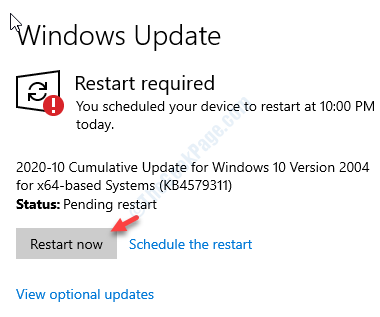
Dies sollte das Bluetooth-Laufwerksupdate installieren und das Problem beheben.
Schritt 2 – Laden Sie HP Support Assistant herunter und installieren Sie es
1.Rufen Sie den HP Support Assistant auf Ihrem System auf.
2.Nachdem Sie HP Support Assistant heruntergeladen haben, schließen Sie den Browser.
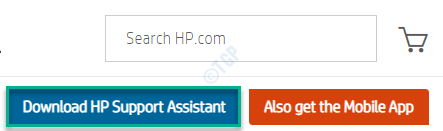
3.Gehen Sie zu dem Ort, an dem Sie die Setup-Datei heruntergeladen haben.
4.Doppelklicken Sie dann auf "sp112635".
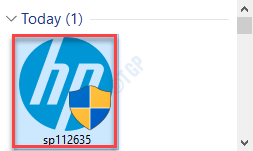
5.Klicken Sie nun auf "Weiter" und befolgen Sie die Anweisungen auf dem Bildschirm, um den HP Support Assistant auf Ihrem Computer zu installieren.
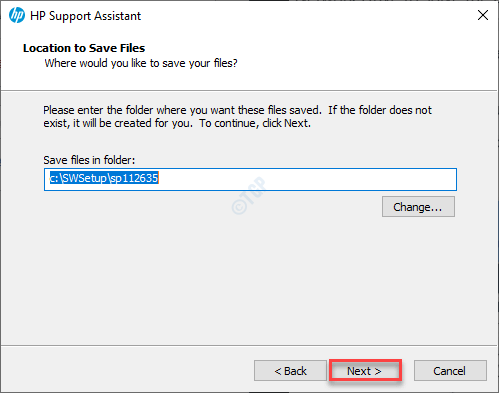
Warten Sie nun, bis der Installationsvorgang abgeschlossen ist.
Befolgen Sie dann diese Schritte -
1.Doppelklicken Sie zunächst auf das Symbol HP Support Assistant auf Ihrem Desktop.
auf Ihrem Desktop.
2.Gehen Sie als nächstes zum Abschnitt Meine Geräte im oberen Menü.
3.Klicken Sie danach im Bereich "Mein PC" oder "Mein Notizbuch" auf "Updates".
4.Klicken Sie auf Nach Updates und Nachrichten suchen, um nach neuen Updates zu suchen.
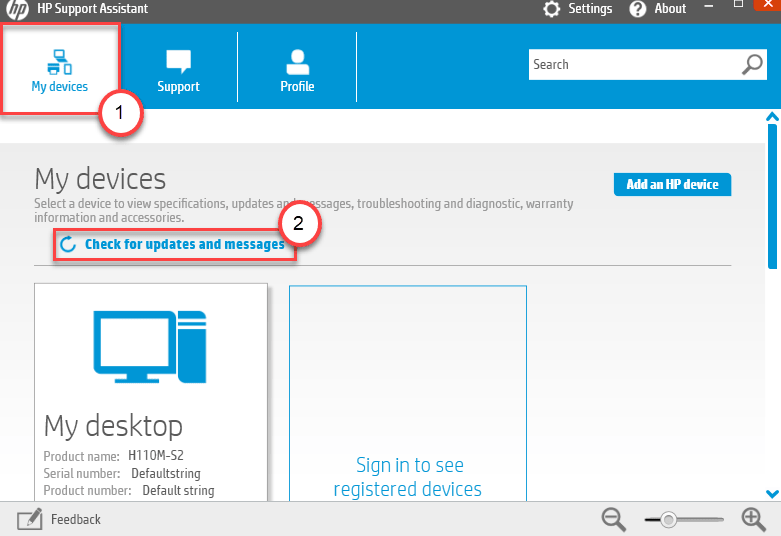
5.Hier müssen Sie nur die Liste der Updates überprüfen.
(HINWEIS – Updates mit einem gelben Informationssymbol werden empfohlen. Updates mit einem blauen Informationssymbol sind optionale Updates.)
6.Aktivieren Sie das Kontrollkästchen neben allen Updates, die Sie installieren möchten.
7.Klicken Sie abschließend auf "Herunterladen und installieren", um die Updates herunterzuladen und auf Ihrem Computer zu installieren.
Dadurch werden die wichtigsten Updates auf Ihrem Computer installiert.

