Datei im temporären Verzeichnis kann nicht ausgeführt werden Fehlerbehebung
Aktualisiert Januar 2024: Erhalten Sie keine Fehlermeldungen mehr und verlangsamen Sie Ihr System mit unserem Optimierungstool. Holen Sie es sich jetzt unter - > diesem Link
- Downloaden und installieren Sie das Reparaturtool hier.
- Lassen Sie Ihren Computer scannen.
- Das Tool wird dann deinen Computer reparieren.
Wenn Sie beim Versuch, ein Installationsprogramm auf Ihrem System auszuführen, eine Fehlermeldung erhalten, die besagt, dass die Datei im temporären Verzeichnis nicht ausgeführt werden kann, sind Sie nicht allein.Einige andere Windows 10-Benutzer beschweren sich ebenfalls über dieses Problem in mehreren Windows 10-Foren.Dieser Fehler tritt manchmal aufgrund einer falsch konfigurierten Berechtigung einiger bestimmter Ordner auf Ihrem System auf.Befolgen Sie einfach diese einfachen Schritte, um das Problem auf Ihrem Computer zu beheben.
Problemumgehungen
1.Starten Sie das System einmal neu und überprüfen Sie es erneut.
2.Deaktivieren Sie das Antivirenprogramm vorübergehend.Versuchen Sie es weiter.
Wichtige Hinweise:
Mit diesem Tool können Sie PC-Problemen vorbeugen und sich beispielsweise vor Dateiverlust und Malware schützen. Außerdem ist es eine großartige Möglichkeit, Ihren Computer für maximale Leistung zu optimieren. Das Programm behebt häufige Fehler, die auf Windows-Systemen auftreten können, mit Leichtigkeit - Sie brauchen keine stundenlange Fehlersuche, wenn Sie die perfekte Lösung zur Hand haben:
- Schritt 1: Laden Sie das PC Repair & Optimizer Tool herunter (Windows 11, 10, 8, 7, XP, Vista - Microsoft Gold-zertifiziert).
- Schritt 2: Klicken Sie auf "Scan starten", um Probleme in der Windows-Registrierung zu finden, die zu PC-Problemen führen könnten.
- Schritt 3: Klicken Sie auf "Alles reparieren", um alle Probleme zu beheben.
Wenn Ihnen keiner dieser schnellen Tricks weiterhilft, befolgen Sie diese Korrekturen
Lösung 1 – Erstellen Sie einen neuen temporären Ordner
Dieses Problem tritt ziemlich häufig im Fall eines beschädigten Temp-Ordners auf Ihrem Gerät auf.
1.Drücken Sie die Windows-Taste + E.
2.Gehen Sie dann auf der linken Seite zu "Lokaler Datenträger (C:)".
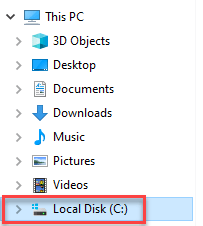
3.Klicken Sie auf der rechten Seite mit der rechten Maustaste auf "Neu >" und dann auf "Ordner".
4.Benennen Sie diesen Ordner als "Temp".
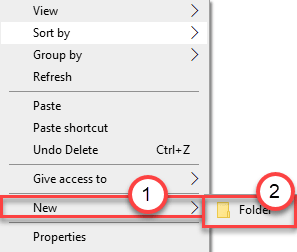
Schließen Sie das Datei-Explorer-Fenster.
5.Klicken Sie mit der rechten Maustaste auf das Windows-Symbol und klicken Sie auf "Ausführen".
6.Geben Sie danach "sysdm.cpl" ein und klicken Sie auf "OK".
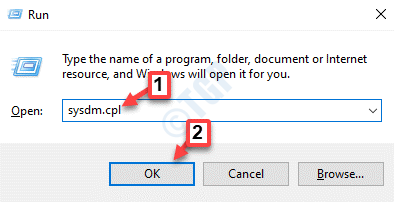
7.Sobald sich die Systemeigenschaften öffnen, gehen Sie zur Registerkarte "Erweitert".
8.Klicken Sie dann auf "Umgebungsvariablen".
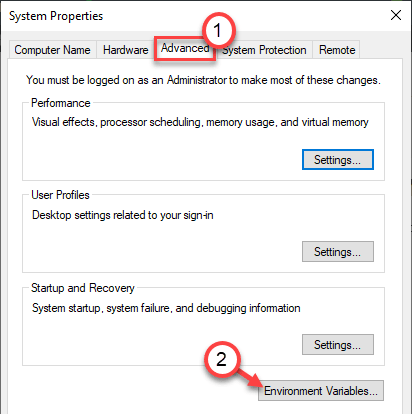
9.Im Abschnitt "Benutzervariablen" sehen Sie die Variable "TMP".
10.Doppelklicken Sie darauf, um es zu ändern.
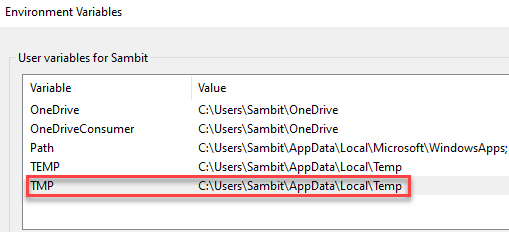
11.Fügen Sie hier diesen Ort in das Feld "Variablenwert" ein.
C:Temp
12.Klicken Sie anschließend auf "OK", um die Änderungen zu speichern.
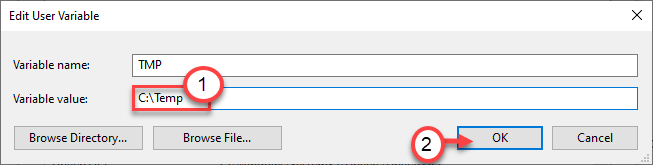
Überprüfen Sie danach, ob das Problem weiterhin besteht oder nicht.
Lösung 2 – Ändern Sie die Berechtigung des temporären Ordners
Sie können die Berechtigung des Temp-Ordners ändern, sodass jeder Benutzer über ausreichende Berechtigungen verfügt.
1.Drücken Sie die Windows-Taste + R, um ein Ausführungsfenster zu starten.
2.Fügen Sie danach diesen Ort ein und klicken Sie auf "OK".
C:Users%username%AppDataLocal
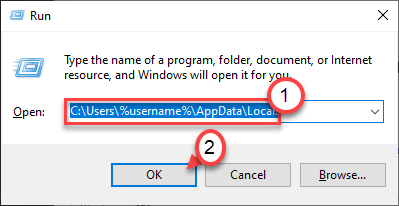
3.Wenn sich der lokale Ordner öffnet, finden Sie den Temp-Ordner heraus.
4.Klicken Sie mit der rechten Maustaste auf den Ordner "Temp" und klicken Sie auf "Eigenschaften", um darauf zuzugreifen.
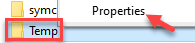
5.Klicken Sie einfach auf "Bearbeiten", um die Berechtigungen zu ändern.
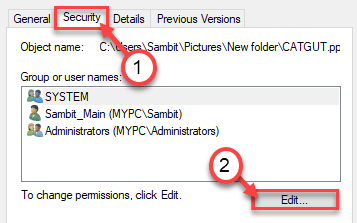
5.Achten Sie hier auf "Jeder"*.Wählen Sie die Gruppe aus.
6.Aktivieren Sie danach das Kontrollkästchen "Zulassen" der Berechtigung "Vollzugriff".
Dadurch erhält jeder Benutzer die volle Kontrolle über diese Datei.
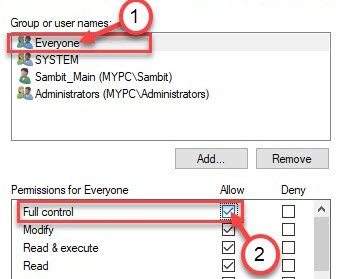
7.Klicken Sie dann auf "Übernehmen".Klicken Sie danach auf "OK".

8.Was Sie tun müssen, ist auf "Übernehmen" zu klicken.
9.Dann auf "OK".

*HINWEIS-
Es besteht die Möglichkeit, dass Sie "Jeder" in den Berechtigungseinträgen nicht bemerken.Befolgen Sie einfach diese Schritte, um die Gruppe "Jeder" hinzuzufügen.
1.Nachdem Sie das Eigenschaftenfenster geöffnet haben, klicken Sie auf "Hinzufügen".
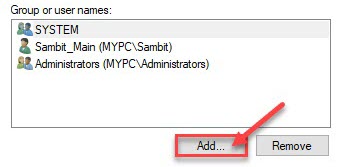
2.Als nächstes müssen Sie "Jeder" in das Feld "Geben Sie den Objektnamen zur Auswahl ein:" schreiben.
3.Klicken Sie einfach einmal auf "Namen prüfen", um die Echtheitsprüfung durchzuführen.
4.Klicken Sie abschließend auf "OK".
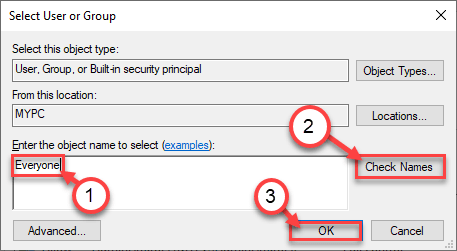
5.Klicken Sie auf "Übernehmen", um es zu speichern.
6.Wenn Sie eine Warnmeldung sehen, klicken Sie einfach auf "OK".
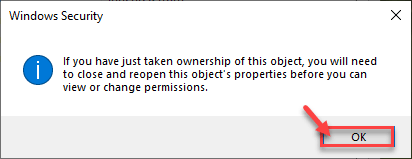
7.Klicken Sie einfach auf "Übernehmen" und "OK", um diese Änderung zu speichern.

Sobald Sie dies getan haben, versuchen Sie, das Installationsprogramm auszuführen oder Zugriff auf den Speicherort des problematischen Ordners zu erhalten.
Lösung3– Erweiterte Berechtigungen vonTemp ändern
Wenn es für Sie nicht funktioniert hat, jedem die Erlaubnis zu erteilen, versuchen Sie es mit diesen Schritten.
1.Drücken Sie die Windows-Taste + E-Tasten zusammen.
2.Gehen Sie danach zu diesem Ort -
C:Users%username%AppDataLocal
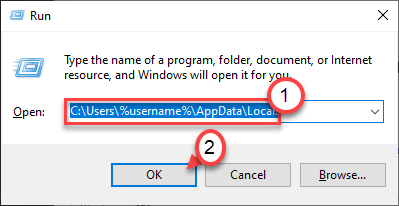
3.Klicken Sie wie zuvor mit der rechten Maustaste auf "Temp" und klicken Sie auf "Eigenschaften".
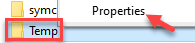
4.Gehen Sie danach auf die Registerkarte "Sicherheit".
5.Klicken Sie anschließend auf "Erweitert".
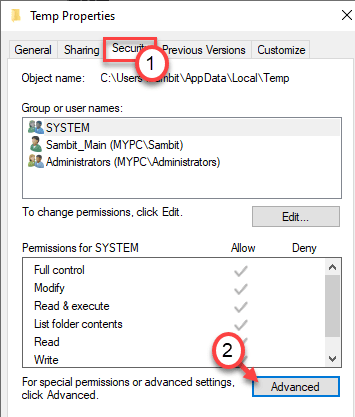
6.Aktivieren Sie im Fenster "Erweiterte Sicherheitseinstellungen" das Kontrollkästchen "Vererbbare Berechtigungen vom übergeordneten Objekt einschließen".
7.Klicken Sie auf "Übernehmen" und "OK", um die Änderung zu speichern.

Dies sollte den Trick für Sie tun.
Lösung 4 – Richten Sie die EXE-Datei so ein, dass sie als Administrator ausgeführt wird
Versuchen Sie, die ausführbare Datei als Administrator auszuführen.
1.Gehen Sie zum Speicherort der problematischen Datei/des Ordners.
2.Klicken Sie mit der rechten Maustaste auf die ausführbare Datei und klicken Sie dann auf "Eigenschaften".
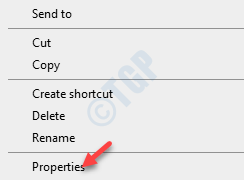
3.Sobald sich das Eigenschaftenfenster öffnet, gehen Sie zur Registerkarte "Kompatibilität".
4.Um ausführbare Dateien als Administrator auszuführen, aktivieren Sie einfach die Option "Als Administrator ausführen".
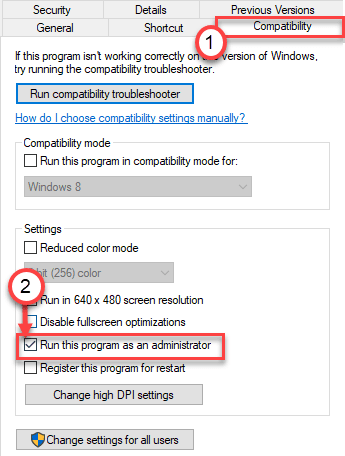
5.Vergessen Sie nicht, auf "Übernehmen" und "OK" zu klicken.

Versuchen Sie danach, die Anwendung/das Installationsprogramm erneut auszuführen.
Fix 4 – Führen Sie einige Scans durch
1.Sie müssen die Tasten Windows-Taste + R gleichzeitig drücken.
2.Geben Sie dann diesen Code ein und drücken Sie gleichzeitig die Tastenkombination Strg+Umschalt+Eingabe.
cmd

3.Fügen Sie diesen Code in das Terminal ein.Drücken Sie danach die Eingabetaste, um den Scan auszuführen.
sfc /scannow
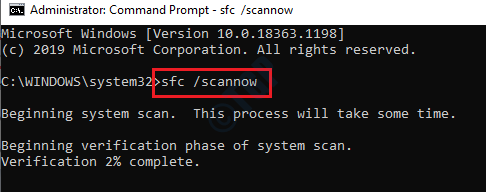
Der SFC-Scan beginnt.
4.Um einen DISM-Scan zu starten, fügen Sie diesen Befehl in das Terminal ein und drücken Sie dann die Eingabetaste.
DISM.exe /Online /Cleanup-image /Restorehealth

Ihr Problem wird sicher gelöst.

