Die erweiterten Attribute sind ein inkonsistenter Fehler in Windows 10 Fix
Aktualisiert Januar 2024: Erhalten Sie keine Fehlermeldungen mehr und verlangsamen Sie Ihr System mit unserem Optimierungstool. Holen Sie es sich jetzt unter - > diesem Link
- Downloaden und installieren Sie das Reparaturtool hier.
- Lassen Sie Ihren Computer scannen.
- Das Tool wird dann deinen Computer reparieren.
Wenn beim Versuch, auf das CMD-Fenster auf Ihrem Computer zuzugreifen, die Fehlermeldung "Das Problem mit den erweiterten Attributen ist inkonsistent" angezeigt wird, liegt möglicherweise ein Benutzerproblem auf Ihrem Computer vor.Sie können auf Ihrem Gerät nicht auf Verwaltungsanwendungen (wie Taskplaner, Eingabeaufforderung (Admin), PowerShell (Admin)) zugreifen.Befolgen Sie diese Lösungen, um das Problem auf Ihrem Computer zu beheben.
Lösung 1 – Gruppenmitgliedschaft mithilfe von Benutzerkonten festlegen
Die wichtigste Lösung für dieses Problem ist das korrekte Festlegen der Gruppenmitgliedschaft.
1.Drücken Sie zunächst die Windows-Taste zusammen mit der Taste "R".
2.Um auf die Benutzerkonten zuzugreifen, geben Sie diesen Code ein und drücken Sie die Eingabetaste.
Wichtige Hinweise:
Mit diesem Tool können Sie PC-Problemen vorbeugen und sich beispielsweise vor Dateiverlust und Malware schützen. Außerdem ist es eine großartige Möglichkeit, Ihren Computer für maximale Leistung zu optimieren. Das Programm behebt häufige Fehler, die auf Windows-Systemen auftreten können, mit Leichtigkeit - Sie brauchen keine stundenlange Fehlersuche, wenn Sie die perfekte Lösung zur Hand haben:
- Schritt 1: Laden Sie das PC Repair & Optimizer Tool herunter (Windows 11, 10, 8, 7, XP, Vista - Microsoft Gold-zertifiziert).
- Schritt 2: Klicken Sie auf "Scan starten", um Probleme in der Windows-Registrierung zu finden, die zu PC-Problemen führen könnten.
- Schritt 3: Klicken Sie auf "Alles reparieren", um alle Probleme zu beheben.
netplwiz
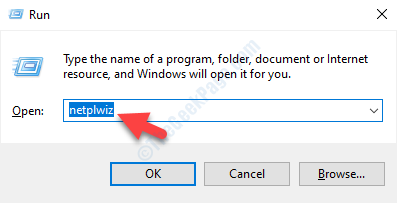
3.Wenn die Benutzerkonten auf Ihrem Computer vorherrschen, klicken Sie auf Ihr Konto.
4.Klicken Sie danach auf "Eigenschaften".
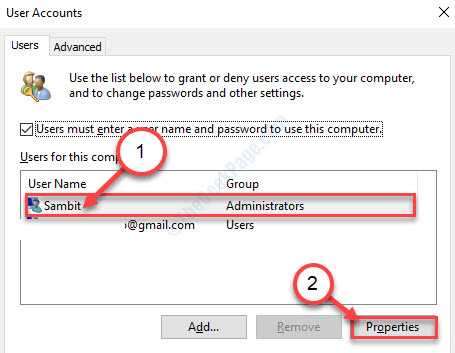
5.Gehen Sie dann auf die Registerkarte "Gruppenmitgliedschaft".
6.Aktivieren Sie als Nächstes das Optionsfeld neben der Option "Andere:".
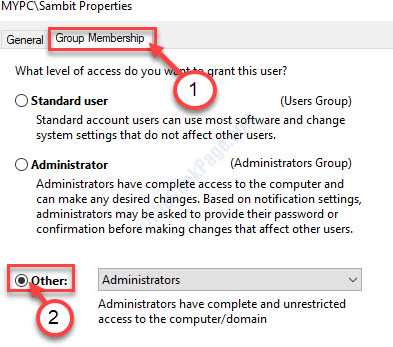
7.Klicken Sie danach auf die Dropdown-Option.
8.Klicken Sie dann auf "Administratoren".
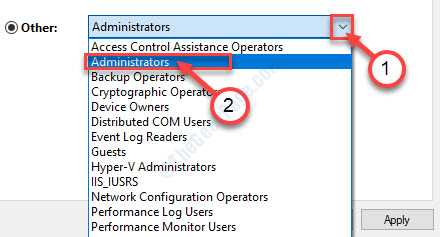
9.Klicken Sie abschließend auf "Übernehmen".Klicken Sie anschließend auf "OK", um es zu speichern.

HINWEIS-
Wenn Sie mehrere Konten auf Ihrem Computer haben, müssen Sie alle Ihre Konten derselben Gruppe (z. B. Administratoren) zuweisen. Befolgen Sie dazu diese Schritte~
1.Greifen Sie auf die gleiche Weise wie oben beschrieben auf die Benutzerkonten zu.
2.Wählen Sie nun dieses Mal das zweite Konto aus der Liste aus.Klicken Sie dann auf "Eigenschaften".
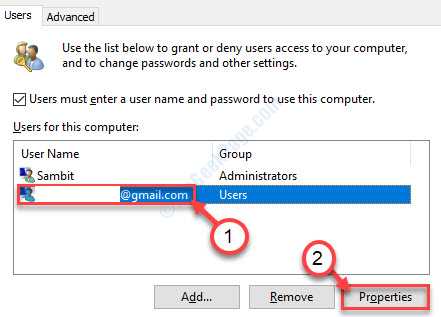
3.Wechseln Sie zum Reiter "Gruppenmitgliedschaft".
4.Aktivieren Sie die Option "Andere:".Wählen Sie dann "Administratoren" aus dem Dropdown-Menü aus.
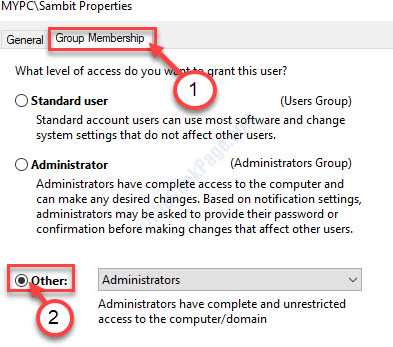
5.Speichern Sie es mit einem Klick auf "Übernehmen" und "OK".
Starten Sie Ihr Gerät neu und versuchen Sie, auf ein Dienstprogramm wie CMD mit Administratorzugriff oder PowerShell (Admin) zuzugreifen.
Lösung 2 – Deaktivieren Sie den Sound der Windows-Benutzerkontensteuerung
Manchmal wird dieses Problem dadurch verursacht, dass mehrere Audio-Codecs den Zugriff auf die Benutzerkontensteuerung blockieren.Das Deaktivieren des Sounds der Benutzerkontensteuerung auf Ihrem Computer kann das Problem lösen.
1. Zuerst müssen Sie die Windows-Taste + R drücken.
2.Wenn das Run-Terminal angezeigt wird, geben Sie diesen Code ein.Klicken Sie auf "OK", um auf das Sounds-Dienstprogramm zuzugreifen.
mmsys.cpl
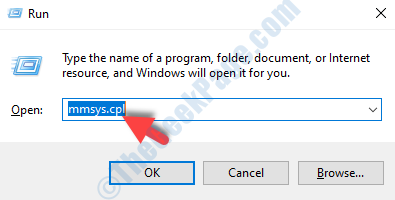
3.Wenn der Sound-Tab erscheint, gehen Sie zum "Sounds"-Tab.
4.Scrollen Sie dann nach unten zu "Windows-Benutzerkontensteuerung".
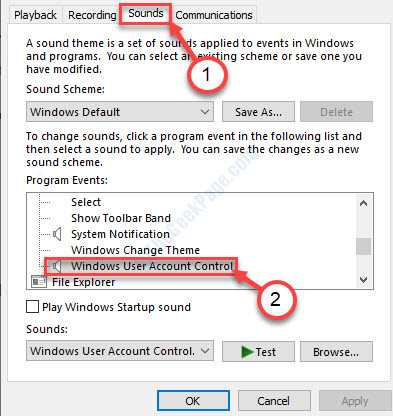
5.Klicken Sie als Nächstes im Abschnitt "Sounds:" in der unteren rechten Ecke auf das Dropdown-Menü.
6.Klicken Sie dann auf "Keine".
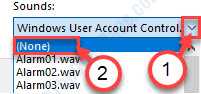
7.Klicken Sie dann auf "Übernehmen" und "OK".

Überprüfen Sie, ob dies funktioniert.
Lösung 3 – Setzen Sie die Einstellungen der Benutzerkontensteuerung auf "Nie benachrichtigen".
Wie wir besprochen haben, kann UAC dieses Problem verursachen.
1.Suchen Sie nach "Benutzerkonten".
2.Klicken Sie danach auf "Einstellungen der Benutzerkontensteuerung ändern".
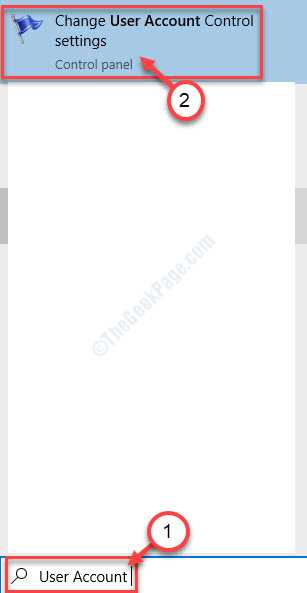
3.Schieben Sie den Schieberegler einfach nach unten auf "Nie benachrichtigen".
4.Klicken Sie auf "OK", um diese Änderung zu speichern.
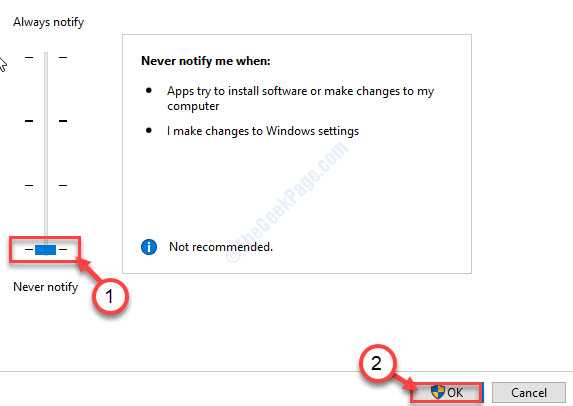
Starten Sie Ihren Computer neu, um diese Änderung zu speichern.
Fix 4 – Starten Sie Ihr Gerät sauber und überprüfen Sie es
Ein sauberer Neustart Ihres Geräts kann funktionieren.
1.Suchen Sie nach "Systemkonfiguration".
2.Klicken Sie dann auf "Systemkonfiguration".
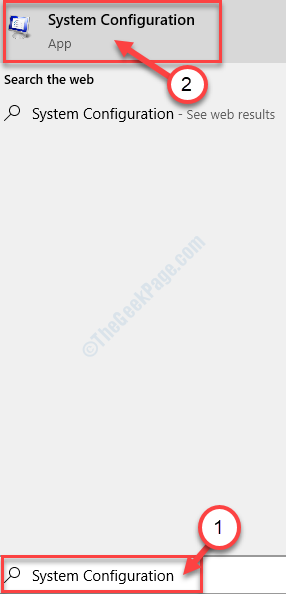
3.Klicken Sie einfach auf die Registerkarte "Allgemein", um dorthin zu gelangen.
4. Wählen Sie danach das Optionsfeld neben der Option "Selektiver Start" aus.
5.Aktivieren Sie einfach das Kontrollkästchen neben "Systemdienste laden".
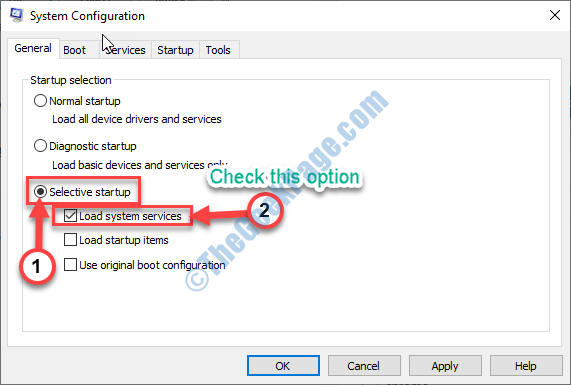
6.Klicken Sie nun auf die Registerkarte "Dienste".
7.Klicken Sie dann auf die Option "Alle Microsoft-Dienste ausblenden", um diese Dienste auszublenden.
8.Klicken Sie danach auf "Alle deaktivieren".
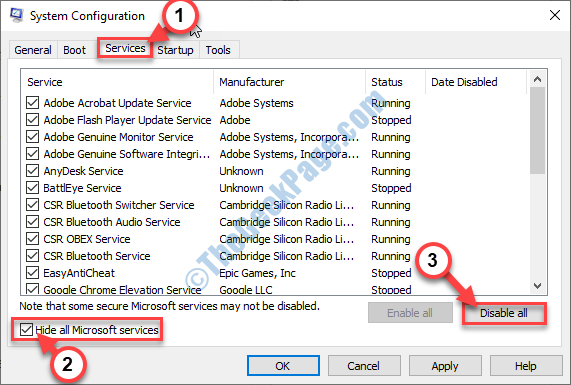
8.Klicken Sie nacheinander auf "Übernehmen" und "OK".
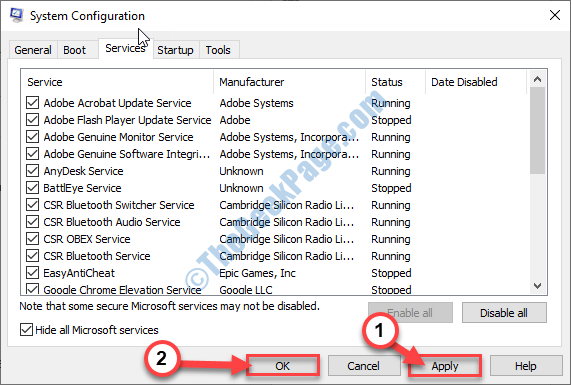
Starte deinen Computer neu.
Lösung 5 – SFC- und DISM-Scan ausführen
Wenn dieses Problem aufgrund einer Beschädigung der Systemdatei auftritt, sollte das Ausführen des SFC- und DISM-Scans für Sie funktionieren.
1.Drücken Sie die Windows-Taste + S.Geben Sie dann "Eingabeaufforderung" ein.
2.Drücken Sie einfach auf Ihrer Tastatur die Eingabetaste.

3.Wenn die Eingabeaufforderung in Ihrem Fenster angezeigt wird, geben Sie diesen Code ein und drücken Sie die Eingabetaste, um einen System File Checker (SFC)-Scan auszuführen.
sfc /scannow
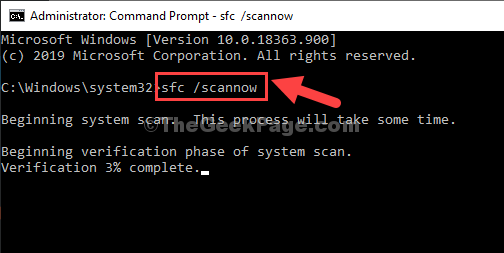
4.Um einen Dism-Scan auszuführen, geben Sie diesen Code ein und drücken Sie die Eingabetaste.
Dism /Online /Cleanup-Image /RestoreHealth

Sobald beide Scans abgeschlossen sind, starten Sie Ihr Gerät neu.
Überprüfen Sie, ob der Fehler erneut auftritt oder nicht.

