Der Dienst kann zu diesem Zeitpunkt keine Steuermeldungen akzeptieren Fehler in Windows 10
Aktualisiert Januar 2024: Erhalten Sie keine Fehlermeldungen mehr und verlangsamen Sie Ihr System mit unserem Optimierungstool. Holen Sie es sich jetzt unter - > diesem Link
- Downloaden und installieren Sie das Reparaturtool hier.
- Lassen Sie Ihren Computer scannen.
- Das Tool wird dann deinen Computer reparieren.
Beim Versuch, ein Programm zu öffnen oder auszuführen, wird möglicherweise häufig die Fehlermeldung "Fehler 1061 Der Dienst kann derzeit keine Kontrollmeldungen akzeptieren" angezeigt.Normalerweise sehen Sie diesen Fehler, wenn der Dienst anscheinend bereits von einem anderen Prozess verwendet wird.Dieser Fehler tritt also auf, wenn der Anwendungsinformationsdienst eine Anfrage zum Starten einer Anwendung vom Windows 10-Administrator nicht akzeptiert, z. B. beim Öffnen eines Task-Managers, beim Versuch, einen Dienst zu aktualisieren und mehr.
Wann sehen Sie diesen Fehler?
Alle Windows-Dienste verfügen über eine Nachrichtenschleife, die auf den Empfang von Nachrichtenanforderungen von Windows oder anderen Programmen wartet und diese dann zur Verarbeitung weiterleitet.Wenn also ein Dienst eine Anfrage zum Beenden erhält, stoppt der Dienstmanager den Dienst.Befindet sich der Dienst jedoch in einer Stop-Pending-Situation, kann er Befehle wie "Start" nicht akzeptieren, da er verwirrt wird und Sie dann den Fehler sehen.
Im Grunde bleibt also entweder die Anfrage im Nachrichtenverarbeitungscode hängen oder es dauert ein paar Minuten, bis der Befehl ausgeführt wird, und dann wird der Fehler ausgegeben.Sie können zwar ein paar Minuten warten oder Ihren PC neu starten, um zu prüfen, ob das Problem behoben wird, aber wenn dies nicht der Fall ist, können Sie die folgenden Korrekturen ausprobieren, die wir zusammengestellt haben, in der Hoffnung, dass sie den "Fehler 1061 Der Dienst kann derzeit keine Steuernachrichten akzeptieren" auf Ihrem Windows 10-PC.Mal sehen wie.
Methode 2: Durch Neustarten des Credential Manager Service
Schritt 1: Klicken Sie mit der rechten Maustaste auf das Startmenü und wählen Sie Ausführen, um den Befehl Ausführen zu öffnen.
Wichtige Hinweise:
Mit diesem Tool können Sie PC-Problemen vorbeugen und sich beispielsweise vor Dateiverlust und Malware schützen. Außerdem ist es eine großartige Möglichkeit, Ihren Computer für maximale Leistung zu optimieren. Das Programm behebt häufige Fehler, die auf Windows-Systemen auftreten können, mit Leichtigkeit - Sie brauchen keine stundenlange Fehlersuche, wenn Sie die perfekte Lösung zur Hand haben:
- Schritt 1: Laden Sie das PC Repair & Optimizer Tool herunter (Windows 11, 10, 8, 7, XP, Vista - Microsoft Gold-zertifiziert).
- Schritt 2: Klicken Sie auf "Scan starten", um Probleme in der Windows-Registrierung zu finden, die zu PC-Problemen führen könnten.
- Schritt 3: Klicken Sie auf "Alles reparieren", um alle Probleme zu beheben.

Schritt 2: Geben Sie im Befehlsfenster "Ausführen" services.msc in das Suchfeld ein und drücken Sie die Eingabetaste, um das Fenster "Dienste" zu öffnen.
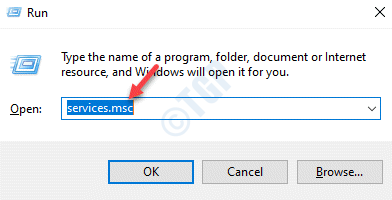
Schritt 3: Gehen Sie im Service-Manager-Fenster auf die rechte Seite des Bereichs und suchen Sie in der Spalte "Names" nach Credential Manager.
Klicken Sie mit der rechten Maustaste darauf und wählen Sie Eigenschaften.
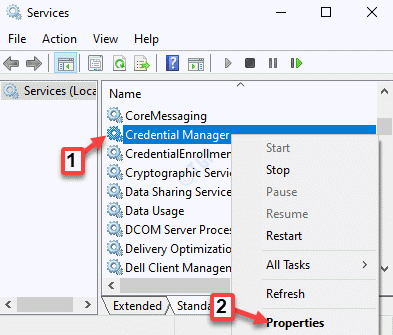
Schritt 4: Gehen Sie nun auf der Registerkarte Allgemein zum Feld Dienststatus und klicken Sie, wenn es ausgeführt wird, auf die Schaltfläche Stopp, um den Dienst zu stoppen.
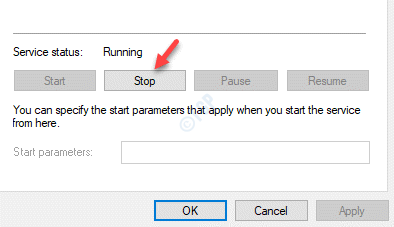
*Hinweis - Wenn es bereits gestoppt ist, lassen Sie es so wie es ist.
Schritt6: Navigieren Sie jetzt zum Abschnitt "Starttyp" und vergewissern Sie sich, dass er auf "Automatisch" eingestellt ist.
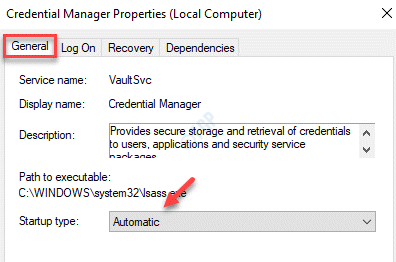
Schritt 7: Bevor Sie das Fenster Eigenschaften verlassen, klicken Sie im Abschnitt Dienststatus auf die Schaltfläche Start.
Drücken Sie Übernehmen und dann OK, um die Änderungen zu speichern und zu beenden.
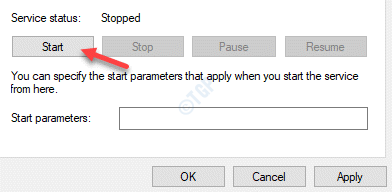
*Hinweis – Wenn die Fehlermeldung "Windows konnte den Background Intelligence Transfer Service auf dem lokalen Computer nicht starten. Fehler 1079: Das für diesen Dienst angegebene Konto unterscheidet sich von dem für andere Dienste, die im selben Prozess ausgeführt werden, angegebenen Konto" angezeigt wird, folgen Sie der Methode unten angegeben.
Diese Methode ist anwendbar, wenn Sie Methode 1 befolgen und die Fehlermeldung "Windows konnte den Background Intelligence Transfer Service auf dem lokalen Computer nicht starten. Fehler 1079: Das für diesen Dienst angegebene Konto unterscheidet sich von dem für andere Dienste, die in gleichen Vorgang".
Schritt1:Drücken Sie die Tastenkombination Win + X und wählen Sie Ausführen aus.

Schritt 2: Dadurch wird das Befehlsfenster Ausführen geöffnet.
Geben Sie im Suchfeld services.msc ein und drücken Sie OK.
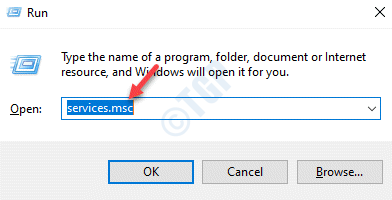
Schritt3:Suchen Sie im Dienstmanagerfenster in der Spalte "Name" auf der rechten Seite den IP-Hilfsdienst.
Doppelklicken Sie darauf, um das Eigenschaftenfenster zu öffnen.
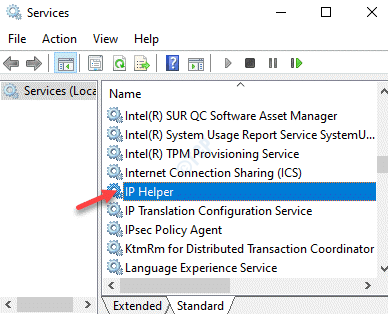
Schritt 4: Klicken Sie im Eigenschaftenfenster von IP Helper auf die Registerkarte Anmelden.
Wählen Sie das Optionsfeld neben Dieses Konto und klicken Sie daneben auf die Schaltfläche Durchsuchen.
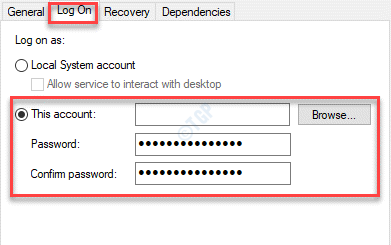
Schritt 5: Drücken Sie im Dialogfeld Benutzer auswählen unten auf die Schaltfläche Erweitert.
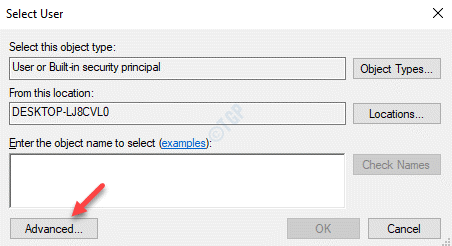
Schritt 6: Gehen Sie als Nächstes zum Abschnitt Häufige Abfragen und klicken Sie auf Jetzt suchen.
Im Abschnitt Suchergebnisse unten sehen Sie jetzt die Liste der Kontonamen.
Wählen Sie Ihren Kontonamen und drücken Sie OK, um die Änderungen zu speichern und zum Dialogfeld "Benutzer auswählen" zurückzukehren.
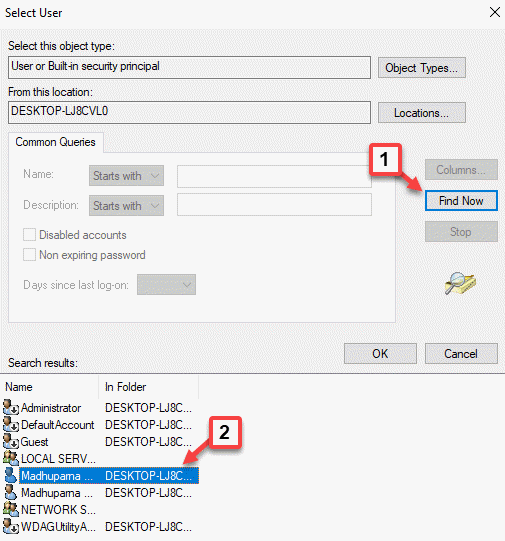
Schritt 7: Ihr Kontoname wird nun unter dem Abschnitt "Geben Sie den Namen des auszuwählenden Objekts ein" angezeigt.
Drücken Sie daneben die Schaltfläche Namen prüfen.
Drücken Sie nun OK, um die Änderungen zu speichern und zum Dialogfeld "Anmelden" zurückzukehren.
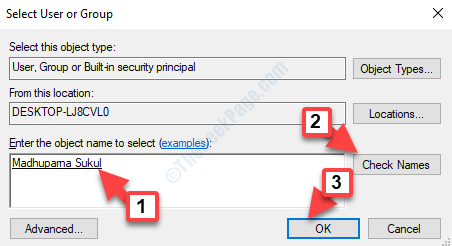
Schritt 8: Geben Sie als nächstes das Passwort ein und bestätigen Sie das Passwort.
Drücken Sie Übernehmen und dann OK, um die Änderungen zu speichern und zu beenden.
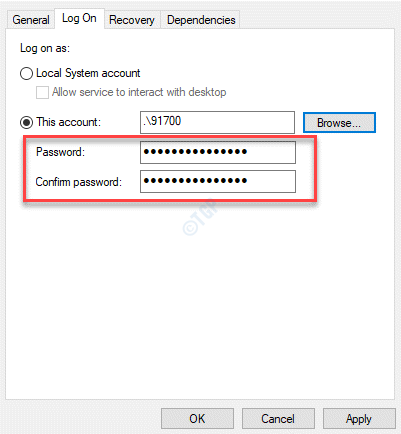
Sie können jetzt das gewünschte Programm ausführen, ohne dass der Fehler erneut angezeigt wird.
Methode 3: Überprüfen Sie den Gerätestatus im Geräte-Manager
Bei dieser Methode sollten Sie zuerst in den Geräteeigenschaften überprüfen, ob es einwandfrei funktioniert.Mal sehen wie.
Schritt 1: Gehen Sie zu Start, klicken Sie mit der rechten Maustaste darauf und klicken Sie im Menü auf Ausführen.
Dadurch wird das Befehlsfenster Ausführen geöffnet.

Schritt 2: Geben Sie im Befehlsfenster Ausführen devmgmt.msc ein und drücken Sie OK, um das Fenster Geräte-Manager zu öffnen.

Schritt3: Gehen Sie jetzt im Fenster "Geräte-Manager" zum Abschnitt "Human Interface Devices" und klicken Sie darauf, um ihn zu erweitern.
Klicken Sie hier mit der rechten Maustaste auf das Wacom Tablet-Gerät und wählen Sie Eigenschaften.
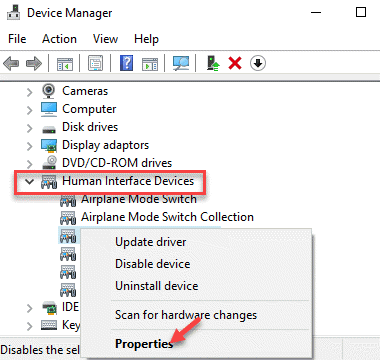
Schritt 4: Aktivieren Sie im Dialogfeld "Eigenschaften des Wacom Tabletts" auf der Registerkarte "Allgemein" das Feld "Gerätestatus".
Wenn "Das Gerät funktioniert ordnungsgemäß" angezeigt wird, sind keine weiteren Maßnahmen erforderlich.
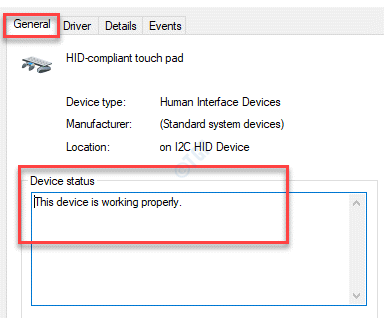
Wenn im Feld jedoch steht: "Windows kann die digitale Signatur für die für dieses Gerät erforderlichen Treiber nicht überprüfen. Durch eine kürzlich vorgenommene Hardware- oder Softwareänderung wurde möglicherweise eine Datei installiert, die falsch signiert oder beschädigt ist, oder bei der es sich möglicherweise um bösartige Software aus einer unbekannten Quelle handelt. (Code 52)", dann sollten Sie Methode 4 befolgen.
Methode 4: Führen Sie die Windows-Wiederherstellung aus
Sie sollten dieser Methode folgen, wenn Sie nach der Durchführung von Methode 3 den Fehlercode 52 sehen.
Schritt 1: Drücken Sie die Tastenkombination "Win + I" auf Ihrer Tastatur, um die App "Einstellungen" zu starten.
Schritt 2: Klicken Sie im Fenster Einstellungen auf Update & Sicherheit.

Schritt 3: Scrollen Sie als Nächstes auf der linken Seite des Fensters etwas nach unten und klicken Sie auf Wiederherstellung.
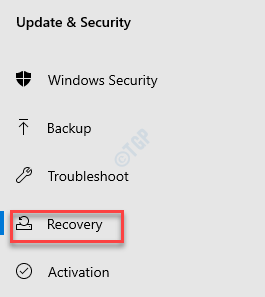
Schritt 4: Gehen Sie nun auf die rechte Seite des Fensters und klicken Sie im Abschnitt Erweiterter Start auf Jetzt neu starten.
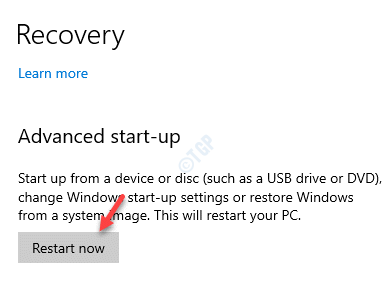
Schritt 5: Ihr System wird nun neu gestartet und bringt Sie zum Bildschirm Option auswählen.
Klicken Sie hier auf Fehlerbehebung.
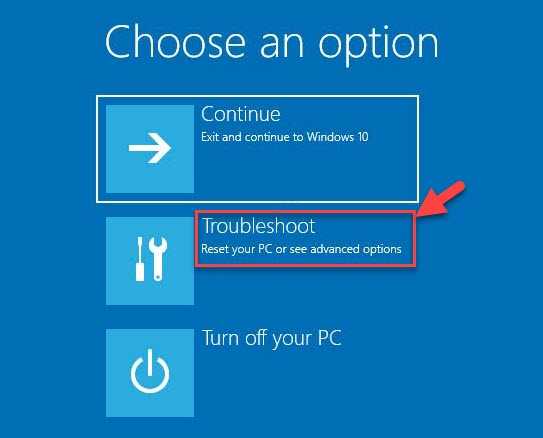
Schritt 6: Klicken Sie als Nächstes unter dem Bildschirm Fehlerbehebung auf Erweiterte Optionen.
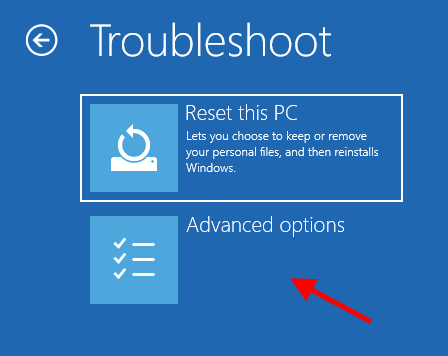
Schritt 7: Wählen Sie nun im Abschnitt Erweiterte Optionen die Option Starteinstellungen.
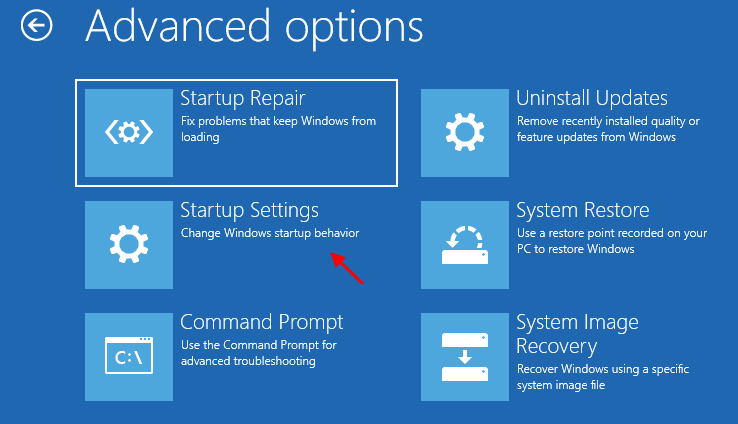
Schritt 8: Drücken Sie im nächsten Bildschirm unten rechts auf die Schaltfläche Neustart.
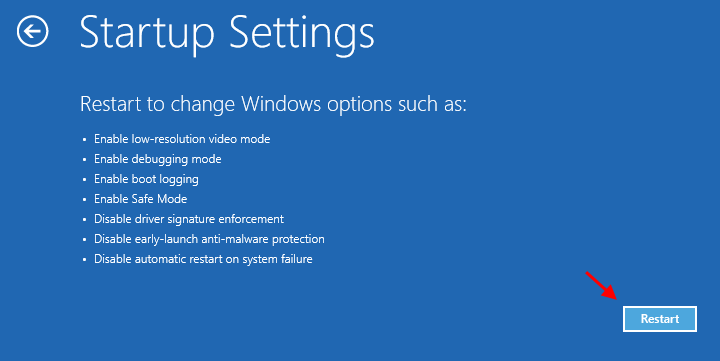
Schritt 9: Ihr System wird neu gestartet und bringt Sie zum Bildschirm Starteinstellungen.
Drücken Sie 7 auf Ihrer Tastatur für die 7. Option, die auf dem Bildschirm angezeigt wird – Deaktivieren Sie die Treibersignatur-Erzwingung und drücken Sie die Eingabetaste, um Ihr System mit der Treibersignatur-Erzwingungsfunktion im deaktivierten Modus zu starten.
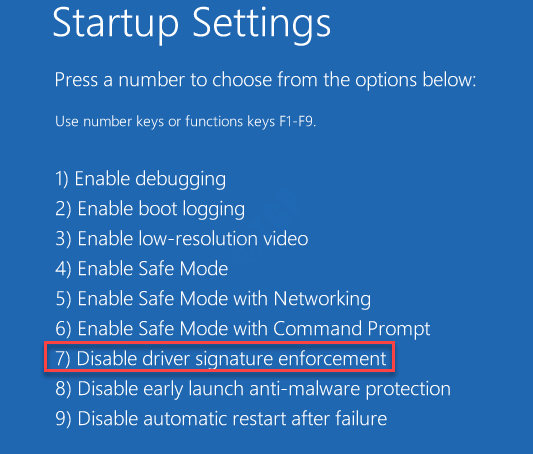
Sobald Ihr System neu gestartet wurde, können Sie jetzt eine Anwendung öffnen oder ausführen, ohne dass der Fehler mehr angezeigt wird.
Methode 5: Beenden Sie den IIS-Arbeitsprozesseintrag im Task-Manager
IIS oder Internetinformationsdienste ist ein Webserver, der alles im Web hostet.Wenn dies für den Fehler verantwortlich ist – "Der Dienst kann derzeit keine Kontrollnachrichten akzeptieren", können Sie diese schnelle Methode als Lösung ausprobieren.
Schritt 1: Klicken Sie mit der rechten Maustaste auf die Taskleiste und wählen Sie Task-Manager.
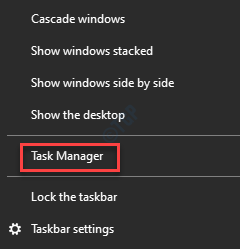
Schritt 2: Gehen Sie im Task-Manager-Fenster auf der Registerkarte Prozesse zum Abschnitt Hintergrundprozesse und suchen Sie den IIS-Arbeitsprozess.
Klicken Sie mit der rechten Maustaste darauf und wählen Sie Aufgabe beenden.
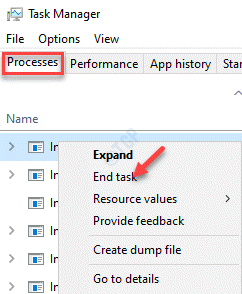
Schritt 3: Suchen Sie nun nach Einträgen, die mit w3wp.exe enden, klicken Sie mit der rechten Maustaste nacheinander darauf und beenden Sie die Aufgabe.
Schritt 4: Sie sehen eine Meldung "WARNUNG: Das Beenden eines Prozesses kann zu unerwünschten Ergebnissen führen, einschließlich Datenverlust und Systeminstabilität" oder eine ähnliche Meldung, die auf Ihrer Windows-Version basiert.
Klicken Sie zur Bestätigung auf Ja.
Starten Sie nun Ihren PC neu und versuchen Sie, das gewünschte Programm zu öffnen.Die Fehlermeldung sollte nicht mehr angezeigt werden.
Methode 6: Starten Sie den Anwendungsinformationsdienst und beenden Sie einen bestimmten Prozess
Diese Methode ist nützlich, um die Fehler zu beheben, die sich sowohl auf die Windows Server-Betriebssysteme als auch auf die üblichen Windows-Betriebssysteme beziehen.Dazu müssten Sie einen bestimmten Prozess beenden, um das Problem vollständig zu beheben.Mal sehen wie.
Schritt 1: Klicken Sie mit der rechten Maustaste auf Start und klicken Sie im Menü auf Ausführen, um den Befehl Ausführen zu starten.

Schritt 2: Geben Sie im Befehlsfenster Ausführen services.msc in das Suchfeld ein und drücken Sie OK, um das Fenster Dienste zu öffnen.

Schritt 3: Wenn der Service-Manager geöffnet wird, minimieren Sie das Fenster.Dadurch wird das System daran gehindert, es manuell auszuführen und die beendeten Dienste zu starten.
Schritt 4: Drücken Sie nun die Tastenkombination Win + R auf Ihrer Tastatur, um den Befehl Ausführen zu öffnen.
Schritt 5: Geben Sie im Suchfeld "Befehl ausführen" taskmgr ein und drücken Sie die Eingabetaste, um das Task-Manager-Fenster zu öffnen.
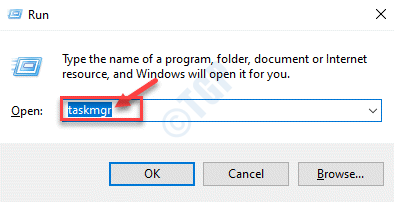
Schritt 6: Gehen Sie als Nächstes im Task-Manager-Fenster auf der Registerkarte Prozesse zum Abschnitt Windows-Prozesse.
Suchen Sie nun für diejenigen, die eine alte Windows-Version verwenden, nach svchost.exe (netsvcs), klicken Sie mit der rechten Maustaste darauf und wählen Sie Aufgabe beenden.
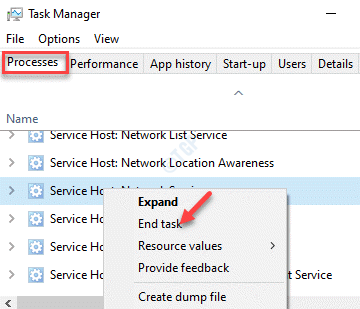
Schritt 7: Wenn Sie jedoch eine neueste Windows-Version ausführen, suchen Sie nach Service Host: Background Intelligent Transfer Service, klicken Sie mit der rechten Maustaste darauf und wählen Sie Aufgabe beenden.
Schritt 8: Hier zeigt Windows eine Meldung "WARNUNG: Das Beenden eines Prozesses kann zu unerwünschten Ergebnissen führen, einschließlich Datenverlust und Systeminstabilität" oder eine Warnmeldung basierend auf Ihrer Windows-Version.
Drücken Sie die Ja-Taste, um die Aktion zu bestätigen.
Schritt 9: Sie können jetzt das Fenster Dienste maximieren, auf die rechte Seite gehen und unter Namen den Anwendungsinformationsdienst finden.
Doppelklicken Sie darauf, um das Eigenschaftenfenster zu öffnen.
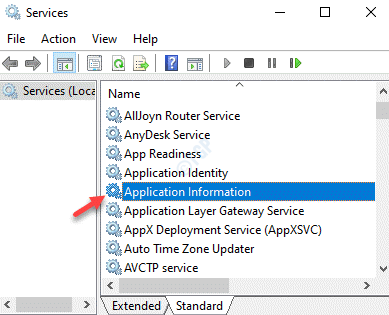
Schritt 10: Gehen Sie nun auf der Registerkarte Allgemein zum Abschnitt Starttyp und stellen Sie ihn auf Automatisch ein.
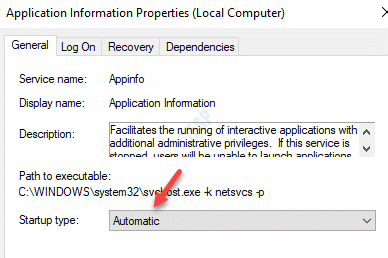
Schritt 11: Wenn Sie fertig sind, gehen Sie zum Feld Dienststatus und klicken Sie auf die Schaltfläche Start, um den Dienst zu starten.
Drücken Sie Übernehmen und dann OK, um die Änderungen zu speichern und zu beenden.
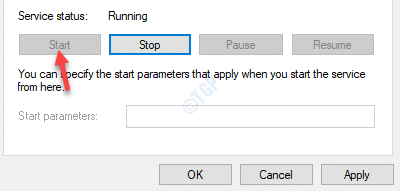
Gehen Sie jetzt zum Problemprogramm und prüfen Sie, ob es ohne den Fehler ausgeführt wird.
Methode 7: Bearbeiten Sie ein Passwort in Edge
Der Dienst Credential Manager hat viel mit der Passwortverwaltung im Microsoft Edge Browser zu tun.Daher kann das Bearbeiten oder Ändern eines der Passwörter in Edge den Fehler "Fehler 1061 Der Dienst kann derzeit keine Kontrollnachrichten akzeptieren" beheben. Error.Mal sehen wie.
Schritt 1: Starten Sie den Edge-Browser und klicken Sie auf die drei Punkte oben rechts auf dem Bildschirm.
Wählen Sie Einstellungen aus dem Menü.
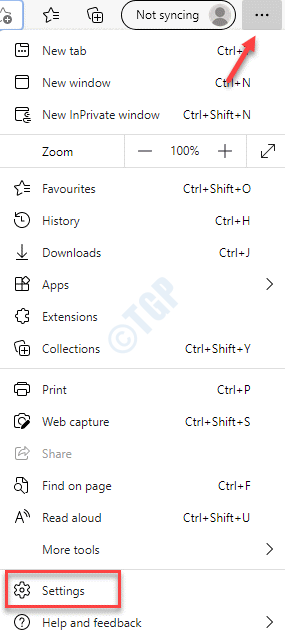
Schritt 2: Im Fenster "Einstellungen" gelangen Sie direkt zum Abschnitt "Profile".
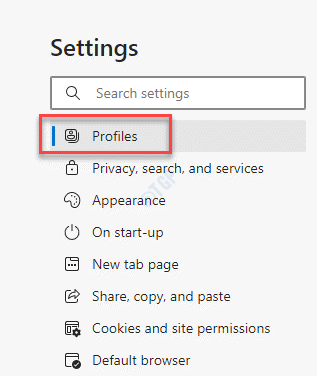
Schritt 3: Klicken Sie auf der rechten Seite des Fensters unter dem Abschnitt Ihr Profil auf Passwörter.
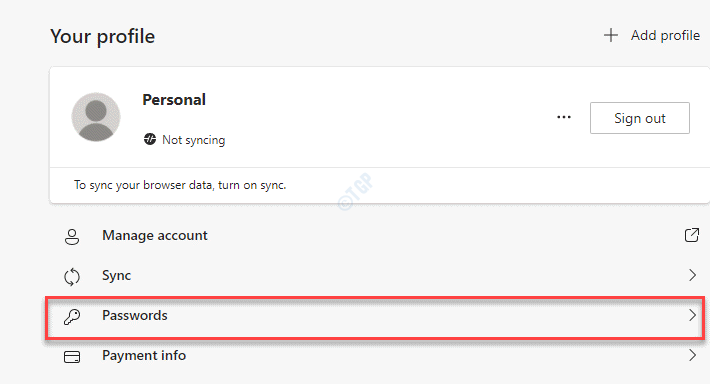
Schritt 4: Gehen Sie als Nächstes zum Abschnitt Gespeicherte Passwörter.
Navigieren Sie zu der Website, für die Sie das Passwort bearbeiten möchten.
Klicken Sie auf die drei Punkte neben dem Augensymbol und wählen Sie Bearbeiten.
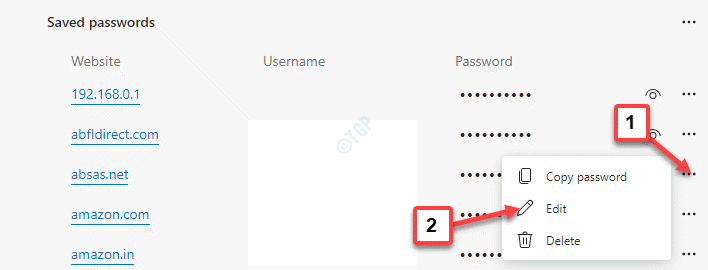
Schritt 5: Gehen Sie im Dialogfeld Passwort bearbeiten zum Feld Passwort und bearbeiten Sie es.
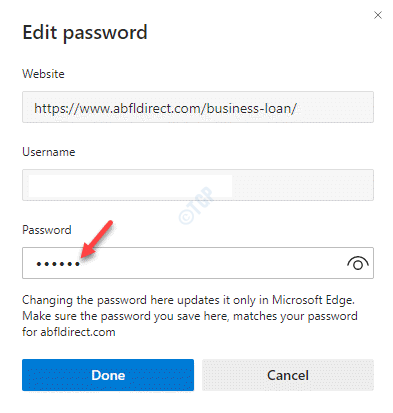
*Hinweis – Das hier geänderte Passwort wird nur für den Edge-Browser aktualisiert.Sie müssten dasselbe Passwort auch auf der eigentlichen Website aktualisieren, damit es mit dem übereinstimmt, das Sie gerade in Edge geändert haben.
Beenden Sie jetzt Microsoft Edge und prüfen Sie, ob der Fehler weiterhin besteht, wenn Sie versuchen, das Programm zu öffnen oder auszuführen.
Methode 8: Verwenden der Eingabeaufforderung
Sie können diese Methode verwenden, um einen Dienst zu beenden, wenn der Dienst blockiert ist und nicht vom Dienst-Manager beendet werden kann.
Schritt 1: Drücken Sie gleichzeitig die Tasten Win + X auf Ihrer Tastatur und wählen Sie Ausführen, um das Befehlsfeld Ausführen zu starten.

Schritt 2: Geben Sie im Suchfeld "Befehl ausführen" cmd ein und drücken Sie die Tastenkombination Strg + Umschalt + Eingabe, um die Eingabeaufforderung im Administratormodus zu öffnen.

Schritt 3: Geben Sie im Eingabeaufforderungsfenster (Admin) die folgende Syntax ein und drücken Sie die Eingabetaste:
sc queryex
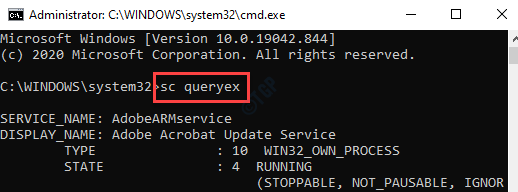
Schritt 4: Dadurch wird eine Liste der Dienste mit ihrem Dienstnamen und anderen Details erstellt.Notieren Sie sich die PID für den Dienst, den Sie beenden möchten.
Zum Beispiel möchten wir hier den AnyDesk-Dienst beenden, also haben wir festgestellt, dass es sich um eine PID handelt.
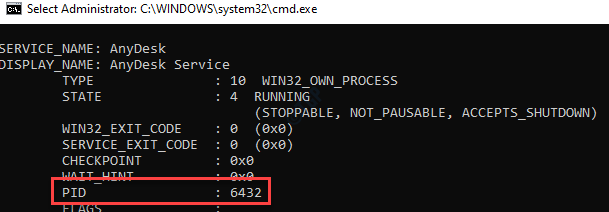
Schritt 5: Führen Sie nun den folgenden Befehl aus und drücken Sie die Eingabetaste:
taskkill /f /pid PID
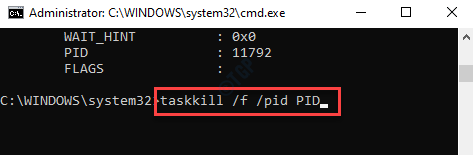
Jetzt wird der Dienst gestoppt.
Schritt 5: Klicken Sie mit der rechten Maustaste auf Start und wählen Sie Ausführen.

Schritt 6: Geben Sie im sich öffnenden Befehlsfenster Ausführen services.msc in das Suchfeld ein und drücken Sie OK, um das Fenster Dienst-Manager zu öffnen.

Schritt 7: Navigieren Sie im Fenster Dienste zur rechten Seite des Bereichs und suchen Sie mit der Eingabeaufforderung nach dem Dienst, den Sie gerade beendet haben.
Klicken Sie mit der rechten Maustaste darauf und wählen Sie Neustart.
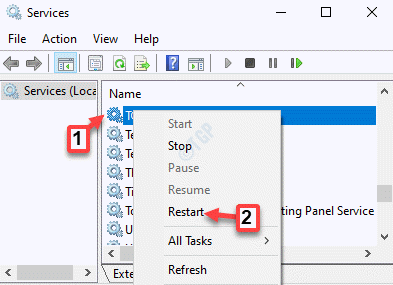
Gehen Sie jetzt zurück und versuchen Sie, das Programm zu öffnen, und es sollte sich normal öffnen, ohne einen Fehler zu erzeugen.
Methode 9: Führen Sie eine Systemwiederherstellung durch
Wenn keine der oben genannten Methoden funktioniert, besteht die einzige verbleibende Option darin, eine Systemwiederherstellung durchzuführen, um Ihren PC in einen früheren Zustand zurückzusetzen, als er ordnungsgemäß funktionierte.In diesem Artikel erfahren Sie, wie Sie einen Systemwiederherstellungspunkt in Windows 10 erstellen.
Sehen wir uns nun an, wie die Systemwiederherstellung ausgeführt wird.
Schritt 1: Drücken Sie gleichzeitig die Tasten Win + R auf Ihrer Tastatur, um den Befehl Ausführen zu öffnen.
Schritt 2: Geben Sie rstrui in das Suchfeld "Befehl ausführen" ein und drücken Sie die Eingabetaste, um das Fenster "Systemwiederherstellung" zu öffnen.
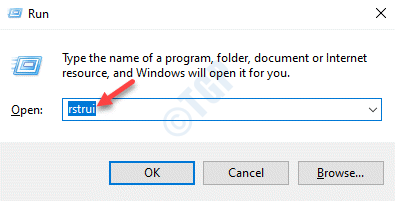
Schritt 3: Klicken Sie im Fenster Systemwiederherstellung auf Weiter.
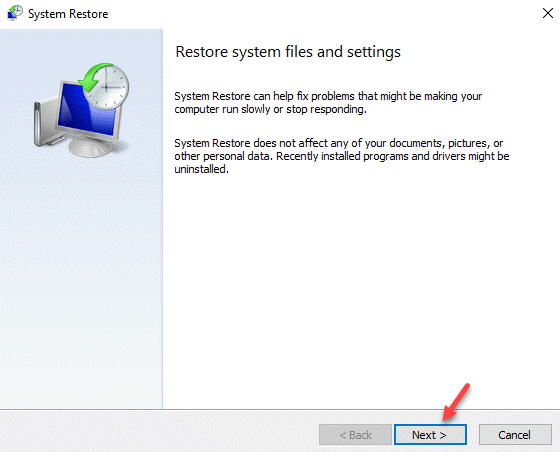
Schritt 4: Aktivieren Sie als Nächstes das Kontrollkästchen neben der Option Weitere Wiederherstellungspunkte anzeigen unten links.
Wählen Sie einen Wiederherstellungspunkt aus der Liste aus und klicken Sie auf die Schaltfläche Weiter.
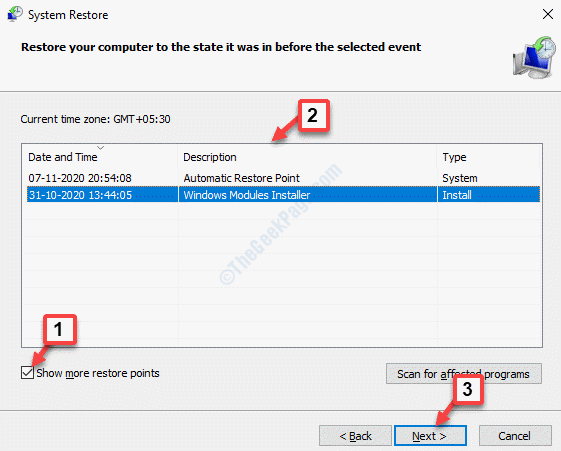
Lehnen Sie sich jetzt zurück und lassen Sie den Systemwiederherstellungsprozess abschließen. Es dauert länger, bis er fertig ist, also warten Sie geduldig.
Sobald es vorbei ist, wird Ihr System neu gestartet und befindet sich in einem früheren Arbeitszustand.Sie können jetzt versuchen, Ihr gewünschtes Programm auszuführen, und es sollte einwandfrei funktionieren.

