Der eingegebene Produktschlüssel kann auf diesem Computer nicht verwendet werden. Fehler 25004 in MS Office
Aktualisiert Januar 2024: Erhalten Sie keine Fehlermeldungen mehr und verlangsamen Sie Ihr System mit unserem Optimierungstool. Holen Sie es sich jetzt unter - > diesem Link
- Downloaden und installieren Sie das Reparaturtool hier.
- Lassen Sie Ihren Computer scannen.
- Das Tool wird dann deinen Computer reparieren.
Wenn Sie eine Testversion von Windows verwendet haben und sich kürzlich für die kostenpflichtige Version entschieden haben, besteht eine geringe Wahrscheinlichkeit, dass diese Fehlermeldung angezeigt wird: "Fehler 25004. Der von Ihnen eingegebene Produktschlüssel kann auf diesem Computer nicht verwendet werden. Dies ist höchstwahrscheinlich aufgrund der Installation einer früheren Office 2016-Testversion".Es gibt nichts, worüber man sich Sorgen machen müsste.Wir haben einige einfache Lösungen für dieses Problem in diesem Artikel beschrieben.Folgen Sie einfach diesen und das Problem wird schnell gelöst.
Lösung 1 – Registrierungseinstellungen ändern
Manchmal kollidiert ein vorhandener 'Office'-Schlüssel mit der Office-Installation auf Ihrem Computer.
1.Klicken Sie auf das Windows-Symbol.Geben Sie "regedit" ein.
2.Um auf den Registrierungseditor zuzugreifen, drücken Sie "Enter".
Wichtige Hinweise:
Mit diesem Tool können Sie PC-Problemen vorbeugen und sich beispielsweise vor Dateiverlust und Malware schützen. Außerdem ist es eine großartige Möglichkeit, Ihren Computer für maximale Leistung zu optimieren. Das Programm behebt häufige Fehler, die auf Windows-Systemen auftreten können, mit Leichtigkeit - Sie brauchen keine stundenlange Fehlersuche, wenn Sie die perfekte Lösung zur Hand haben:
- Schritt 1: Laden Sie das PC Repair & Optimizer Tool herunter (Windows 11, 10, 8, 7, XP, Vista - Microsoft Gold-zertifiziert).
- Schritt 2: Klicken Sie auf "Scan starten", um Probleme in der Windows-Registrierung zu finden, die zu PC-Problemen führen könnten.
- Schritt 3: Klicken Sie auf "Alles reparieren", um alle Probleme zu beheben.
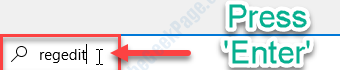
HINWEIS-
Das Ändern eines einzelnen Schlüssels in Ihrem Registrierungseditor, ohne etwas zu wissen, kann zu einem schwerwiegenden Fehler führen.Machen Sie also vorher ein Backup.
Klicken Sie einfach auf "Datei" und dann auf "Exportieren".Speichern Sie es an einem sicheren Ort auf Ihrem Laufwerk.
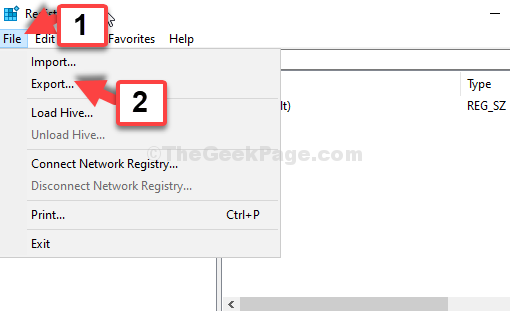
3.Wenn der Registrierungseditor angezeigt wird, erweitern Sie die Schlüsselkopfzeilen auf diese Weise:
ComputerHKEY_CURRENT_USERSOFTWAREMicrosoftOffice
4.Klicken Sie einfach mit der rechten Maustaste auf das "Büro" und dann auf "Löschen".
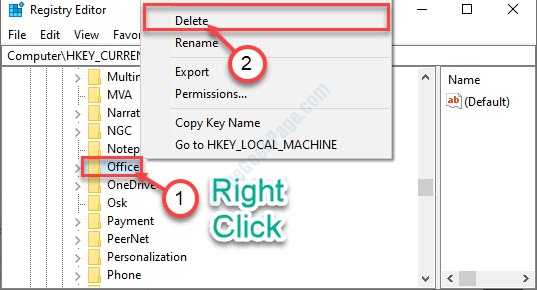
5.Wenn eine Sicherheitsabfrage erscheint, klicken Sie auf "Ja".
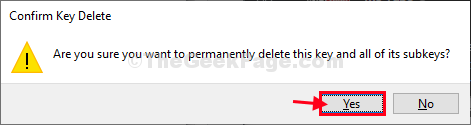
6.Danach gehen Sie zu diesem Ort-
ComputerHKEY_CURRENT_USERSoftwareMicrosoftOffice
7.Klicken Sie wie zuvor mit der rechten Maustaste auf die Taste "Office" und klicken Sie auf "Löschen".
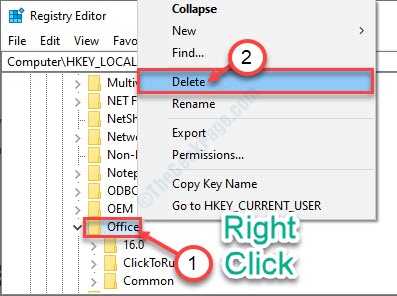
8.Navigieren Sie dann zu diesem Weg-
ComputerHKEY_LOCAL_MACHINESOFTWAREMICROSOFTWINDOWS NTCurrent VersionAppCompatFlags
9.Klicken Sie mit der rechten Maustaste auf die "AppCompatFlags".
10.Klicken Sie danach auf "Löschen".
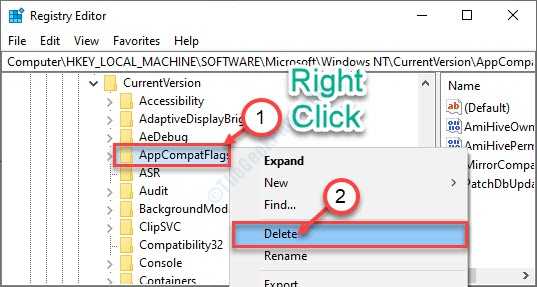
Schließen Sie danach das Fenster des Registrierungseditors.
Starten Sie Ihren Computer neu und versuchen Sie erneut, die Vollversion von Office zu installieren.
Lösung 2 – Umbenennen/Löschen der vorhandenen Office-Ordner
Durch Umbenennen des vorhandenen Office-Ordners wird dieses Problem behoben.
1.Zuerst müssen Sie auf den Datei-Explorer zugreifen, indem Sie die Windows-Taste + E drücken.
2.Dann geh diesen Weg -
C:Program Files
3.Scrollen Sie durch die Ordnerliste nach unten, bis Sie "MS Office" finden.
4.Klicken Sie mit der rechten Maustaste auf den Ordner "MS Office 15"* und klicken Sie auf "Umbenennen".
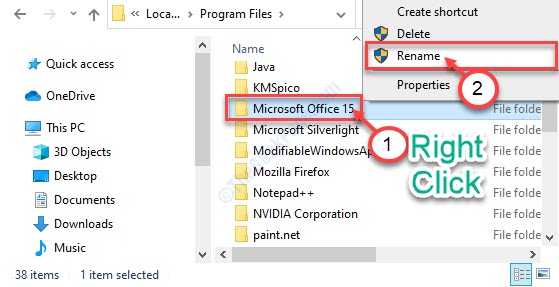
5.Benennen Sie den Ordner in "MS Office 15 Backup" um.
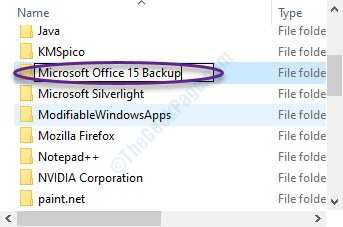
Versuchen Sie auf ähnliche Weise, andere Ordner mit Bezug zu Office im Ordner "Programme" zu finden.Fügen Sie einfach das "Backup" am Ende der Namen dieser Ordner hinzu.
Beispiel-
OfficeUpdate-Ordner in OfficeUpdate Backup
OfficeUpdate 14 zu OfficeUpdate 14-Sicherung
6.Navigieren Sie zu diesem Ort-
C:Program FilesCommon Filesmicrosoft shared
7.Löschen Sie im freigegebenen Ordner von Microsoft den Ordner "Office15" und den Ordner "OfficeSoftwareProtection Platform".
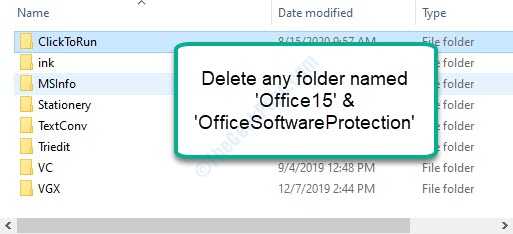
8.Navigieren Sie nun zu diesem Ort~
C:Users"%User Account Name%"AppdataLOCALMicrosoft
[Ersetzen Sie den 'Benutzerkontonamen' durch Ihren eigenen Benutzernamen]
9.Klicken Sie mit der rechten Maustaste auf den Ordner "Office" und klicken Sie auf "Löschen".
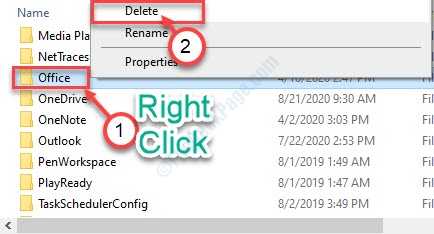
10.Dann geh zu diesem Ort-
C:Users"%User Account Name%"AppdataLocalLowMicrosoft
11.Löschen Sie auch hier den Ordner "Office".
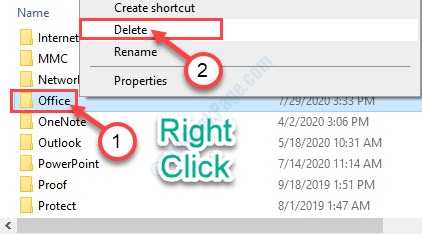
12.Öffnen Sie danach diesen Ort in Ihrem Datei-Explorer-
C:Users"%User Account Name%"AppdataRoamingMicrosoft
13.Klicken Sie mit der rechten Maustaste auf den Ordner "Office" und "Löschen".
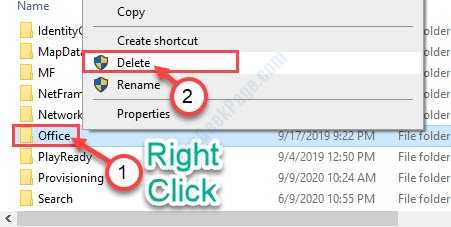
14.Gehen Sie zu diesem Ort auf Ihrem Laufwerk-
C:WindowsSystem32sppstore.0
fünfzehn.Klicken Sie als letzten Schritt mit der rechten Maustaste auf "tokens.dat" und klicken Sie auf "Umbenennen".
16.Benennen Sie die Datei in "tokens.dat.old" um.
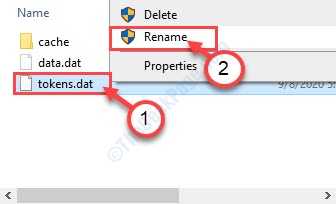
Wenn Sie sicher sind, dass Sie alle Ordner gelöscht haben, die sich auf MS Office beziehen, schließen Sie den Datei-Explorer.
Fahren Sie Ihr System herunter.Warten Sie eine Weile und starten Sie es.Installieren Sie MS Office erneut und versuchen Sie, darauf zuzugreifen.
*HINWEIS-
Je nach MS-Office-Version kann der Name des Office-Ordners unterschiedlich sein.Wie – MS Office 13, MS Office 14.
Fix 3 – Temp-Ordner leeren
Der Temp-Ordner enthält extrahierte temporäre Dateien Ihres Computers.
1.Drücken Sie zunächst die Windows-Taste zusammen mit der Taste "R".
2.Wenn das Run-Terminal erscheint, geben Sie "%temp%" ein.Sobald Sie auf "OK" klicken, erscheint der Temp-Ordner.
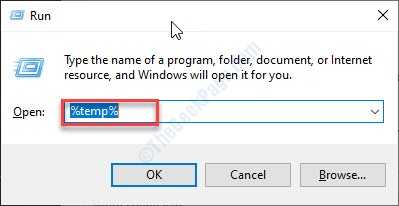
3.Drücken Sie im Temp-Ordner "Strg+A".Alle Ordner und Dateien im temporären Ordner werden ausgewählt.
4.Drücken Sie danach die Taste "Entf", um den Temp-Ordner zu leeren.
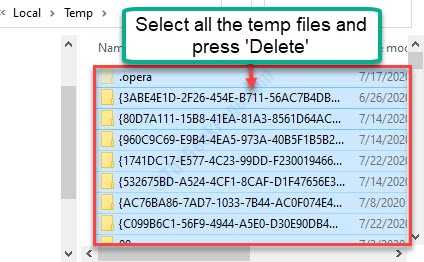
Nachdem Sie den Temp-Ordner geleert haben, versuchen Sie erneut, MS Office zu installieren.
Lösung 4 – Reparieren Sie die vorhandene Version
Das Reparieren der vorhandenen Version von MS Office kann das Problem lösen.
1.Suchen Sie zunächst nach "Programme und Funktionen".
2.Klicken Sie nun im erhöhten Suchergebnis auf "Programme und Funktionen".
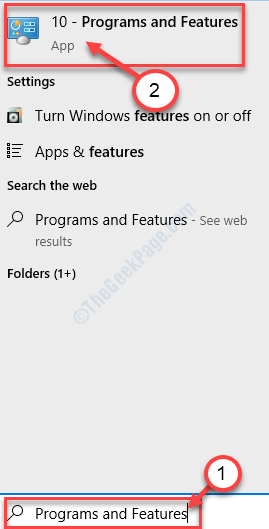
3.Wenn das Fenster "Programme und Funktionen" angezeigt wird, suchen Sie das "MS Office"-Paket.
4.Was Sie jetzt tun müssen, ist, mit der rechten Maustaste auf das Paket zu klicken und auf "Ändern" zu klicken.
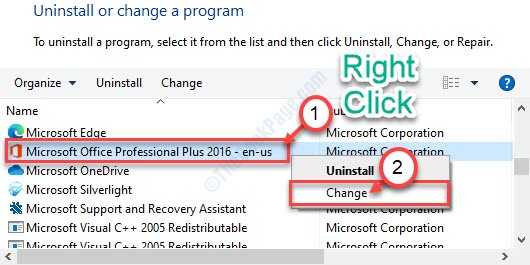
5.Wählen Sie "Schnellreparatur" aus.
6.Klicken Sie dann auf "Reparieren".
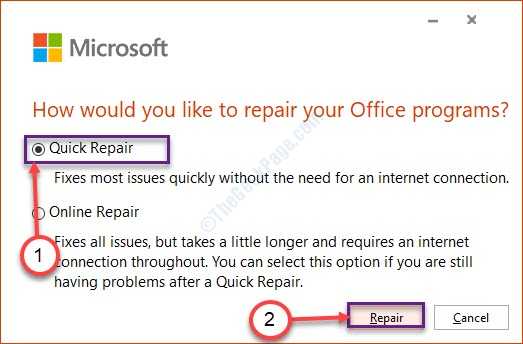
Sobald es repariert ist, starten Sie Ihren Computer neu.Versuchen Sie nach dem Neustart Ihres Geräts, Office neu zu installieren.
Lösung 5 – Saubere Deinstallation des Office-Pakets
Wenn nichts für Sie funktioniert, ist die Deinstallation des aktuellen Pakets die einzige verbleibende Lösung.
1.Besuchen Sie diesen Link auf Ihrem Computer.
2.Klicken Sie einfach auf der rechten Seite auf "Download".
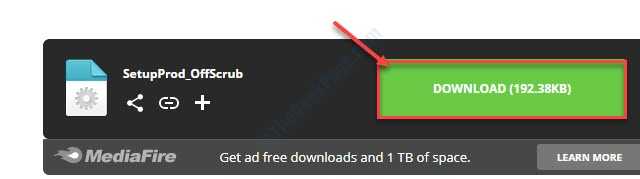
Schließen Sie nach dem Herunterladen der Datei den Browser.
3.Wechseln Sie auf Ihrem Computer zum Ordner "Downloads".
4.Doppelklicken Sie danach auf die Datei "SetupProd_OffScrub.exe", um sie zu starten.
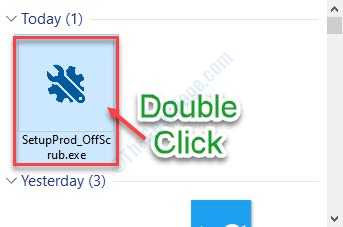
5.Klicken Sie dann auf "Installieren".
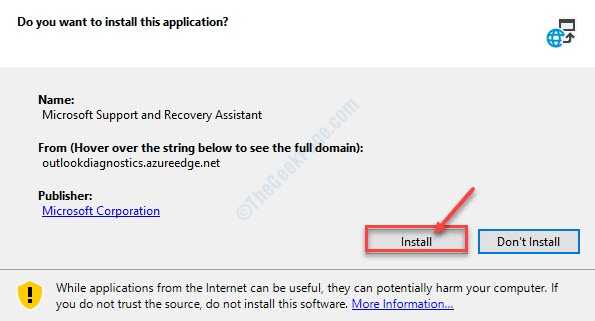
6.Danach müssen Sie auf "Ausführen" klicken, um das Installationsprogramm auszuführen.
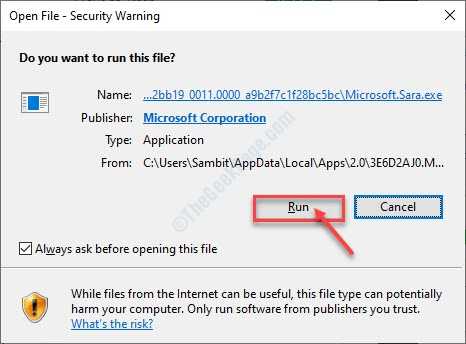
7.Klicken Sie dann auf "Ich stimme zu".
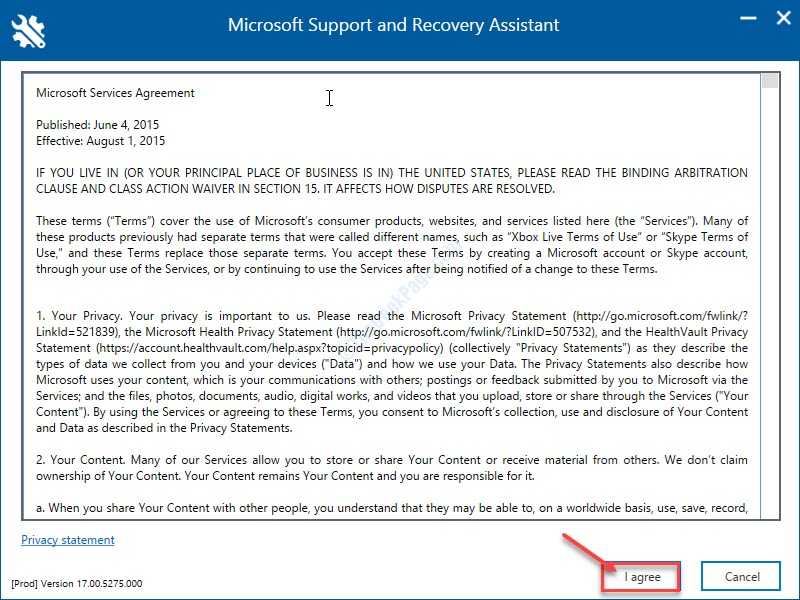
8.Wenn Sie die Frage "Ist das die affektive Maschine?" sehen, klicken Sie auf das Optionsfeld neben "Ja".
9.Klicken Sie dann auf "Weiter".
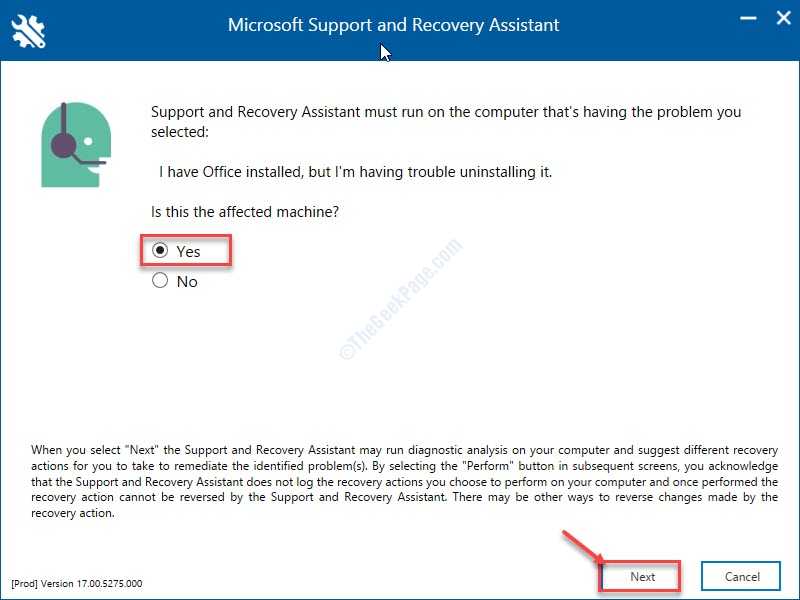
10.Überprüfen Sie dann die richtige Version von MS Office.
11.Klicken Sie danach auf "Weiter".
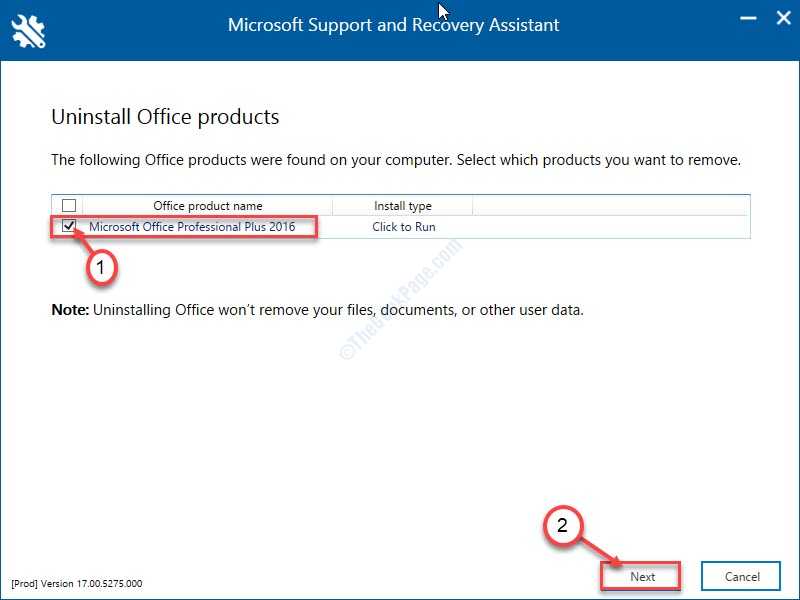
Warten Sie dann, bis die Deinstallation abgeschlossen ist.
Schließen Sie das Microsoft Support and Recovery Assistant-Tool.Starten Sie Ihr System neu und installieren Sie MS Office erneut.
Fix 6 – Installieren Sie Office mit CMD
HINWEIS-
Wenn Sie einen Multiple Activation Key (MAK) haben, hilft Ihnen nur diese Problemumgehung.
1.Drücken Sie zunächst die Windows-Taste + R.
2.Geben Sie im Ausführen-Fenster "appwiz.cpl" ein.Klicken Sie auf "OK".
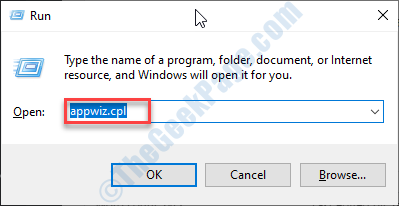
3.Scrollen Sie durch die Liste der Apps nach unten und klicken Sie auf "Microsoft Office Professional Plus".
4.Klicken Sie auf "Deinstallieren".
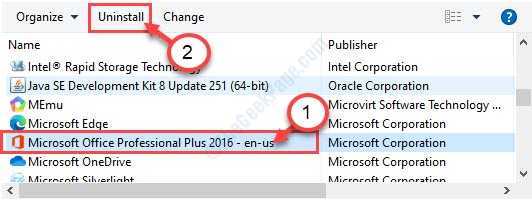
5.Klicken Sie abschließend auf "Deinstallieren".
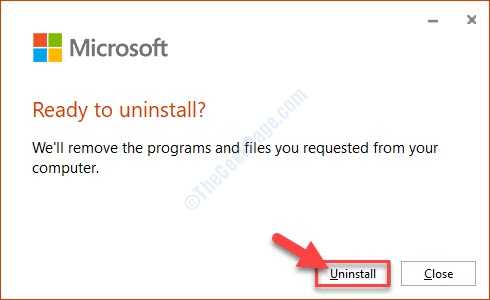
6.Befolgen Sie die Anweisungen von Fix-5, um MS Office-Rückstände von Ihrem Computer zu entfernen.
7.Starten Sie Ihren Computer bei Bedarf neu.
8.Jetzt müssen Sie die Office-ISO-Datei (das DVD-Laufwerk) auf Ihr Festplattenlaufwerk verschieben.
9.Notieren Sie sich den Standort.
9.Klicken Sie auf das Suchfeld und geben Sie "cmd" ein.
10.Klicken Sie danach mit der rechten Maustaste auf "Eingabeaufforderung" und klicken Sie auf "Als Administrator ausführen".
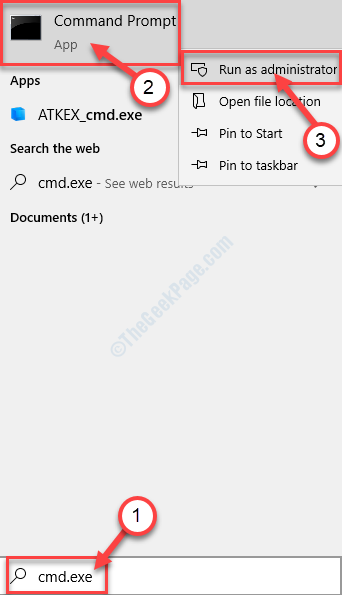
11.Wenn das cmd-Fenster erscheint, navigieren Sie zu dem Ordner, in dem Sie die ISO-Dateien abgelegt haben.
cd location of the ISO file
(Beispiel – Platzieren Sie den Speicherort der ISO-Datei in ht.
CD 2013
)
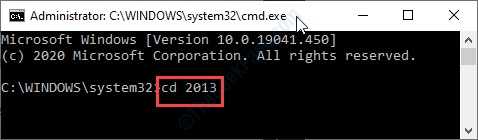
12.Ändern Sie nun diesen Code und führen Sie ihn aus, indem Sie die Eingabetaste drücken, nachdem Sie diesen Befehl eingefügt haben.
setup.exe /admin
(Beispiel: Der Befehl sieht folgendermaßen aus:
c:13>setup.exe /admin
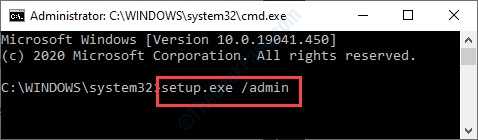
13.Sobald Sie diesen Befehl ausgeführt haben, wird das Office-Anpassungstool geöffnet.
14.Folge den Anweisungen.
fünfzehn.Wählen Sie die Registerkarte "Produktschlüssel eingeben" und geben Sie Ihren MAK-Schlüssel ein. (Die Bindestriche werden automatisch hinzugefügt)
16.Speichern Sie die Datei im Ordner "Updates" auf dem Office-Installationslaufwerk. (Beispiel – C:2013updates2013.msp)
17.Schließen Sie im letzten Schritt das Office-Anpassungstool.
18.Wenn Sie dies alles getan haben, führen Sie die setup.exe auf Ihrem Computer normal aus.
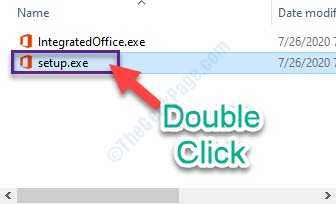
Dieses Mal wird der Installationsvorgang den Fehler nicht erneut aufwerfen.
Zusätzliche Tipps-
1.Sie können erwägen, einen neuen Produktschlüssel für Ihr MS Office zu verwenden.
2.Verwenden Sie die neueste Version der Office-Installationsprogramme.

