Das Windows-Speicherdiagnosetool ist in Windows 10 Fix hängen geblieben oder eingefroren
Aktualisiert Januar 2024: Erhalten Sie keine Fehlermeldungen mehr und verlangsamen Sie Ihr System mit unserem Optimierungstool. Holen Sie es sich jetzt unter - > diesem Link
- Downloaden und installieren Sie das Reparaturtool hier.
- Lassen Sie Ihren Computer scannen.
- Das Tool wird dann deinen Computer reparieren.
Haben Sie sich jemals gefragt, wie Sie den fehlerhaften RAM in Ihrem System erkennen können?Nun, dies geschieht mit Hilfe eines versteckten integrierten Tools von Microsoft namens Windows Memory Diagnostic Tool (WMD Tool).Wenn das System ein Problem mit dem RAM erkennt, zeigt dieses Tool normalerweise eine Benachrichtigung für den Benutzer an, wie unten gezeigt
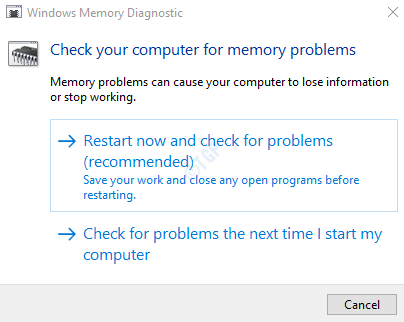
Benutzer können auf die Option Jetzt neu starten klicken und das System wird neu gestartet und führt einen Test durch.Im weiteren Verlauf des Tests wird der Fortschritt des Tests in % angezeigt.Dieser Test nimmt eine beträchtliche Zeit in Anspruch, die von etwa einer halben Stunde bis zu einem ganzen Tag reichen kann.Wenn Sie feststellen, dass der Scan in den letzten 20 Stunden nicht weit fortgeschritten ist, kann dies bedeuten, dass das Windows-Speicherdiagnosetool aufgrund einiger Störungen im System oder fehlerhafter Hardware hängen geblieben ist.Normalerweise bleibt dieses Tool bei 1% oder 21% lange Zeit hängen oder eingefroren.
Lassen Sie uns in diesem Artikel sehen, was getan werden kann, wenn das WMD-Tool feststeckt oder eingefroren ist
Wichtige Hinweise:
Mit diesem Tool können Sie PC-Problemen vorbeugen und sich beispielsweise vor Dateiverlust und Malware schützen. Außerdem ist es eine großartige Möglichkeit, Ihren Computer für maximale Leistung zu optimieren. Das Programm behebt häufige Fehler, die auf Windows-Systemen auftreten können, mit Leichtigkeit - Sie brauchen keine stundenlange Fehlersuche, wenn Sie die perfekte Lösung zur Hand haben:
- Schritt 1: Laden Sie das PC Repair & Optimizer Tool herunter (Windows 11, 10, 8, 7, XP, Vista - Microsoft Gold-zertifiziert).
- Schritt 2: Klicken Sie auf "Scan starten", um Probleme in der Windows-Registrierung zu finden, die zu PC-Problemen führen könnten.
- Schritt 3: Klicken Sie auf "Alles reparieren", um alle Probleme zu beheben.
Methode 1: Warten Sie, bis der Test abgeschlossen ist
Sobald der Test gestartet wird, dauert es sehr lange, bis er abgeschlossen ist.Daher wird empfohlen, diesen Test nachts oder wenn das System nicht verwendet wird, durchzuführen.Die folgenden Fälle gelten als normal
- Der Test bleibt für etwa 4-5 Stunden bei 21 % hängen.
- Sie können feststellen, dass der Test an diesen Punkten 21 %, 88 %, 89 %, 90 % ohne Fortschritt schlägt
Warten Sie, bis der Test von selbst abgeschlossen ist.Sofern der Test nicht länger als 20 Stunden eingefroren ist, sollte dies kein Problem darstellen.Wenn Sie sehen, dass der Test länger als 20 Stunden hängen bleibt, kann dies bedeuten, dass ein Problem mit der Hardware vorliegt. Wenn das System beispielsweise über 8 GB RAM verfügt, das aus zwei Speichersticks mit jeweils 4 GB besteht, könnte einer von ihnen ein Hardwareproblem haben.In einigen Fällen hat es geholfen, die Sticks zu entfernen und wieder einzusetzen.
Methode 2 – Verwenden Sie Cache ON
1.Während Sie sich auf dem blauen Bildschirm des Speichertests befinden, drücken Sie F1 für Optionen.
2.Der Abschnitt Verwenden Sie die Tabulatortaste, um den Cache zu erreichen.
3.Verwenden Sie nun die Pfeiltaste nach unten auf Ihrer Tastatur, um EIN auszuwählen.
4.Klicken Sie abschließend auf F10, um sich zu bewerben, und lassen Sie den Test fortfahren.
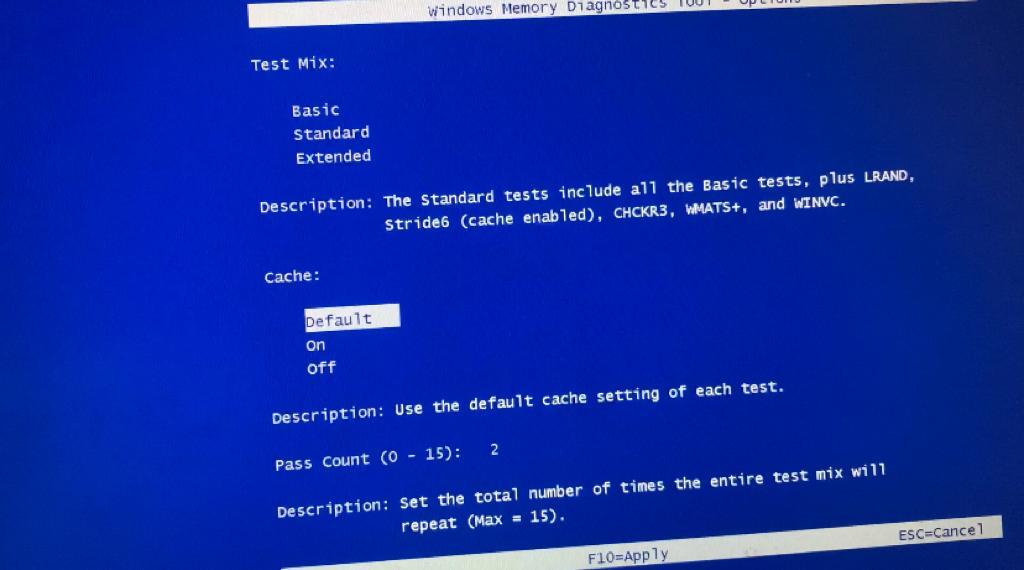
Methode 3: Führen Sie einen sauberen Neustart durch und führen Sie dann das WMD-Tool aus
Schritt 1: Öffnen Sie den Ausführen-Dialog in Ihrem System.Man kann einfach die Tasten Windows+r von der Tastatur gleichzeitig halten
Schritt2: Geben Sie msconfig ein und drücken Sie die Schaltfläche "OK".
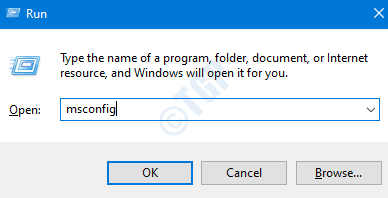
Schritt 3: Das Systemkonfigurationsfenster wird wie unten gezeigt geöffnet.Wechseln Sie zur Registerkarte Dienste
Schritt 4: Aktivieren Sie das Kontrollkästchen neben Alle Microsoft-Dienste ausblenden. Dies würde alle Microsoft-Dienste aus der obigen Liste deaktivieren.
Schritt 5: Klicken Sie auf Alle deaktivieren und drücken Sie auf Übernehmen
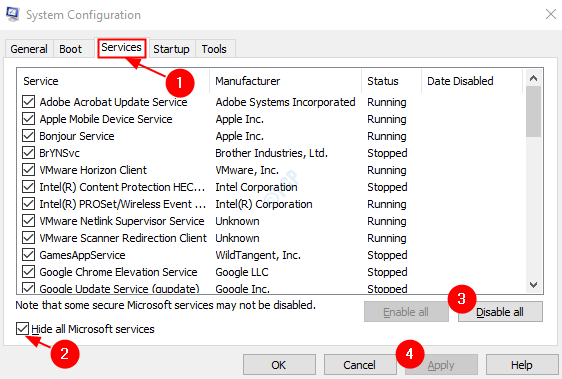
Schritt 6: Öffnen Sie im selben Fenster die Registerkarte Start und klicken Sie auf Task-Manager öffnen
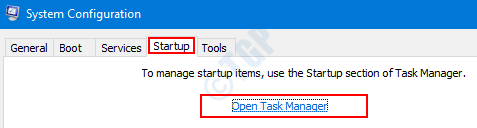
Schritt 7: Im sich öffnenden Task-Manager-Fenster können Sie in der Spalte Status die Anwendungen sehen, die beim Start aktiviert sind.Deaktivieren Sie alle Anwendungen, die beim Start aktiviert sind.
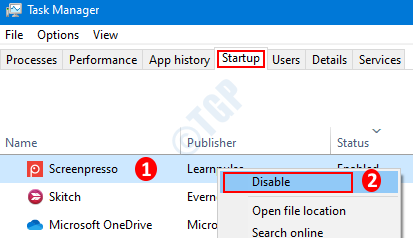
Schritt 8: Klicken Sie im Systemkonfigurationsfenster auf Übernehmen und dann auf OK
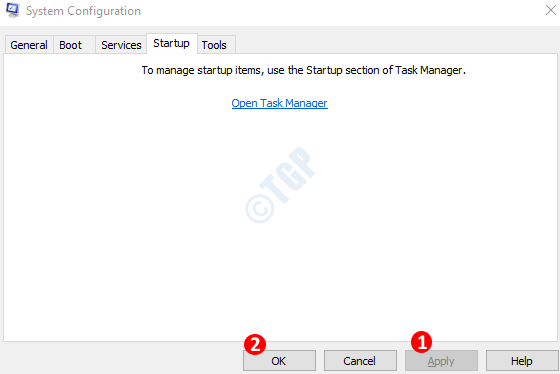
Schritt9: Starten Sie den PC neu.
Schritt 10: Durch gleichzeitiges Drücken der Tasten Windows+r öffnen Sie erneut den Ausführen-Dialog.
Schritt 11: Geben Sie im leeren Textbereich mdsched.exe ein und drücken Sie OK
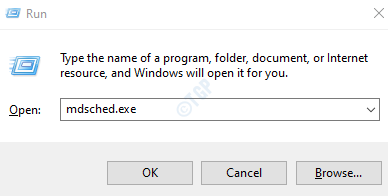
Schritt 12: Wählen Sie im sich öffnenden Fenster des Windows-Speicherdiagnosetools die Option Jetzt neu starten und nach Problemen suchen (empfohlen).Damit würde der WMD-Test wieder zu laufen beginnen
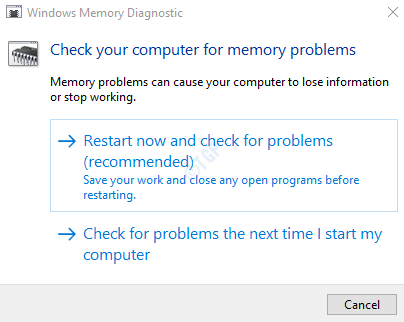
Überprüfen Sie, ob der Test vollständig ausgeführt wird und das Problem behoben ist.
Das ist alles.
Wir hoffen, dass dieser Artikel informativ war.Bitte kommentieren Sie und teilen Sie uns mit, ob Sie das Problem mit diesen Korrekturen lösen konnten.Wir helfen Ihnen gerne weiter, wenn Sie auf Probleme stoßen.
Vielen Dank fürs Lesen.

