Bei der Windows-Installation ist ein unerwarteter Fehlercode 0xE0000100 Fix aufgetreten
Aktualisiert Januar 2024: Erhalten Sie keine Fehlermeldungen mehr und verlangsamen Sie Ihr System mit unserem Optimierungstool. Holen Sie es sich jetzt unter - > diesem Link
- Downloaden und installieren Sie das Reparaturtool hier.
- Lassen Sie Ihren Computer scannen.
- Das Tool wird dann deinen Computer reparieren.
Während die Installation von Windows 10 oft als einfaches Verfahren bezeichnet wird, ist es mit einem Anteil an Fehlern und Ausnahmen verbunden, die es zu einer Herausforderung machen.Fehlercode: 0xE0000100 mit der Fehlermeldung "Bei der Windows-Installation ist ein unerwarteter Fehler aufgetreten" ist ein solcher Fehler, der häufig entweder während der Installation von Windows 10 oder aufgrund eines Windows Update-Fehlers auftreten kann.
Es könnte auch ein Problem mit der Festplattenpartition, einem beschädigten Installationsmedium, wenn Ihr System über wenig RAM verfügt oder wenn es beschädigt ist und mehr geben.Glücklicherweise kann dies behoben werden und Sie können die Installation oder das Update reibungslos abschließen.Mal sehen wie.
Methode 1:Verwendung des Diskpart-Tools
Sie müssen versuchen, die Partitionen mit dem in Windows 10 integrierten Diskpart-Tool zu bereinigen.Mal sehen wie.
Schritt 1: Gehen Sie zu Start und geben Sie diskpart tool in das Suchfeld ein.
Wichtige Hinweise:
Mit diesem Tool können Sie PC-Problemen vorbeugen und sich beispielsweise vor Dateiverlust und Malware schützen. Außerdem ist es eine großartige Möglichkeit, Ihren Computer für maximale Leistung zu optimieren. Das Programm behebt häufige Fehler, die auf Windows-Systemen auftreten können, mit Leichtigkeit - Sie brauchen keine stundenlange Fehlersuche, wenn Sie die perfekte Lösung zur Hand haben:
- Schritt 1: Laden Sie das PC Repair & Optimizer Tool herunter (Windows 11, 10, 8, 7, XP, Vista - Microsoft Gold-zertifiziert).
- Schritt 2: Klicken Sie auf "Scan starten", um Probleme in der Windows-Registrierung zu finden, die zu PC-Problemen führen könnten.
- Schritt 3: Klicken Sie auf "Alles reparieren", um alle Probleme zu beheben.
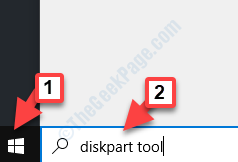
Schritt 2: Klicken Sie mit der linken Maustaste auf das Ergebnis und es öffnet sich ein Eingabeaufforderungsfenster.
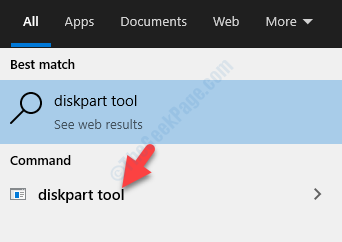
Schritt 3: Geben Sie in der sich öffnenden Eingabeaufforderung die folgenden Befehle nacheinander ein und drücken Sie nach jedem Befehl die Eingabetaste:
diskpart list disk select disk 0 clean
Starten Sie nun Ihren PC neu und versuchen Sie, die Installation abzuschließen.Die Installation sollte reibungslos abgeschlossen werden, aber wenn dies nicht der Fall ist, versuchen Sie es mit der zweiten Methode.
Methode 2: Durch Ausführen des Chkdsk-Dienstprogramms
Schritt 1: Drücken Sie gleichzeitig die Tasten Win + X auf Ihrer Tastatur, um den Befehl Ausführen zu öffnen.
Schritt 2: Geben Sie nun cmd in das Suchfeld ein und drücken Sie dann gleichzeitig die Tasten Strg + Umschalt + Eingabe auf Ihrer Tastatur, um die Eingabeaufforderung im erhöhten Modus (Admin) zu öffnen.
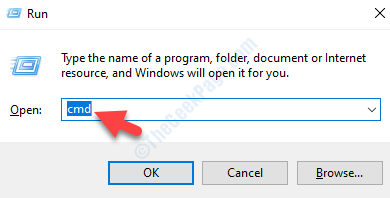
Schritt 3: Wenn sich das Fenster Eingabeaufforderung (Admin) öffnet, geben Sie den folgenden Befehl ein und drücken Sie die Eingabetaste:
chkdsk c: /f
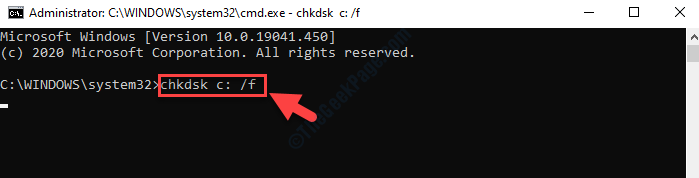
Lassen Sie den Vorgang abschließen und starten Sie Ihren PC neu.Der Fehler sollte jetzt verschwunden sein, aber wenn er weiterhin besteht, folgen Sie der 3. Methode.
Methode 3: Durch Überprüfen des RAM
Fahren Sie das System vollständig herunter und ersetzen Sie den Arbeitsspeicher durch einen neuen, um zu überprüfen, ob der Fehler behoben ist und die Installation oder das Update durchläuft.Sie können die RAM-Steckplätze tauschen und dann Ihren PC neu starten.Dies sollte durchgeführt werden, wenn die RAM-Hardware oder der Anschluss beschädigt wurde.
Darüber hinaus können Sie eine kostenlose Software wie Memtest86+ verwenden, um einen Speicherdiagnosetest für Ihren Arbeitsspeicher durchzuführen.
Dies sollte das Problem beheben und Sie können die Installation von Windows 10 abschließen, aber wenn das Problem weiterhin besteht, folgen Sie der vierten Methode.
Methode 4: Durch Optimieren des Registrierungsschlüssels LoadAppInit_DLLs
Schritt 1: Drücken Sie gleichzeitig die Tasten Win + X auf Ihrer Tastatur, um den Befehl Ausführen zu öffnen.
Schritt 2: Geben Sie im Suchfeld Befehl ausführen regedit ein und drücken Sie OK, um das Fenster des Registrierungseditors zu öffnen.

Schritt 3: Navigieren Sie im Fenster des Registrierungseditors zum folgenden Pfad:
HKEY_LOCAL_MACHINESOFTWAREMicrosoftWindows NTCurrentVersionWindows
Suchen Sie nun auf der rechten Seite des Bereichs nach dem Schlüssel LoadAppInit_DLLs.
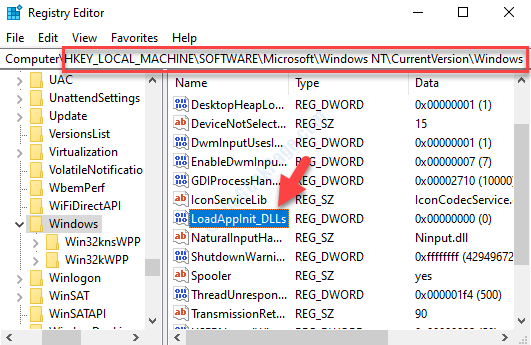
Schritt 4: Doppelklicken Sie auf LoadAppInit_DLLs, um das Dialogfeld DWORD (32-Bit)-Wert bearbeiten zu öffnen.Gehen Sie nun zum Feld Wertdaten und setzen Sie den Wert auf 0.
Drücken Sie OK, um die Änderungen zu speichern und zu beenden.
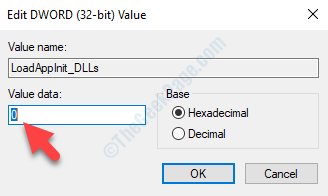
Schließen Sie das Fenster des Registrierungseditors und starten Sie Ihren PC neu, um zu überprüfen, ob der Fehler behoben ist.
Wenn der Fehler jedoch weiterhin auftritt, befolgen Sie die fünfte Methode.
Methode 5: Durch Ausführen der Hardware-Fehlerbehebung
Die vorherige Version von Windows 10 wurde mit einer integrierten Hardware-Fehlerbehebung geliefert.Ab dem Build 1809 von Windows 10 wurde die Problembehandlung für Hardware und Geräte jedoch entfernt.Aber das Gute ist, dass Sie die Problembehandlung immer noch über die Eingabeaufforderung ausführen können, mal sehen, wie.
Schritt 1: Gehen Sie zu Start und geben Sie Eingabeaufforderung in das Suchfeld ein.
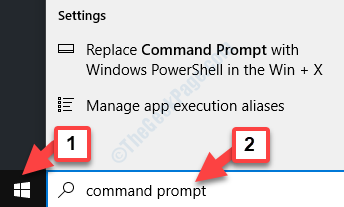
Schritt 2: Klicken Sie mit der linken Maustaste auf das Ergebnis, um das Eingabeaufforderungsfenster zu öffnen.
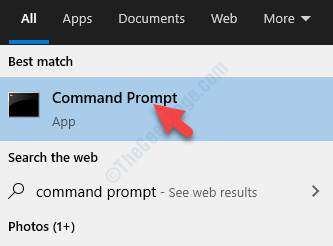
Schritt 3: Kopieren Sie den folgenden Befehl, fügen Sie ihn in die Eingabeaufforderung ein und drücken Sie die Eingabetaste:
msdt.exe -id DeviceDiagnostic
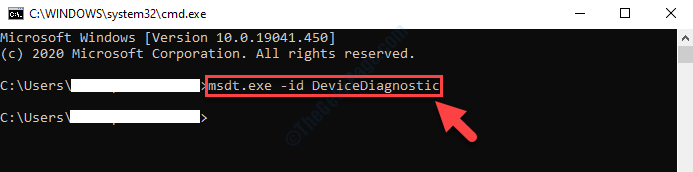
Schritt 4: Es öffnet sich das Fenster Hardware und Geräte.Klicken Sie auf Weiter und warten Sie, bis der Fehler erkannt und automatisch behoben wird.
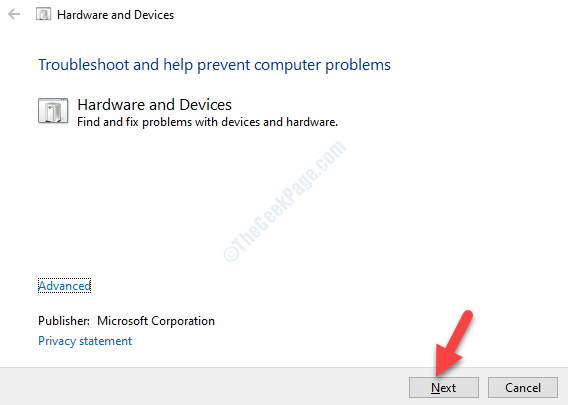
Starten Sie jetzt Ihren PC neu und der Fehler sollte verschwunden sein.Sie können nun wie gewohnt mit Ihrer Windows 10-Installation oder -Aktualisierung fortfahren.

