Das System kann die in der Datei angegebene Fehlerkorrektur nicht finden
Aktualisiert Januar 2024: Erhalten Sie keine Fehlermeldungen mehr und verlangsamen Sie Ihr System mit unserem Optimierungstool. Holen Sie es sich jetzt unter - > diesem Link
- Downloaden und installieren Sie das Reparaturtool hier.
- Lassen Sie Ihren Computer scannen.
- Das Tool wird dann deinen Computer reparieren.
Mit vielen hochmodernen Funktionen und regelmäßigen Updates, um Ihren Computer sicher und mit bester Leistung zu halten, ist Windows 10 die bisher beste Windows-Version.Obwohl es keinen Zweifel an seiner Wirksamkeit und Popularität gibt, bringt das Betriebssystem eine Reihe von Problemen mit sich, wie z. B. eine träge Leistung nach einigen Updates, Abstürze und sogar Fehler.Einer dieser lästigen Fehler ist der Fehler "Das System kann die angegebene Datei nicht finden".
Normalerweise tritt dieser Fehler beim Zugriff auf bestimmte Dateien auf.Es kann beängstigend sein, weil niemand in seinen kühnsten Träumen daran denken kann, wichtige Daten zu verlieren.Es kann verschiedene Gründe geben, warum Sie diesen Fehler sehen, z. B. fehlende Gerätetreiber, ungültige Schlüssel in der Registrierung, falsche Dateiauflösung, fehlende oder fehlerhafte Systemdateien, Netzwerkprobleme, Festplattenfehler auf dem Quellvolume , etc.
Die gute Nachricht ist jedoch, dass dieser Fehler behoben werden kann.Mal sehen wie.
Methode 1: Durch Ausführen von Windows Update
Schritt 1: Drücken Sie gleichzeitig die Tasten Win + X auf Ihrer Tastatur und wählen Sie Einstellungen aus dem Menü.
Wichtige Hinweise:
Mit diesem Tool können Sie PC-Problemen vorbeugen und sich beispielsweise vor Dateiverlust und Malware schützen. Außerdem ist es eine großartige Möglichkeit, Ihren Computer für maximale Leistung zu optimieren. Das Programm behebt häufige Fehler, die auf Windows-Systemen auftreten können, mit Leichtigkeit - Sie brauchen keine stundenlange Fehlersuche, wenn Sie die perfekte Lösung zur Hand haben:
- Schritt 1: Laden Sie das PC Repair & Optimizer Tool herunter (Windows 11, 10, 8, 7, XP, Vista - Microsoft Gold-zertifiziert).
- Schritt 2: Klicken Sie auf "Scan starten", um Probleme in der Windows-Registrierung zu finden, die zu PC-Problemen führen könnten.
- Schritt 3: Klicken Sie auf "Alles reparieren", um alle Probleme zu beheben.
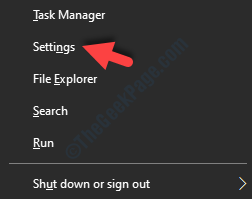
Schritt 2: Gehen Sie im Fenster Einstellungen zu Update & Sicherheit.

Schritt 3: Sie gelangen direkt zur Windows Update-Seite in den Einstellungen.Gehen Sie auf die rechte Seite und klicken Sie auf Nach Updates suchen.
Wenn Updates verfügbar sind, werden diese automatisch heruntergeladen und installiert.

Starten Sie Ihren PC neu, um die Updates anzuwenden, und versuchen Sie, eine Datei zu öffnen.Sie sollten den Fehler nicht mehr sehen.
Wenn das Problem jedoch weiterhin besteht, versuchen Sie die nächste Methode.
Methode 2: Verwenden der Windows-Problembehandlung
Schritt 1: Drücken Sie gleichzeitig die Tasten Win + X auf Ihrer Tastatur und wählen Sie Einstellungen aus dem Menü.
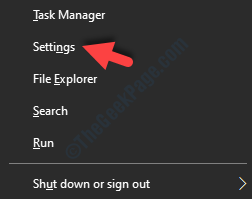
Schritt 2: Gehen Sie im Fenster Einstellungen zu Update & Sicherheit.

Schritt 3: Suchen Sie als Nächstes auf der linken Seite des Bereichs nach Fehlerbehebung und klicken Sie darauf.
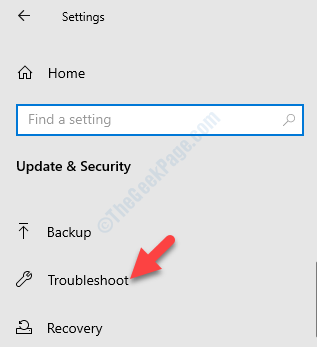
Schritt 4: Gehen Sie nun auf die rechte Seite des Bereichs, scrollen Sie nach unten und klicken Sie auf Zusätzliche Fehlerbehebungen.
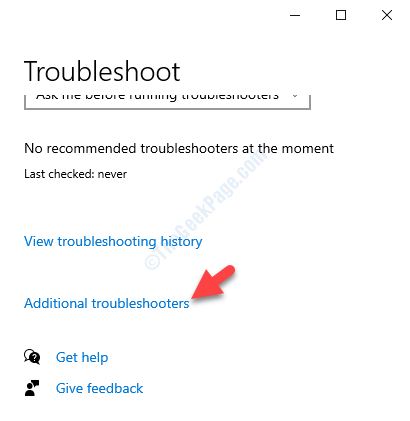
Schritt 5: Wählen Sie als Nächstes im Abschnitt Erste Schritte Windows Update aus und klicken Sie auf die Schaltfläche Problembehandlung ausführen.
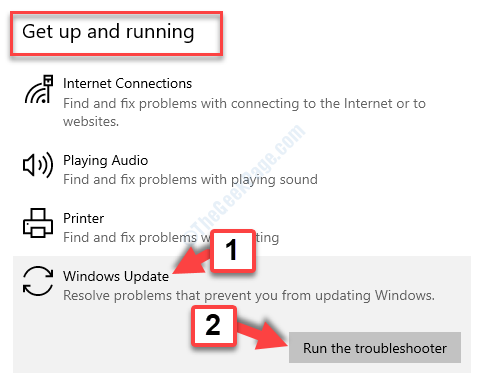
Lassen Sie nun die Problembehandlung die Probleme erkennen.Wenn Probleme gefunden werden, wird das Problem automatisch behoben.
Wenn Sie den Fehler jedoch immer noch sehen, während Sie versuchen, Dateien zu öffnen, können Sie der nächsten Methode folgen.
Methode 3: Durch Ausführen des System File Checker-Scans
Schritt 1: Gehen Sie zu Start und schreiben Sie in der Windows-Suchleiste Eingabeaufforderung.
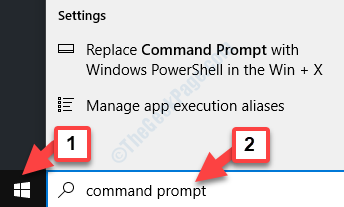
Schritt 2: Klicken Sie nun mit der rechten Maustaste auf das Ergebnis und wählen Sie Als Administrator ausführen, um die Eingabeaufforderung im erhöhten Modus zu öffnen.
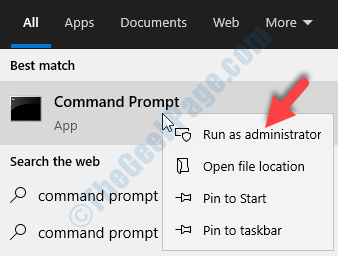
Schritt 3: Führen Sie im Eingabeaufforderungsfenster den folgenden Befehl aus und drücken Sie die Eingabetaste:
sfc /scannow
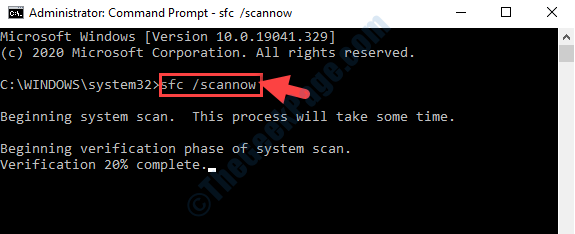
Lassen Sie den Vorgang jetzt abschließen, da es eine Weile dauert, alle beschädigten Dateien zu scannen.Wenn beschädigte Dateien gefunden werden, werden diese automatisch repariert.
Wenn Sie fertig sind, beenden Sie die Eingabeaufforderung und starten Sie Ihren Computer neu. Prüfen Sie nun, ob Sie auf die Dateien zugreifen können.Wenn der Fehler jedoch weiterhin auftritt, können Sie die folgende Methode ausprobieren.
Methode 4: Durch Löschen aller Dateien unter SoftwareDistribution
SoftwareDistribution ist ein Ordner im Laufwerk C und Sie müssen die darin enthaltenen Ordner löschen.Mal sehen wie
Schritt 1: Klicken Sie mit der rechten Maustaste auf Start und wählen Sie Datei-Explorer aus dem Menü.
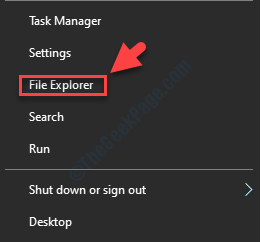
Schritt 2: Navigieren Sie im Datei-Explorer zur linken Seite des Fensters und klicken Sie auf die Verknüpfung Dieser PC.
Gehen Sie dann zur rechten Seite des Bereichs und wählen Sie aus, um das Laufwerk C zu öffnen.
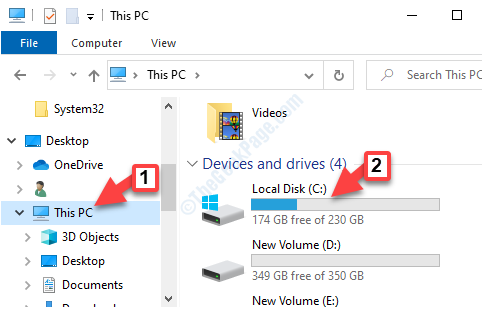
Schritt 3: Folgen Sie nun dem folgenden Pfad, um in den SoftwareDistribution-Ordner zu gelangen:
C:WindowsSoftwareDistribution
Drücken Sie nun Strg + A-Hotkey auf Ihrer Tastatur, um alle Inhalte in diesem Ordner auszuwählen, und klicken Sie auf Löschen.
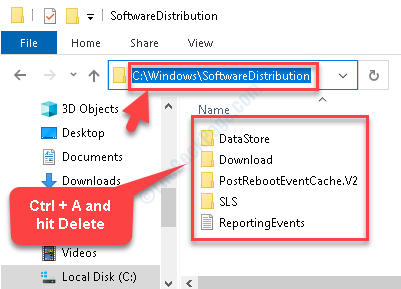
Stellen Sie nach Abschluss sicher, dass Sie Ihren Computer neu starten und versuchen Sie dann, die Dateien zu öffnen, die den Fehler angezeigt haben.Der Fehler sollte verschwunden sein und Sie sollten die Datei jetzt öffnen können.

