Das im Analysepunktpuffer vorhandene Tag ist ein ungültiges Problem in OneDrive [FIX]
Aktualisiert Januar 2024: Erhalten Sie keine Fehlermeldungen mehr und verlangsamen Sie Ihr System mit unserem Optimierungstool. Holen Sie es sich jetzt unter - > diesem Link
- Downloaden und installieren Sie das Reparaturtool hier.
- Lassen Sie Ihren Computer scannen.
- Das Tool wird dann deinen Computer reparieren.
OneDrive ist Microsofts Alternative zu Google Drive, während ersteres auf jedem Windows-Gerät vorinstalliert ist.Aber manchmal wird beim Übertragen einiger Daten auf Ihr OneDrive-Konto oder sogar beim Versuch, von Ihrem Gerät darauf zuzugreifen, diese lästige Fehlermeldung angezeigt: "Standort nicht gefunden – Das im Analysepunktpuffer vorhandene Tag ist ungültig".Dieses Problem kann mehrere Gründe haben.Befolgen Sie diese einfachen Lösungen, um dieses Problem schnell zu beheben.
Lösung 1 – Lokale OneDrive-App-Daten zurücksetzen
Sie müssen das OneDrive zurücksetzen und alle Dateien erneut synchronisieren.
1.Drücken Sie zunächst die Windows-Taste und geben Sie "cmd" ein.
2.Klicken Sie dann mit der rechten Maustaste auf die "Eingabeaufforderung" und tippen Sie auf "Als Administrator ausführen".
Wichtige Hinweise:
Mit diesem Tool können Sie PC-Problemen vorbeugen und sich beispielsweise vor Dateiverlust und Malware schützen. Außerdem ist es eine großartige Möglichkeit, Ihren Computer für maximale Leistung zu optimieren. Das Programm behebt häufige Fehler, die auf Windows-Systemen auftreten können, mit Leichtigkeit - Sie brauchen keine stundenlange Fehlersuche, wenn Sie die perfekte Lösung zur Hand haben:
- Schritt 1: Laden Sie das PC Repair & Optimizer Tool herunter (Windows 11, 10, 8, 7, XP, Vista - Microsoft Gold-zertifiziert).
- Schritt 2: Klicken Sie auf "Scan starten", um Probleme in der Windows-Registrierung zu finden, die zu PC-Problemen führen könnten.
- Schritt 3: Klicken Sie auf "Alles reparieren", um alle Probleme zu beheben.

3.Wenn das Eingabeaufforderungsterminal mit Administratorrechten angezeigt wird, fügen Sie diese Codezeile ein und drücken Sie die Eingabetaste.
%localappdata%MicrosoftOneDriveonedrive.exe /reset

Dadurch wird das OneDrive auf Ihrem Computer auf den Standardzustand zurückgesetzt.
4.Führen Sie danach diesen Befehl auf ähnliche Weise aus, um mit der erneuten Synchronisierung aller Ihrer Dateien auf dem OneDrive zu beginnen.
%localappdata%MicrosoftOneDriveonedrive.exe
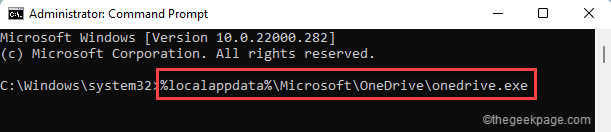
Schließen Sie danach die Eingabeaufforderung.Überprüfen Sie, ob Dateien in OneDrive erneut synchronisiert werden.
Lösung 2 – Setzen Sie das OneDrive im Laufwerk C zurück
Wenn das Zurücksetzen von OneDrive im Appdata-Ordner nicht funktioniert, versuchen Sie, OneDrive auf Laufwerk C: zurückzusetzen.
1.Drücken Sie zunächst die Tasten Windows-Taste + R zusammen.
2.Schreiben Sie dann "cmd" und drücken Sie Strg+Shift+Enter, um auf das Terminal zuzugreifen.

3.Geben Sie nun zum Zurücksetzen des OneDrive diesen Befehl ein und drücken Sie die Eingabetaste.
C:Program Files (x86)Microsoft OneDriveonedrive.exe /reset

Schließen Sie danach das Eingabeaufforderungsfenster.Starten Sie Outlook und prüfen Sie, ob dies funktioniert.
Lösung 3 – Reparieren/Zurücksetzen von OneDrive
Sie müssen das OneDrive auf Ihrem System reparieren oder zurücksetzen.
1.Drücken Sie zunächst die Tasten Windows + I zusammen, um die Einstellungen zu öffnen.
2.Tippen Sie auf der linken Seite auf "Apps".
3.Tippen Sie nun auf der rechten Seite auf "Apps & Features".
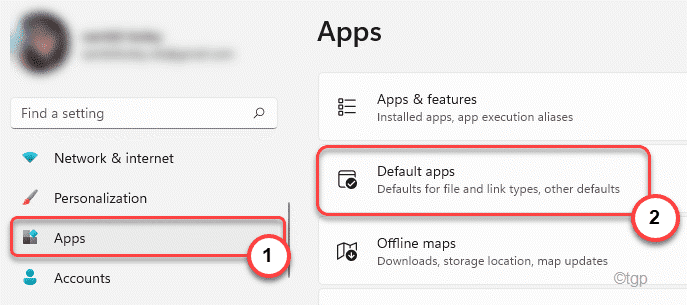
4.Scrollen Sie nun auf der rechten Seite nach unten, um "Microsoft OneDrive" zu finden, und wählen Sie es aus.
5.Tippen Sie dann auf das Dreipunktmenü neben der App und klicken Sie auf "Erweiterte Optionen", um diese Anwendung zu deinstallieren.
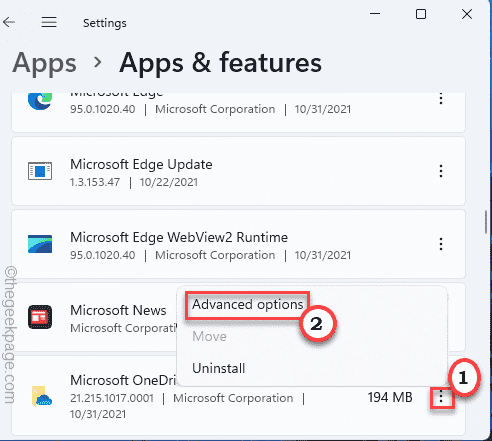
6.Scrollen Sie nun durch das Fenster nach unten und Sie finden die Optionen "Reparieren" und "Zurücksetzen".
7.Tippen Sie auf "Reparieren", um das OneDrive zu reparieren.
Minimieren Sie die Einstellungen und starten Sie OneDrive.Überprüfen Sie, ob die Dateien korrekt synchronisiert werden oder nicht.
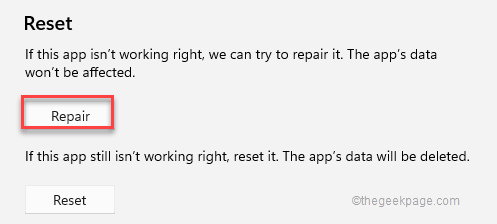
8.Wenn das Vorbereiten von OneDrive nicht funktioniert, tippen Sie auf "Zurücksetzen", um die App auf Ihrem System zurückzusetzen.
9.Klicken Sie erneut auf "Zurücksetzen", um Ihre Aktion zu bestätigen.
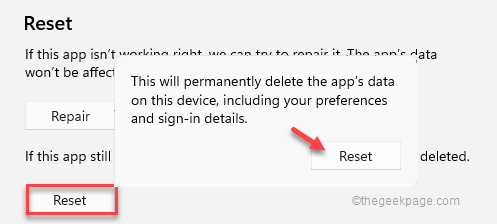
Durch das Zurücksetzen werden alle Daten von OneDrive entfernt und durch die Standard-App ersetzt.
Schließen Sie die Einstellungen, nachdem Sie die App zurückgesetzt haben.
Starten Sie OneDrive und
Lösung 4 – Führen Sie das CHKDSK-Tool aus
Einige Benutzer haben dieses Problem mit einer Datenträgerprüfung behoben.
1.Klicken Sie zunächst auf das Windows-Symbol und geben Sie "cmd" ein.
2.Klicken Sie dann mit der rechten Maustaste auf die "Eingabeaufforderung" und tippen Sie auf "Als Administrator ausführen".

3.Sobald das Terminal angezeigt wird, geben Sie diese Datenträgerüberprüfungsoperation ein und drücken Sie die Eingabetaste.
Geben Sie dann "Y" ein und drücken Sie die Eingabetaste, um das Festplatten-Scan-Tool auszuführen, während Ihr Computer neu startet.
chkdsk C: /r /f
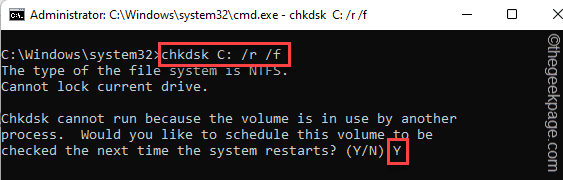
Schließen Sie nun die Eingabeaufforderung und starten Sie Ihr System neu.Lassen Sie Windows überprüfen
Fix 5 – Deinstallieren und neu installieren
Das Deinstallieren und Neuinstallieren von OneDrive sollte dieses Problem beheben.
Schritt 1 – Deinstallieren Sie OneDrive
Sie müssen OneDrive von Ihrem System deinstallieren.
1.Starten Sie zunächst die Einstellungen-App.
2.Klicken Sie dann auf der linken Seite auf "Apps".
3.Tippen Sie nun auf der rechten Seite auf "Apps & Features".
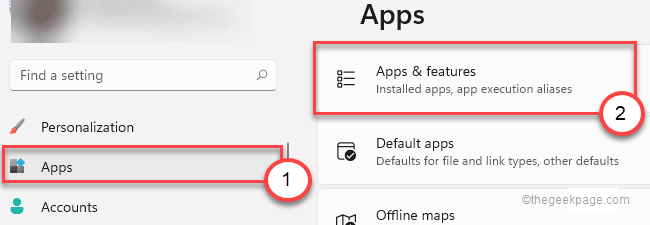
4.Scrollen Sie auf der rechten Seite nach unten, um die App "Microsoft OneDrive" zu finden.
5.Wählen Sie als Nächstes die App aus.
6.Tippen Sie dann auf das Dreipunktmenü neben der App und klicken Sie auf "Deinstallieren", um diese Anwendung zu deinstallieren.
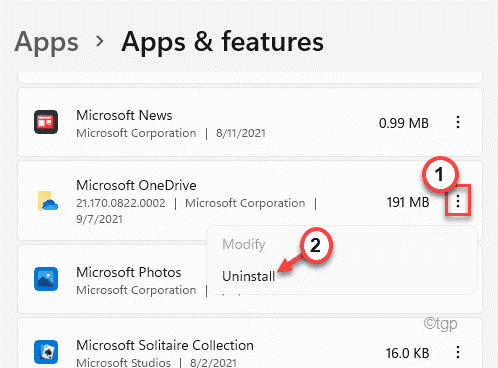
Dadurch wird die OneDrive-App deinstalliert.
In einigen Fällen funktioniert dies möglicherweise nicht oder Sie sehen, dass die Option "Deinstallieren" ausgegraut ist.Gehen Sie in diesem Fall wie folgt vor:
1.Drücken Sie die Windows-Taste und geben Sie "cmd" ein.
2.Klicken Sie dann mit der rechten Maustaste auf die "Eingabeaufforderung" und klicken Sie auf "Als Administrator ausführen".

3.Zuerst müssen Sie die OneDrive.exe-Aufgabe beenden.Fügen Sie diesen Befehl ein und drücken Sie die Eingabetaste.
taskkill /f /im OneDrive.exe
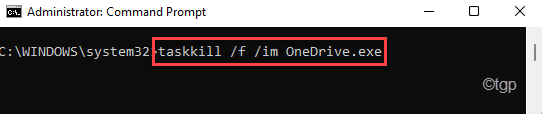
4.Schließlich können Sie OneDrive von Ihrem C-Laufwerk deinstallieren.Führen Sie diesen Befehl aus und drücken Sie die Eingabetaste.
%SystemRoot%SysWOW64OneDriveSetup.exe /uninstall

Schließen Sie das Eingabeaufforderungsterminal.
Schritt 2 – Installieren Sie OneDrive aus dem Store
Jetzt können Sie die OneDrive-App ganz einfach aus dem Store installieren.
1.Öffnen Sie den Microsoft Store.
2.Geben Sie dann "OneDrive" in das Suchfeld ein.
3.Tippen Sie als Nächstes auf "OneDrive", um darauf zuzugreifen.
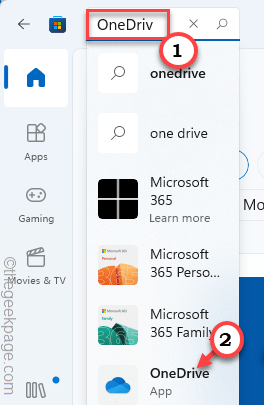
4.Tippen Sie dann auf "Get", um die App zu erhalten.
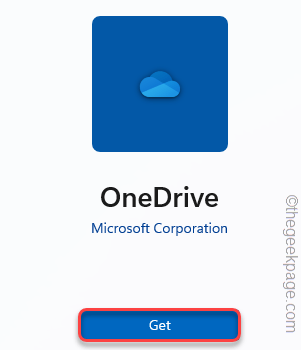
5.Windows lädt nun OneDrive herunter und installiert es auf Ihrem System.
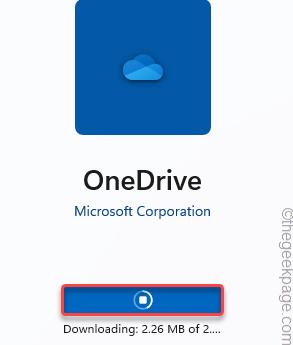
Schließen Sie danach den Store und öffnen Sie OneDrive.Melden Sie sich jetzt mit Ihrem Konto an und prüfen Sie, ob dies funktioniert.

