Thumbnails werden in Windows 11 oder 10 nicht angezeigt
Aktualisiert Januar 2024: Erhalten Sie keine Fehlermeldungen mehr und verlangsamen Sie Ihr System mit unserem Optimierungstool. Holen Sie es sich jetzt unter - > diesem Link
- Downloaden und installieren Sie das Reparaturtool hier.
- Lassen Sie Ihren Computer scannen.
- Das Tool wird dann deinen Computer reparieren.
Beim Navigieren durch den Datei-Explorer ziehen es viele Benutzer vor, Miniaturansichten anstelle von Symbolen anzuzeigen.Manchmal zeigt Ihr System jedoch keine Miniaturansichten an, was frustrierend sein kann.Miniaturansichten scheinen nützlicher zu sein als die Symbole, da sie Ihnen eine schnelle Vorschau Ihrer Dateien geben, ohne sie zu öffnen.Dies ist ein häufiges Problem und kann aus vielen Gründen ausgelöst werden.
Glücklicherweise gibt es einige Möglichkeiten, das Problem zu beheben, dass die Miniaturansichten nicht in Windows 11/10 angezeigt werden.In diesem Beitrag haben wir einige der Lösungen aufgelistet, die Ihnen möglicherweise helfen können, das Problem zu beheben.Mal sehen wie:
Methode 1: Überprüfen Sie die Datei-Explorer-Optionen
Das Problem, dass Miniaturansichten in Ihrem Windows Explorer nicht angezeigt werden, kann aufgrund eines Fehlers in den Datei-Explorer-Einstellungen auftreten.Es könnte möglich sein, dass die Windows-Funktion so eingestellt ist, dass Symbole anstelle von Miniaturansichten angezeigt werden und daher die Miniaturansichten nicht angezeigt werden.Ändern Sie in einem solchen Fall einfach die Einstellung und das Problem sollte behoben sein.Mal sehen wie:
Schritt 1: Drücken Sie den Hotkey - Win + R auf Ihrer Tastatur, um das Befehlsfenster "Ausführen" zu öffnen.
Wichtige Hinweise:
Mit diesem Tool können Sie PC-Problemen vorbeugen und sich beispielsweise vor Dateiverlust und Malware schützen. Außerdem ist es eine großartige Möglichkeit, Ihren Computer für maximale Leistung zu optimieren. Das Programm behebt häufige Fehler, die auf Windows-Systemen auftreten können, mit Leichtigkeit - Sie brauchen keine stundenlange Fehlersuche, wenn Sie die perfekte Lösung zur Hand haben:
- Schritt 1: Laden Sie das PC Repair & Optimizer Tool herunter (Windows 11, 10, 8, 7, XP, Vista - Microsoft Gold-zertifiziert).
- Schritt 2: Klicken Sie auf "Scan starten", um Probleme in der Windows-Registrierung zu finden, die zu PC-Problemen führen könnten.
- Schritt 3: Klicken Sie auf "Alles reparieren", um alle Probleme zu beheben.
Schritt 2: Schreiben Sie in das Textfeld Steuerordner und drücken Sie OK.
Das Dialogfeld Optionen zum Durchsuchen von Dateien wird jetzt geöffnet.
Schritt 3: Wählen Sie nun die Registerkarte Ansicht und gehen Sie zum Abschnitt Erweiterte Einstellungen.
Gehen Sie hier zum Abschnitt Dateien und Ordner und deaktivieren Sie das Kontrollkästchen neben "Immer Symbole anzeigen, niemals Miniaturansichten".
Drücken Sie Übernehmen und dann OK, um die Änderungen zu speichern und zu beenden.
![]()
*Hinweis - Wenn Sie diese Option deaktiviert sehen, können Sie das Kontrollkästchen aktivieren, um es einzuschalten, auf Übernehmen und OK drücken, um die Änderungen zu speichern, eine Weile warten und dann zurückgehen und das Kontrollkästchen deaktivieren, um es wieder zu deaktivieren.
Da dies einer der Hauptgründe ist, warum Sie möglicherweise auf das Problem stoßen, dass die Miniaturansichten nicht angezeigt werden, sollte diese Methode helfen, es zu beheben.
Methode 2: Starten Sie Windows Explorer neu
Es könnte möglich sein, dass der Windows Explorer von einem Fehler betroffen ist und daher Fehlfunktionen aufweist, wie z. B. keine Miniaturansichten für Dateien und Ordner anzuzeigen.Das Erzwingen eines Neustarts des Explorers könnte helfen, das Problem zu beheben: Mal sehen, wie:
Schritt 1: Drücken Sie gleichzeitig die Tasten Win + R und der Befehl Ausführen wird geöffnet.
Schritt 2: Geben Sie in der Suchleiste des Befehls "Ausführen" taskmgr ein und drücken Sie die Eingabetaste.
Schritt 3: Gehen Sie im sich öffnenden Task-Manager-Fenster auf der Registerkarte Prozesse zur Liste der Windows-Prozesse und suchen Sie nach Windows Explorer.
Klicken Sie nun mit der rechten Maustaste darauf und wählen Sie Neustart.
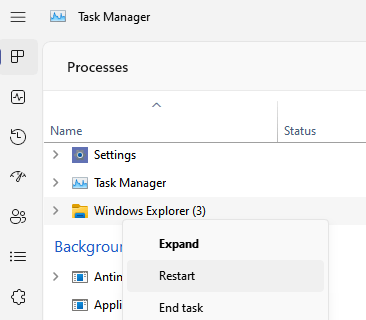
Dies erzwingt einen Neustart des Explorers und jetzt sollten Sie die Miniaturansicht für die Problemdatei sehen.
Methode 3: Überprüfen Sie Ihr Kontextmenü
Wenn auf Ihrem Windows 11-PC die ACDsee-Software installiert ist, könnte dies der Grund für das Problem mit der fehlenden Miniaturansicht sein.Viele Benutzer haben festgestellt, dass die Software das Thumbnail-Problem verursacht, und das scheint auf die Tatsache zurückzuführen zu sein, dass Windows Codecs aus der Software verwendet hat, um die Thumbnails anzuzeigen.
Sie können das Problem jedoch möglicherweise beheben, indem Sie die folgenden Anweisungen befolgen:
Schritt 1: Drücken Sie die Hotkeys Win + E und es öffnet sich der Datei-Explorer.
Navigieren Sie hier zum gewünschten Ordner und suchen Sie das Bild, das das Miniaturbild nicht anzeigt.
Klicken Sie mit der rechten Maustaste darauf und bewegen Sie den Mauszeiger auf Öffnen mit Optionen
Wählen Sie eine beliebige aus, und danach sollte die Miniaturansicht angezeigt werden.
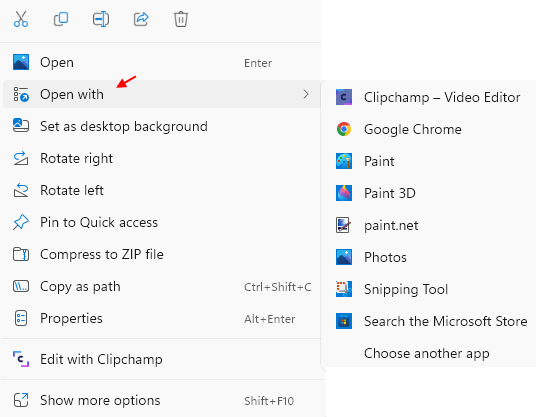
*Hinweis – Stellen Sie sicher, dass Sie den Bildschirm aktualisieren, nachdem Sie die Vorschauoption ausgewählt haben.
Obwohl überraschend, haben viele Benutzer berichtet, dass dieser Trick funktioniert hat, und daher könnte dies das Problem für Sie lösen.
Methode 4: Stellen Sie die Datei-Explorer-Optionen auf die Standardeinstellungen zurück
In den meisten Fällen sind die Einstellungen des Datei-Explorers der Grund für das Problem mit fehlenden Miniaturansichten.In diesem Fall kann das Zurücksetzen der Datei-Explorer-Einstellungen helfen, das Problem zu beheben.Mal sehen wie:
Schritt 1: Drücken Sie den Hotkey - Win + R auf Ihrer Tastatur, um das Befehlsfenster "Ausführen" zu öffnen.
Schritt 2: Schreiben Sie in das Textfeld Steuerordner und drücken Sie OK.
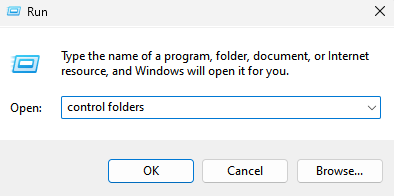
Sie sehen nun das Fenster Datei-Explorer-Optionen.
Schritt 3: Bleiben Sie im Dialogfeld Datei-Explorer-Optionen auf der Registerkarte Allgemein.
Gehen Sie hier nach unten und drücken Sie die Schaltfläche Standard wiederherstellen.
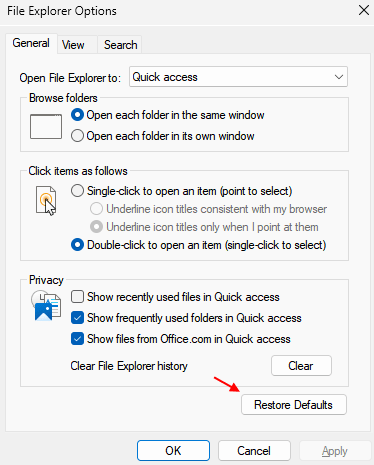
Schritt 4: Wechseln Sie nun zur Registerkarte Ansicht und klicken Sie unten erneut auf Standardeinstellungen wiederherstellen.
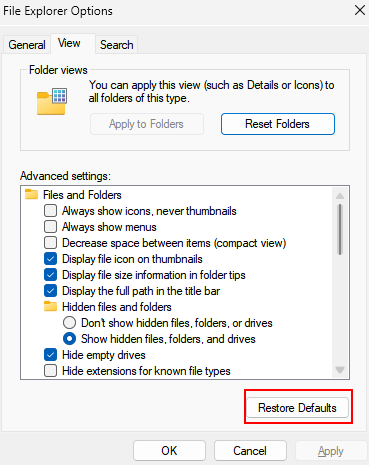
Wenn Sie fertig sind, drücken Sie die Schaltflächen Übernehmen und dann OK, um die Änderungen zu speichern und zu beenden.
Kehren Sie nun zu dem Bild zurück, das das Miniaturbild nicht anzeigen konnte, und es sollte jetzt behoben sein.
Methode 5: SFC-Scan ausführen
Bestimmte Probleme, wie fehlende Miniaturansichten im Datei-Explorer, können auch aufgrund fehlender oder beschädigter Systemdateien auftreten.In diesem Fall können Sie die Systemdateiprüfung ausführen und prüfen, ob dies hilft, die Miniaturansichten wiederherzustellen.Befolgen Sie die nachstehenden Anweisungen, um den sfc-Scan auszuführen:
Schritt 1: Drücken Sie die Tastenkombination - Win + R und das Befehlsfenster Ausführen wird gestartet.
Schritt 2: Schreiben Sie in der Suchleiste des Befehls Ausführen cmd und drücken Sie gleichzeitig die Hotkeys Strg + Umschalt + Eingabe.
Dadurch wird das Eingabeaufforderungsfenster mit Administratorrechten geöffnet.
Schritt 3: Geben Sie nun den folgenden Befehl in das Eingabeaufforderungsfenster (Admin) ein und drücken Sie die Eingabetaste:
sfc / scannow
Dieser Vorgang dauert eine Weile, warten Sie also, bis er vorbei ist.Es sucht nach beschädigten Dateien und repariert sie sofort.
Sobald dies erledigt ist, wird die Erfolgsmeldung angezeigt und Sie können das Fenster jetzt schließen.
Starten Sie nun Ihren PC neu, öffnen Sie den Datei-Explorer und prüfen Sie, ob das Bild das Miniaturbild anzeigt.
Methode 6: Verwenden Sie die Datenträgerbereinigung, um Ihren Thumbnail-Cache zu entfernen
Es ist bekannt, dass die Thumbnails den Thumbnail-Cache verwenden, und daher können Sie auf diesen Fehler stoßen, wenn dieser Cache beschädigt wird.Sie können versuchen, den Thumbnail-Cache mit dem Datenträgerbereinigungstool zu bereinigen, und Windows 11 generiert ihn neu.So entfernen Sie den Thumbnail-Cache mit der Datenträgerbereinigung:
Schritt 1: Drücken Sie gleichzeitig die Tasten Win + R auf Ihrer Tastatur und öffnen Sie das Befehlsfenster Ausführen.
Schritt 2: Geben Sie im Befehl Ausführen den Befehl - cleanmgr ein und drücken Sie die Schaltfläche OK, um ein kleines Fenster für die Datenträgerbereinigung zu öffnen.
Schritt 3: Wählen Sie im Fenster Datenträgerbereinigung: Laufwerksauswahl das Laufwerk aus der Dropdown-Liste aus und klicken Sie auf OK.
Schritt 4: Warten Sie, bis sich das neue Dialogfeld "Datenträgerbereinigung" öffnet.
Scrollen Sie hier im Feld Zu löschende Dateien nach unten und suchen Sie nach Miniaturansichten.
Aktivieren Sie das Kontrollkästchen daneben.
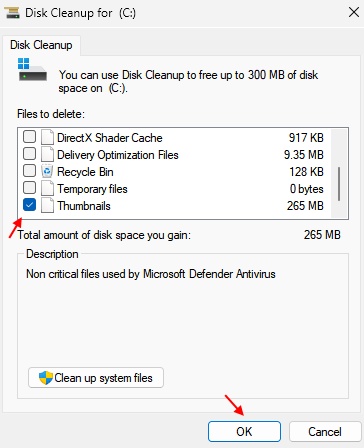
Wenn Sie fertig sind, drücken Sie OK, um den Vorgang zu beenden.
Der Thumbnail-Cache wurde jetzt erfolgreich von Ihrem PC entfernt.Windows 11 generiert nun die Thumbnails erneut und das Problem sollte jetzt behoben sein.
Methode 7: Stellen Sie die Standardeinstellungen für den Problemordner wieder her
Manchmal werden die Miniaturansichten möglicherweise nicht angezeigt, weil ein Problem mit den Ordnereinstellungen vorliegt. Daher können Sie die Standardeinstellungen für den Problemordner wiederherstellen, um zu prüfen, ob das Problem dadurch behoben werden kann.Mal sehen wie:
Schritt 1: Gehen Sie zu dem Ordner, der das Miniaturbild nicht anzeigt, klicken Sie mit der rechten Maustaste darauf und wählen Sie Eigenschaften.
Schritt 2: Wählen Sie im Dialogfeld Eigenschaften des Ordners die Registerkarte Anpassen.
Gehen Sie hier zum Abschnitt Ordnerbilder und klicken Sie auf die Schaltfläche Standard wiederherstellen.
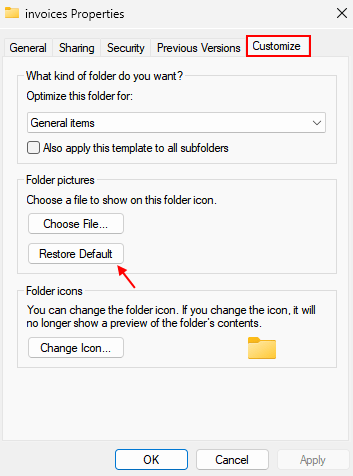
Wenn Sie fertig sind, klicken Sie auf Übernehmen und dann auf OK, um zu speichern und zu beenden.
Die Standardeinstellungen des Problemordners wurden nun erfolgreich zurückgesetzt.Sie sollten jetzt das Miniaturbild sehen.
Methode 8: Überprüfen Sie die erweiterten Systemeinstellungen
Sie können auch die erweiterten Systemeinstellungen ändern und sehen, ob es hilft, das Problem "Miniaturbilder werden nicht angezeigt" zu beheben.Hier ist wie:
Schritt 1: Öffnen Sie das Befehlsfenster Ausführen und drücken Sie dazu die Tasten Win + R zusammen.
Schritt 2: Wenn das Befehlsfenster Ausführen geöffnet wird, geben Sie sysdm.cpl ein und drücken Sie die Schaltfläche OK.
Dies öffnet das Fenster Systemeigenschaften.
Schritt 3: Navigieren Sie im Dialogfeld Systemeigenschaften zur Registerkarte Erweitert.
Gehen Sie nun zu den Leistungsabschnitten und klicken Sie auf Einstellungen.
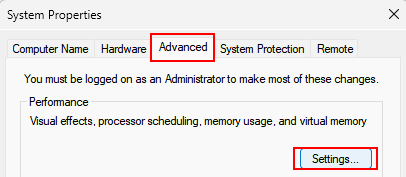
Schritt 5: Sie sehen nun das Fenster Leistungsoptionen.
Wählen Sie hier die Option Benutzerdefiniert und aktivieren Sie die beiden Optionen – Miniaturansichten der Taskleiste speichern und Miniaturansichten anstelle von Symbolen anzeigen.
Wenn Sie fertig sind, drücken Sie die Schaltfläche Übernehmen und dann OK, um die Änderungen zu speichern und zu beenden.
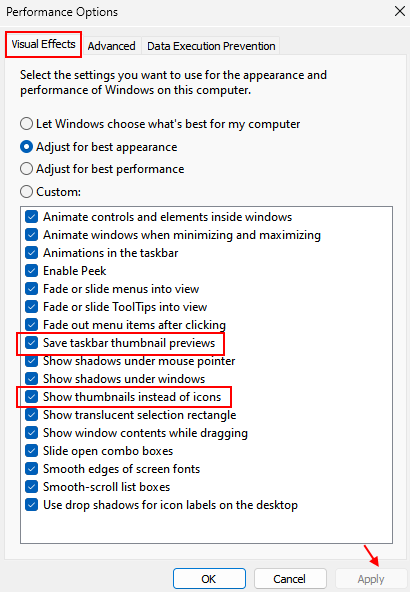
Sie sollten jetzt das Miniaturbild für das Bild sehen, das es vorher nicht angezeigt hat.
Methode 9: Ändern Sie die Einstellungen des Gruppenrichtlinien-Editors
Wenn Sie Zugriff auf den Gruppenrichtlinien-Editor auf Ihrem PC haben, können Sie Änderungen in den Einstellungen des Gruppenrichtlinien-Editors vornehmen und prüfen, ob es Ihnen hilft, die Miniaturansicht für das problematische Bild oder den Ordner erneut anzuzeigen.Führen Sie die folgenden Schritte aus, um die GPEdit-Einstellungen zu ändern:
Schritt 1: Drücken Sie die Tastenkombination Win + R und öffnen Sie das Befehlsfenster Ausführen.
Schritt2: Geben Sie in der Suchleiste gpedit.msc ein und drücken Sie OK, um das Fenster des Gruppenrichtlinien-Editors zu öffnen.
Schritt 3: Folgen Sie im Gruppenrichtlinien-Editor dem folgenden Pfad auf der linken Seite des Bereichs:
Benutzerkonfiguration > Administrative Vorlagen > Startmenü und Taskleiste
Schritt 4: Navigieren Sie nun zur rechten Seite des Bereichs, scrollen Sie bis zum Ende der Liste und doppelklicken Sie auf die Option – Taskleisten-Miniaturansichten deaktivieren.
Schritt 5: Wählen Sie als Nächstes im Dialogfeld Miniaturansichten der Taskleiste deaktivieren die Option Deaktivieren.
Drücken Sie Übernehmen und dann OK, um die Änderungen zu übernehmen und zu beenden.
Überprüfen Sie nun den Ordner oder das Bild im Datei-Explorer und Sie sollten jetzt die Miniaturansicht sehen.
*Hinweis – Alternativ können Sie auch eine andere Einstellung im Gruppenrichtlinien-Editor ändern, um möglicherweise das Problem mit fehlenden Miniaturansichten zu beheben.Hier ist wie:
Schritt 1: Befolgen Sie die Schritte 1 und 2 wie oben gezeigt, um den Gruppenrichtlinien-Editor zu öffnen, und folgen Sie dann dem folgenden Pfad auf der linken Seite, um zu den Datei-Explorer-Einstellungen zu gelangen:
Benutzerkonfiguration > Administrative Vorlagen > Windows-Komponenten > Datei-Explorer
Schritt 2: Gehen Sie nun auf die rechte Seite und doppelklicken Sie auf die Option Anzeige von Miniaturansichten deaktivieren und nur Symbole anzeigen.
Schritt 3: Wählen Sie im sich öffnenden Fenster Anzeige von Miniaturansichten deaktivieren und nur Symbole anzeigen die Option Nicht konfiguriert oder Deaktiviert aus.
Klicken Sie auf Übernehmen und dann auf die Schaltfläche OK.
Dadurch werden die vorgenommenen Änderungen gespeichert und das Fenster geschlossen.
Beenden Sie jetzt den Gruppenrichtlinien-Editor und gehen Sie zurück zum Datei-Explorer und prüfen Sie, ob das Thumbnail-Problem dadurch behoben wurde.
Methode 10: Ändern Sie die Standardanwendung für die Problemdatei
Sie können auch versuchen, die Standardanwendung zum Öffnen der Datei zu ändern.Mal sehen wie:
Schritt 1: Gehen Sie zur Problemdatei im Datei-Explorer (drücken Sie gleichzeitig die Tasten Win + E), klicken Sie mit der rechten Maustaste darauf und wählen Sie Öffnen mit aus dem Rechtsklickmenü und wählen Sie dann Andere App auswählen.
Schritt 2: Als nächstes sehen Sie ein weiteres Fenster – Wie möchten Sie diese Datei öffnen?
Wählen Sie hier eine andere Anwendung aus und aktivieren Sie dann das Kontrollkästchen neben Immer diese App verwenden, um Dateien nach unten zu öffnen.
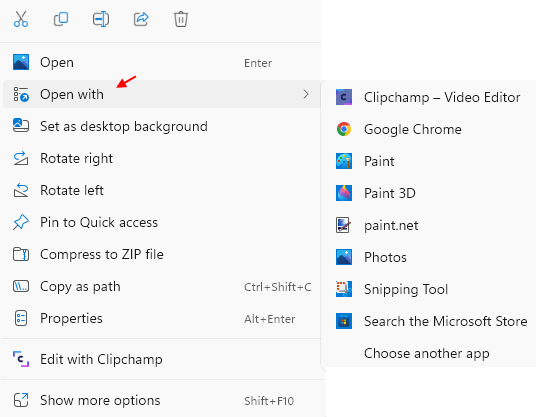
Sie haben jetzt erfolgreich die Standardanwendung für Ihre Datei festgelegt und wenn Sie versuchen, sie erneut zu öffnen, sollten Sie jetzt die Miniaturansicht dafür sehen.
Methode 11: Bearbeiten Sie die Registrierungseinstellungen
Manchmal, wenn die meisten Methoden ein Problem nicht beheben können, kann das Bearbeiten einiger Einstellungen im Registrierungseditor helfen, das Problem zu beheben, und so ist es bei fehlenden Miniaturansichten der Fall.So bearbeiten Sie die Registrierungseinstellungen:
*Hinweis - Bevor Sie Änderungen am Registrierungseditor vornehmen, denken Sie daran, eine Sicherungskopie der Registrierungseinstellungen zu erstellen.Dies liegt daran, dass Einstellungen, die während des Vorgangs verloren gehen, leicht wiederhergestellt werden können.
Schritt 1: Öffnen Sie die Suchleiste für den Befehl Ausführen (gehen Sie zu Start, klicken Sie mit der rechten Maustaste und klicken Sie auf Ausführen) und geben Sie regedit in das Feld ein.
Drücke OK.
Schritt 2: Kopieren Sie beim Öffnen des Registrierungseditors den folgenden Pfad, fügen Sie ihn in die Adressleiste ein und drücken Sie die Eingabetaste:
HKEY_CURRENT_USERSoftwareMicrosoftWindowsCurrentVersionPoliciesExplorer
Navigieren Sie nun zur rechten Seite und suchen Sie nach dem DWORD-Wert – DisableThumbnails.
Doppelklicken Sie darauf.
Schritt 3: Sie sehen nun ein neues kleines Fenster - DWORD (32-Bit)-Wert bearbeiten.
Gehen Sie zum Datenfeld Wert und setzen Sie es auf 0.
Drücken Sie OK, um die Änderungen zu übernehmen.
*Hinweis – Wenn Sie den Explorer-Schlüssel jedoch nicht unter Richtlinien finden, befolgen Sie die nachstehenden Anweisungen, um den Schlüssel zu erstellen, und erstellen Sie dann den DWORD-Wert DisableThumbnails:
Schritt 1: Befolgen Sie den obigen Schritt, um das Fenster des Registrierungseditors zu öffnen.
Schritt 2: Navigieren Sie als Nächstes zum folgenden Pfad:
HKEY_CURRENT_USERSoftwareMicrosoftWindowsCurrentVersionPolicies
Schritt 3: Klicken Sie nun auf der linken Seite des Bereichs mit der rechten Maustaste auf den Schlüssel Richtlinien, wählen Sie Neu und dann Schlüssel.
Schritt 4: Benennen Sie den neuen Schlüssel in Explorer um.
Schritt 5: Bewegen Sie als Nächstes den Cursor auf die rechte Seite, klicken Sie mit der rechten Maustaste auf einen leeren Bereich, wählen Sie Neu und dann DWORD (32-Bit)-Wert.
Schritt 6: Benennen Sie diesen neuen DWORD-Wert in DisableThumbnails um.
Doppelklicken Sie darauf.
Schritt 7: Stellen Sie im Dialogfeld DWORD (32-Bit)-Wert bearbeiten das Datenfeld Wert auf 0 ein.
Drücken Sie OK, um die Änderungen zu speichern.
Verlassen Sie jetzt das Fenster des Registrierungseditors und die Miniaturansicht für die Problemdatei sollte jetzt angezeigt werden.
Methode 12: Verhindern Sie, dass Windows Ihren Thumbnail-Cache löscht
Es besteht die Möglichkeit, dass Ihr Windows 11 den gesamten Thumbnail-Cache löscht und daher nicht angezeigt wird, wenn Sie eine Datei oder einen Ordner im Datei-Explorer öffnen. In diesem Fall können Sie Windows daran hindern, den Thumbnail-Cache zu löschen.Hier ist wie:
*Hinweis - Das Ändern dieser Einstellungen kann riskant sein, daher versuchen Sie diese Methode auf eigene Gefahr.
Schritt 1: Gehen Sie zu Start (Windows-Symbol in der Taskleiste), klicken Sie mit der rechten Maustaste darauf und wählen Sie Ausführen.
Schritt 2: Geben Sie im Befehlsfenster Ausführen appdata in das Textfeld ein und drücken Sie OK.
Schritt 3: Dadurch wird der AppData-Ordner im Datei-Explorer geöffnet.
Navigieren Sie hier zum folgenden Pfad:
Lokal > Microsoft > Windows
Schritt 4: Wenn Sie den Windows-Ordner erreichen, suchen Sie nach Explorer, klicken Sie mit der rechten Maustaste darauf und wählen Sie Eigenschaften.
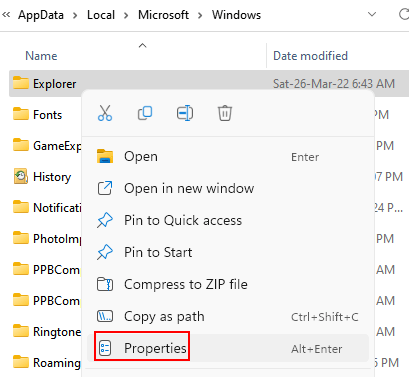
Schritt 5: Wählen Sie im Dialogfeld Eigenschaften die Registerkarte Sicherheit und drücken Sie unten auf die Schaltfläche Erweitert.
Schritt 6: Es öffnet sich das Fenster "Erweiterte Sicherheitseinstellungen für Explorer".
Bleiben Sie auf der Registerkarte Berechtigungen, gehen Sie nach links unten und klicken Sie auf Hinzufügen.
Schritt 7: Klicken Sie im Fenster "Berechtigungseintrag für Explorer", das Sie als nächstes sehen, auf den blauen Link "Prinzipal auswählen".
Schritt 8: Sie sehen nun ein neues Fenster – Wählen Sie Benutzer oder Gruppe aus.
Gehen Sie hier zum Feld Enter the object name to select und geben Sie System ein.
Klicken Sie dann daneben auf Namen überprüfen.
Drücken Sie OK, um zum Fenster "Berechtigungseintrag für Explorer" zurückzukehren.
Schritt 9: Gehen Sie nun zum Feld Typ, klicken Sie auf das Dropdown-Menü daneben und wählen Sie Verweigern.
Schritt 10: Klicken Sie nun unten rechts auf den Link Erweiterte Berechtigungen anzeigen.
Schritt 11: Deaktivieren Sie als Nächstes im Feld Erweiterte Berechtigungen alle Kontrollkästchen, außer Unterordner und Dateien löschen und Löschen.
Drücken Sie die Schaltfläche OK, um zum Fenster "Erweiterte Sicherheitseinstellungen für Explorer" zurückzukehren.
Schritt 12: Drücken Sie Übernehmen und dann OK, um die Änderungen zu speichern.
Schritt 13: Drücken Sie im Eigenschaftenfenster erneut Übernehmen und OK, um die Änderungen zu übernehmen und zu beenden.
Navigieren Sie nun zu der Datei oder dem Ordner, mit dem Sie das Problem mit der Miniaturansicht hatten, und Sie sollten jetzt die Miniaturansicht dafür sehen.
Methode 2: Verwenden Sie den UNC-Pfad, um auf den freigegebenen Ordner zuzugreifen
Das Problem, dass keine Miniaturansicht angezeigt wird, kann auch in Fällen auftreten, in denen Sie versuchen, auf einen freigegebenen Ordner in einem bestimmten Netzlaufwerk zuzugreifen, indem Sie dessen eindeutigen Buchstaben verwenden.Dies ist ein häufiger Fehler, mit dem Benutzer zu spät konfrontiert wurden.In solchen Fällen können Sie versuchen, auf den freigegebenen Ordner im Netzlaufwerk zuzugreifen, indem Sie den UNC-Pfad (Universal Naming Convention) verwenden, z. B.:
\IP_addressSharename
Dies wird Ihnen helfen, das Problem zu beheben, und Sie sollten die Miniaturansichten wieder sehen.
Darüber hinaus können Sie auch prüfen, ob auf Ihrem PC genügend Arbeitsspeicher verfügbar ist, was das Problem verursachen könnte. Wenn nicht, können Sie eine Aufrüstung des Arbeitsspeichers in Betracht ziehen.Alternativ können Sie auch versuchen, mit dem Datenträgerbereinigungstool jeglichen Datenmüll vom Systemlaufwerk zu löschen, und Sie müssen möglicherweise nicht einmal den Arbeitsspeicher aktualisieren und das Problem dennoch beheben.
Es ist jedoch möglich, dass die Miniaturansichten aufgrund eines Drittanbieterprogramms, das Sie kürzlich auf Ihrem PC installiert haben, nicht angezeigt werden.Sie können das Programm einfach deinstallieren und prüfen, ob es zur Behebung des Problems beiträgt.Gleichzeitig treten viele Windows-Probleme aufgrund veralteter Grafiktreiber auf, und daher können Sie erwägen, das Grafiklaufwerk zu aktualisieren, und das Problem mit den Miniaturansichten kann möglicherweise behoben werden.
Sie können auch prüfen, ob Video-Codecs fehlen, die nicht nur für die Fehlfunktion der Videodateien, sondern auch der Miniaturansichten verantwortlich sind.Stellen Sie in solchen Fällen sicher, dass Sie die erforderlichen Codecs installieren, und dies sollte die Miniaturansichten zurückerhalten.
Basierend auf der Erfahrung einiger Benutzer könnte das Problem, dass keine Miniaturansichten angezeigt werden, auch darauf zurückzuführen sein, dass der IconCodecService.dll-Dienst deaktiviert ist.Laut Benutzern ist dieser DLL-Dienst möglicherweise für die Konvertierung von PNG- in BNP-Symbolen und die Deaktivierung dieser DLL-Datei verantwortlich und kann die Miniaturansichten beeinträchtigen.Stellen Sie daher sicher, dass dieser Dienst aktiviert ist.
Andererseits können die Miniaturansichten auch aufgrund des Programms Paint Shop Pro verschwinden, und dieses Problem tritt hauptsächlich auf, wenn Sie die 32-Bit-Version verwenden.Stellen Sie daher sicher, dass Sie sowohl die 32-Bit- als auch die 64-Bit-Version von Paint Shop Pro installieren, und Sie sollten die Miniaturansichten wieder sehen.
Gleichzeitig können Sie auch das Fix it Tool von Microsoft ausprobieren, das Ihnen bei der Bewältigung der verschiedenen Probleme im Zusammenhang mit Dateien und Ordnern helfen kann, einschließlich des Problems mit fehlenden Miniaturansichten.Googlen Sie einfach nach dem Microsoft Fix it Tool und laden Sie das Tool dann von einer vertrauenswürdigen Website herunter und führen Sie es aus.
Viele Windows-Probleme können jedoch häufig einfach auftreten, wenn Ihr System von einer Malware betroffen ist.Sie können also einfach einen Antivirus-Scan durchführen und nach Malware suchen und sie gegebenenfalls unter Quarantäne stellen.Dies kann Ihnen helfen, das Thumbnail-Problem zu beheben.
Wenn alles fehlschlägt, können Sie ein Thumbnail-Generator-Tool eines Drittanbieters ausprobieren, das online leicht verfügbar ist, und ein Thumbnail für die betroffene Datei oder den betroffenen Ordner generieren.
Sie können auch dieses PC-Reparatur-Tool herunterladen, um PC-Probleme zu lokalisieren und zu beheben:
Schritt 1 -
Laden Sie das Restoro PC Repair Tool hier herunter

