Das Programm kann nicht gestartet werden, weil dxgi.dll auf Ihrem Computer fehlt Fix
Aktualisiert Januar 2024: Erhalten Sie keine Fehlermeldungen mehr und verlangsamen Sie Ihr System mit unserem Optimierungstool. Holen Sie es sich jetzt unter - > diesem Link
- Downloaden und installieren Sie das Reparaturtool hier.
- Lassen Sie Ihren Computer scannen.
- Das Tool wird dann deinen Computer reparieren.
Die Datei Dxgi.dll ist eine wesentliche Komponente der DirectX-Grafikinfrastruktur, die mit der neuesten Version von DirectX geliefert wird, die auf dem System des Benutzers installiert ist.Das Fehlen dieser DLL-Datei kann zu einem Anwendungsstartfehler oder einem plötzlichen Absturz führen, während die Anwendung gerade gestartet wird.Normalerweise verursacht die Beschädigung in DirectX-Dateien und ihren Komponenten dieses Problem.Versuchen Sie, diese einfachen Korrekturen durchzuführen, um das DLL-Problem auf Ihrem System schnell zu beheben.
Lösung 1 – Installieren Sie das neueste DirectX
Sie sollten das neueste DirectX-Paket installieren, um das Problem zu beheben.
Schritt 1 - Überprüfen Sie die aktuelle Version von DirectX
1.Sie können die Win-Taste und die R-Tasten zusammen drücken.
2.Geben Sie dann dieses Wort ein und klicken Sie im Feld "Ausführen" auf "OK".
Wichtige Hinweise:
Mit diesem Tool können Sie PC-Problemen vorbeugen und sich beispielsweise vor Dateiverlust und Malware schützen. Außerdem ist es eine großartige Möglichkeit, Ihren Computer für maximale Leistung zu optimieren. Das Programm behebt häufige Fehler, die auf Windows-Systemen auftreten können, mit Leichtigkeit - Sie brauchen keine stundenlange Fehlersuche, wenn Sie die perfekte Lösung zur Hand haben:
- Schritt 1: Laden Sie das PC Repair & Optimizer Tool herunter (Windows 11, 10, 8, 7, XP, Vista - Microsoft Gold-zertifiziert).
- Schritt 2: Klicken Sie auf "Scan starten", um Probleme in der Windows-Registrierung zu finden, die zu PC-Problemen führen könnten.
- Schritt 3: Klicken Sie auf "Alles reparieren", um alle Probleme zu beheben.
dxdiag
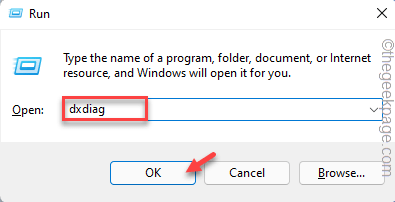
3.Wechseln Sie im Fenster des DirectX-Diagnosetools zum Tab "System".
4.Überprüfen Sie danach die "DirectX-Version".Dies zeigt an, welche Version von DirectX auf Ihrem System ausgeführt wird.
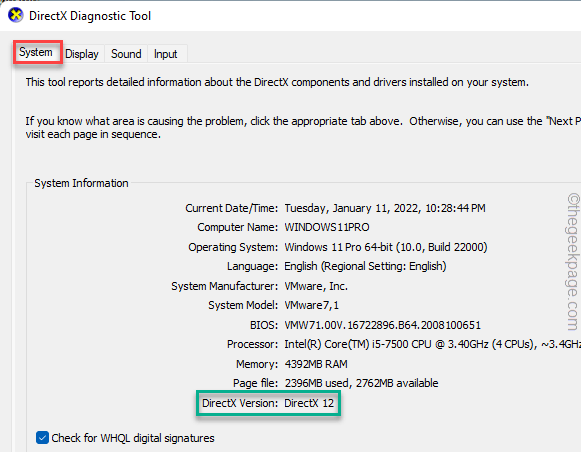
Schritt 2 – Installieren Sie die neueste Version von DirectX
Jetzt können Sie ganz einfach die neueste Version des DirectX-Tools auf Ihrem Computer installieren.
1.Klicken Sie einfach auf dieses DirectX, um die neueste Version des DirectX-Pakets herunterzuladen.
2.Nachdem Sie das Setup heruntergeladen haben, doppelklicken Sie auf "dxwebsetup".
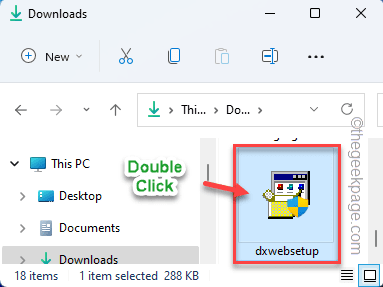
3.Klicken Sie einfach das Kästchen "Ich akzeptiere die Vereinbarung" an.
4.Tippen Sie dann auf "Weiter", um fortzufahren.
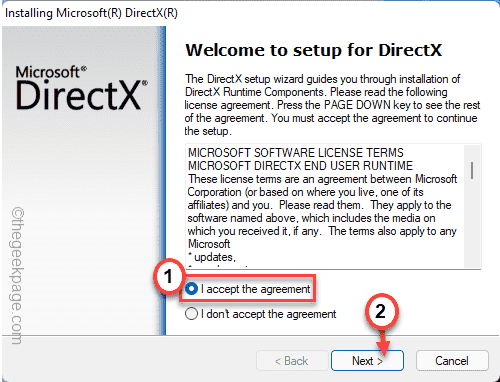
Jetzt bestimmt das DirectX-Setup die aktuelle Version von DirectX, die auf Ihrem System installiert ist.
Wenn es erkennt, dass eine neue Version verfügbar ist, wird es heruntergeladen und auf Ihrem System installiert.
Sobald es fertig ist, führen Sie das Spiel aus und testen Sie es.
Lösung 2 – Laden Sie die neuesten Redistributables herunter und installieren Sie sie
Laden Sie die neusten verteilbaren Pakete herunter und installieren Sie sie auf Ihrem Computer.
SCHRITT 1 – KENNEN SIE DEN SYSTEMTYP
Überprüfen Sie, ob Ihr System auf 32-Bit oder 64-Bit basiert.Wenn Sie Windows 11 verwenden, ist es standardmäßig 64-Bit.Sie können diese Schritte also einfach überspringen und zum Hauptteil gehen.
1.Drücken Sie zuerst die Windows-Taste und die R-Taste.
2.In diesem Run-FeldSchreiben Sie dieses Schlüsselwort auf und drücken Sie die Eingabetaste.
msinfo32

3.Wenn die Seite "Systeminformationen" angezeigt wird, achten Sie darauf, den Tab "Systemzusammenfassung" auszuwählen.
4.Suchen Sie im rechten Bereich einfach nach dem "Systemtyp".
Überprüfen Sie, ob das System "x64-basiert" oder "x32-basiert" ist.
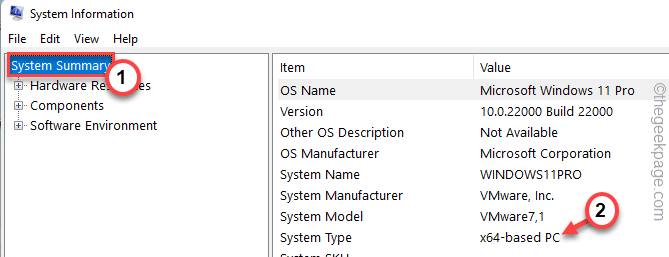
Jetzt können Sie die Seite Systeminformationen schließen.
SCHRITT 2 – VC 2015 HERUNTERLADEN UND INSTALLIEREN
Befolgen Sie diese Schritte, um die neueste Version von Visual Studio 2015, 2017, 2019 und 2022 herunterzuladen und zu installieren.
1.Hier ist der direkte Link zu Visual Studio 2015, 2017, 2019 und 2022.
2.Sobald Sie die Website erreicht haben, klicken Sie je nach CPU-Architektur auf den jeweiligen Link, um das Paket herunterzuladen.
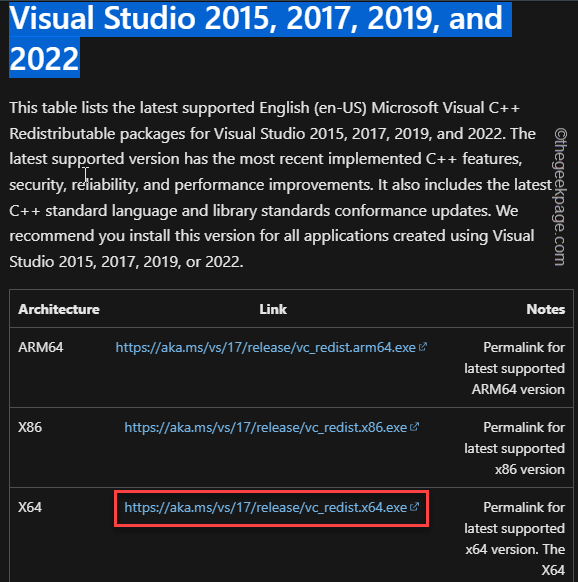
Es ist ein vergleichsweise kleines Paket.Der Download-Vorgang ist also sehr kurz.Schließen Sie nach dem Herunterladen den Browser.
3.Gehen Sie zum Download-Speicherort auf Ihrem System.
4.Nachdem Sie die Setup-Datei heruntergeladen haben, doppelklicken Sie darauf.
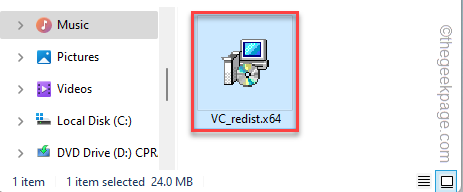
5.Aktivieren Sie als Nächstes das Kontrollkästchen "Ich stimme den Lizenzbedingungen zu".
6.Klicken Sie danach auf "Installieren".
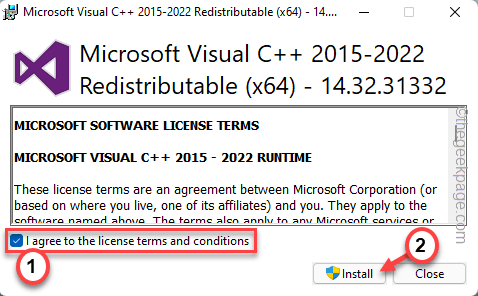
Sobald die Microsoft Visual C++-Dateien installiert sind, schließen Sie den Installationsbildschirm und starten Sie Ihren Computer neu.
Lösung 3 – Stellen Sie die Datei dxgi.dll wieder her
Es besteht die Möglichkeit, dass Sie die Datei dxgi.dll versehentlich von Ihrem Computer gelöscht/verschoben haben.Führen Sie also eine Suche auf Ihrem System nach der Datei "dxgi.dll" durch.
1.Verwenden Sie einfach das Suchfeld, indem Sie die Tasten Win + S gleichzeitig drücken.
2.Geben Sie dann "dxgi.dll" in das Suchfeld ein.
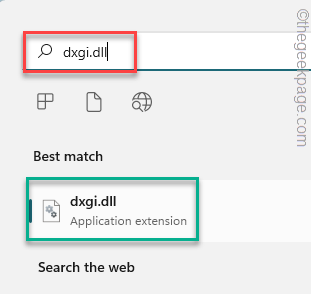
Warten Sie nun eine Weile, um die Datei dxgi.dll auf Ihrem Computer zu finden.
Suchen Sie außerdem im Papierkorb nach der Datei "dxgi.dll".Wenn Sie die Datei dort finden können, tippen Sie einfach mit der rechten Maustaste auf die Datei und klicken Sie auf "Wiederherstellen", um die Datei an ihrem richtigen Speicherort wiederherzustellen.
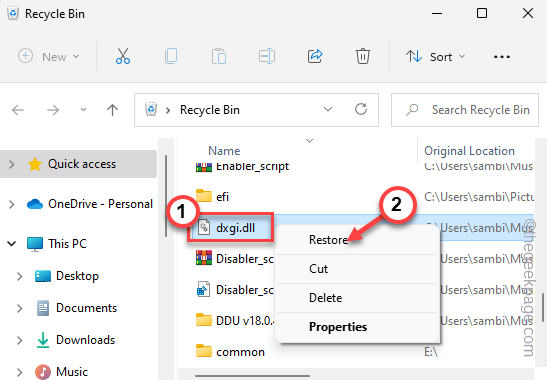
Wenn Sie einen anderen aktualisierten Computer in der Nähe haben, können Sie etwas anderes tun.Sie können die DLL-Datei einfach von diesem Computer kopieren, indem Sie einfach ein USB-Laufwerk verwenden.
Befolgen Sie dazu diese Schritte -
1.Öffnen Sie den anderen Laptop/PC, den Sie haben.
2.Melden Sie sich dann mit Ihrem Administratorkonto an und öffnen Sie den Datei-Explorer mit den Tasten Win + E zusammen.
3.Wenn sich der Datei-Explorer öffnet, gehen Sie auf diese Weise -
C:WindowsSystem32
4.Sobald Sie dort sind, finden Sie mehrere DLL-Dateien in einem Listenformat.
5.Verwenden Sie dann das Suchfeld und geben Sie "dxgi.dll" ein.
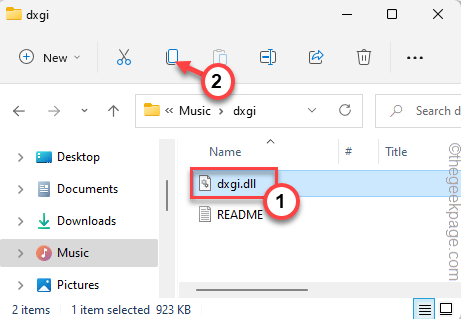
6.Klicken Sie nun mit der rechten Maustaste auf die Datei "dxgi.dll" und tippen Sie auf das Zeichen "Kopieren", um die DLL-Datei zu kopieren.
7.Schließen Sie als nächstes das USB-Gerät an Ihren Computer an.
8.Wenn Windows das USB-Laufwerk lädt, gehen Sie in das USB-Laufwerk und fügen Sie die DLL-Datei dort ein.
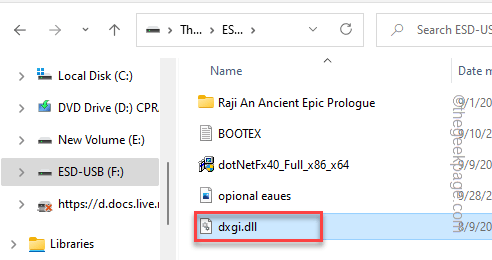
9.Klicken Sie danach auf das Taskleistensymbol, um die ausgeblendeten Symbole anzuzeigen.
10.Klicken Sie dann auf das USB-Symbol, um sich dort alle USB-Symbole anzusehen.Als nächstes klicken Sie einfach auf das USB-Symbol, um das Laufwerk auszuwerfen.
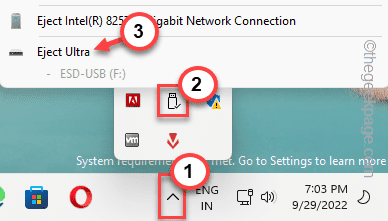
Gehen Sie nach dem Auswerfen des USB-Laufwerks zum problematischen System und schließen Sie das USB-Laufwerk an.
11.Kopieren Sie als Nächstes die Datei "dxgi.dll" vom USB-Gerät.
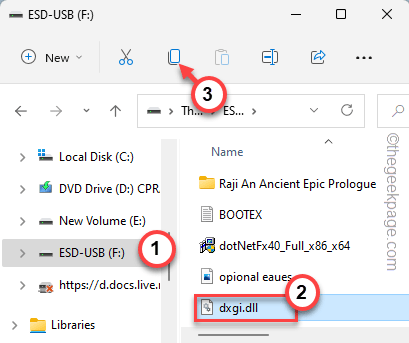
12.Dann den Datei-Explorer und gehen Sie zu diesem Ort auf dem betroffenen System.
C:Windowssyswow64
13.Fügen Sie danach die kopierte DLL-Datei in den Ordner ein.
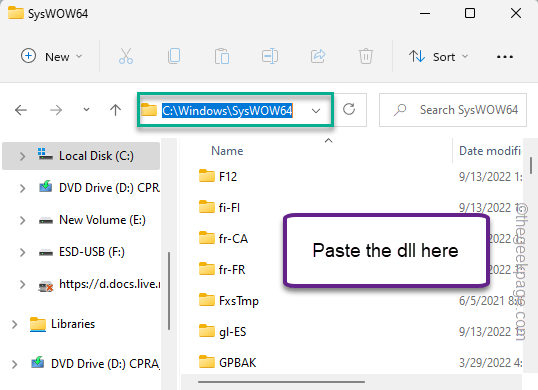
Starten Sie danach Ihren Computer neu.
Lösung 4 – Laden Sie die Datei dxgi.dll herunter
Laden Sie die Datei dxgi.dll herunter und legen Sie sie an einem bestimmten Ort auf Ihrem Computer ab.
1.Gehen Sie zu dieser dxgi.dll.
2.Hier finden Sie mehrere Versionen der DLL-Datei.
3.Überprüfen Sie nun die Architektur Ihres Systems und laden Sie das Paket gemäß Ihren Anforderungen herunter.
4.Klicken Sie dann auf "Herunterladen", um die ZIP-Datei herunterzuladen.
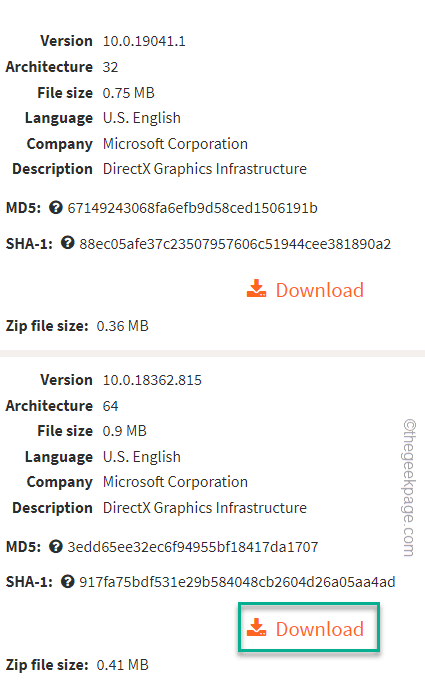
5.Wechseln Sie als Nächstes zum Speicherort der heruntergeladenen ZIP-Datei.
6.Extrahieren Sie danach die ZIP-Datei "dxgi" auf Ihr System.
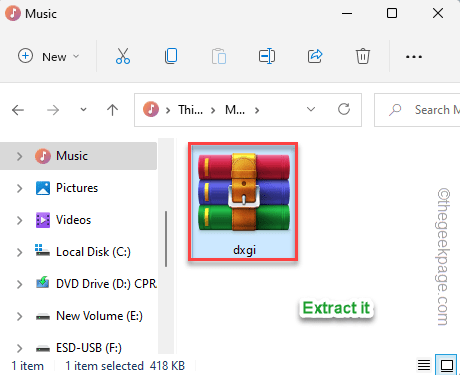
7.Wählen Sie danach die Datei "dxgi.dll" aus und klicken Sie dann auf das Symbol "Kopieren", um die Datei zu kopieren.
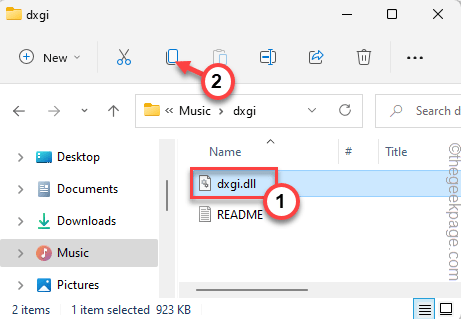
8.Als nächstes gehen Sie zu diesem Ordner -
C:WindowsSystem32
9.Fügen Sie dann die Datei dort ein.
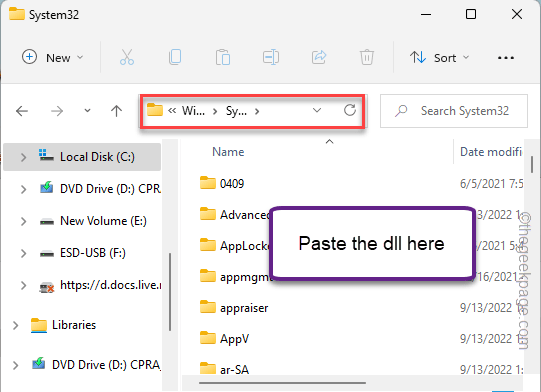
10.Wenn Sie auf einem 64-Bit-System arbeiten, müssen Sie außerdem diesen Ort erreichen -
C:Windowssyswow64
11.Fügen Sie dann die DLL dort ein.
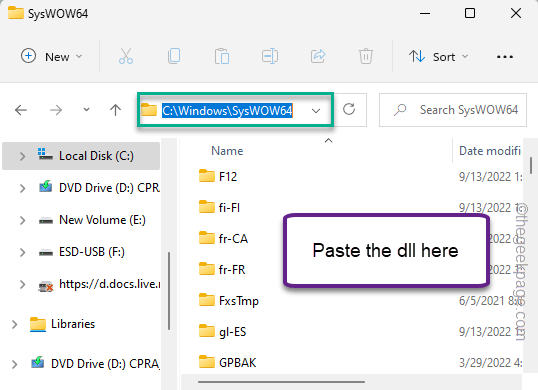
Schließen Sie danach alles und starten Sie Ihren Computer neu.Die Fehlermeldung wird Ihnen nicht erneut angezeigt.
Lösung 5 – Registrieren Sie die Datei dxgi.dll erneut
Eine Neuregistrierung der DLL-Datei kann das Problem beheben.
1.Drücken Sie zunächst die Windows-Taste und suchen Sie im Suchfeld nach "cmd".
2.Tippen Sie dann mit der rechten Maustaste auf die "Eingabeaufforderung" und klicken Sie auf "Als Administrator ausführen".

3.Jetzt müssen Sie zum Standardordner syswow64 gehen.Kopieren Sie diesen Code, fügen Sie ihn ein und drücken Sie die Eingabetaste.
cd C:WindowsSystem32
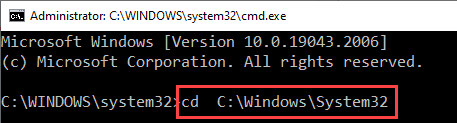
4.Sobald Sie sich im Ordner syswow64 befinden, führen Sie diesen Befehl aus, um die Datei dxgi.dll erneut zu registrieren.
regsvr32 dxgi.dll
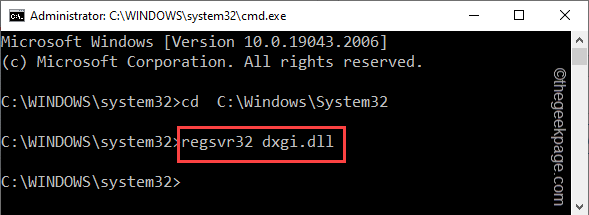
Nachdem Sie die DLL-Datei erneut registriert haben, schließen Sie den Eingabeaufforderungsbildschirm.
Versuchen Sie dann, die Anwendung neu zu starten, und testen Sie, ob das funktioniert.
Lösung 6 – Überprüfen Sie die Spieldateien
Einige Spiele haben die dxgi.dll in ihrem Spielinstallationsordner.Im Falle dieser fehlenden DLL-Datei können Sie das Spiel einfach überprüfen, um das Problem zu beheben.
Dazu müssen Sie wissen, ob Sie das Spiel von Steam oder dem Epic Store installiert haben.
Für Epic Store-Spiele
Wenn das Spiel zum Epic Store gehört, folgen Sie diesem Pfad-
1.Öffnen Sie den Epic Games Launcher.
2.Klicken Sie nun auf "Bibliothek".Suchen Sie hier nach dem Spiel, mit dem Sie dieses Problem haben.
3.Wenn Sie das Spiel gefunden haben, klicken Sie auf das Dreipunktmenü und dann auf "Verwalten".
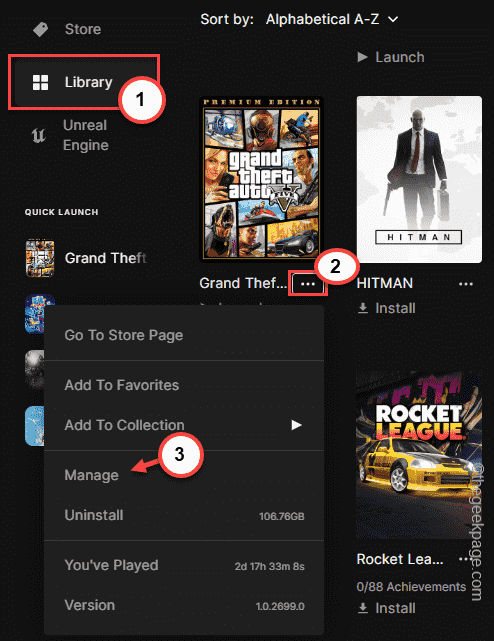
4.Klicken Sie dann auf "Dateien überprüfen", um die Spieldateien auf Ihrem System zu überprüfen.
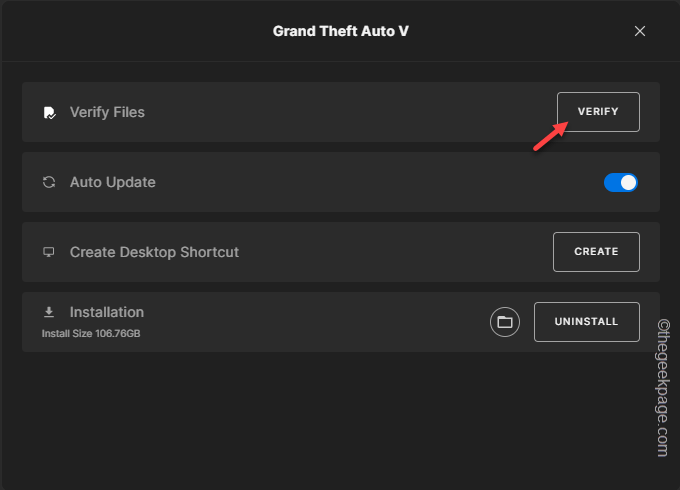
Jetzt müssen Sie nur noch warten, während Epic das Spiel nach fehlenden Dateien durchsucht und diese automatisch ersetzt.
Sobald der Vorgang abgeschlossen ist, starten Sie das Spiel und genießen Sie es!
Für Steam-Spiele
Machen Sie bei allen Steam-Spielen mit –
1.Öffnen Sie die Steam-App.
2.Gehen Sie dann zum Abschnitt "Bibliothek".Hier können Sie alle Spiele in einem Listenformat sehen.
3.Klicken Sie in dieser Liste mit der rechten Maustaste auf das problematische Spiel und klicken Sie auf "Eigenschaften".
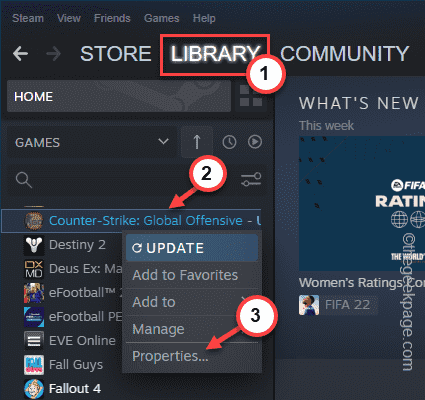
4.Gehen Sie als Nächstes zum Abschnitt "LOKALE DATEIEN".
5.Klicken Sie dann auf "Integrität der Spieldateien überprüfen…", um die Spieldateien zu überprüfen.
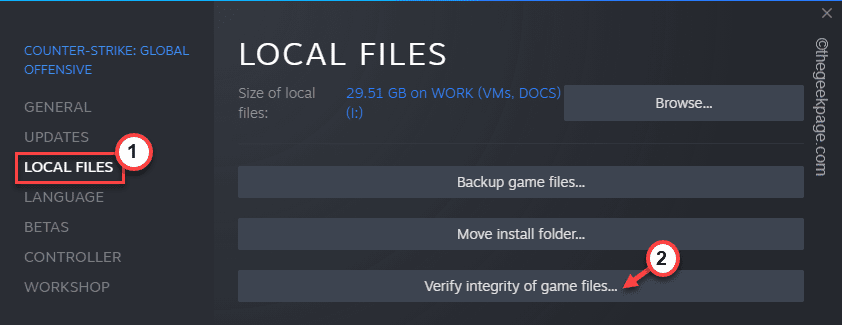
Je nach Größe der Spielinstallation kann es eine Weile dauern.Sobald dies erledigt ist, wird die Fehlermeldung "Das Programm kann nicht gestartet werden, da dxgi.dll auf Ihrem Computer fehlt" nicht mehr angezeigt.
Lösung 7 – Deinstallieren Sie das betroffene Spiel und installieren Sie es erneut
Es gibt noch eine andere Möglichkeit, das Problem schnell zu lösen.
1.Drücken Sie zunächst die Tasten Win + R zusammen.
2.Geben Sie dann diesen Begriff ein und klicken Sie auf "OK", um die Seite "Programme & Funktionen" zu öffnen.
appwiz.cpl

3.Suchen Sie nach dem Öffnen des Bildschirms "Programme & Funktionen" nach dem problematischen Spiel.
4.Wenn Sie es gefunden haben, klicken Sie mit der rechten Maustaste auf das Spiel und klicken Sie auf "Deinstallieren".
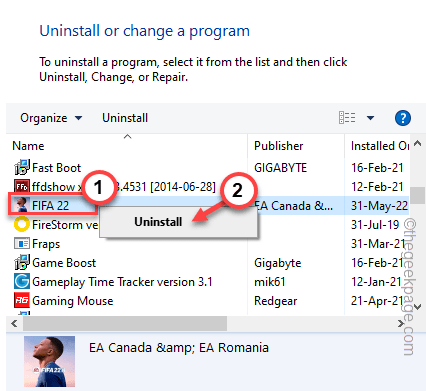
Befolgen Sie nun die Schritte des Deinstallationsprogramms, um die App von Ihrem Computer zu entfernen.
Nachdem Sie das Spiel deinstalliert haben, installieren Sie das Spiel auf Ihrem Computer.Prüfen Sie, ob dies Ihr Problem löst.

