Der Prozess kann nicht auf den Dateifehler unter Windows 11 oder Windows 10 Fix zugreifen
Aktualisiert Januar 2024: Erhalten Sie keine Fehlermeldungen mehr und verlangsamen Sie Ihr System mit unserem Optimierungstool. Holen Sie es sich jetzt unter - > diesem Link
- Downloaden und installieren Sie das Reparaturtool hier.
- Lassen Sie Ihren Computer scannen.
- Das Tool wird dann deinen Computer reparieren.
Es ist bekannt, dass, wenn eine Datei verwendet wird, sie von keinem anderen Prozess aufgerufen/geändert werden kann.Wenn in solchen Fällen ein Prozess versucht, eine Datei zu öffnen, sperrt das Betriebssystem die Datei, um zu verhindern, dass sie von einem anderen Prozess geändert wird.
"Der Prozess kann nicht auf die Datei zugreifen, da sie von einem anderen Prozess verwendet wird" ist eine solche Fehlermeldung, die von vielen Benutzern auf ihren Windows-Computern beobachtet wurde.Dieser Fehler tritt bekanntermaßen in den verschiedenen Versionen von Windows OS und Windows Server auf.Normalerweise wurde diese Fehlermeldung während der Verwendung des Netsh-Befehls auf dem Windows-PC des Benutzers beobachtet.Eine andere Situation, in der dieser Fehler auftritt, ist der Versuch, einen Dienst oder eine Website im Snap-In der Microsoft Management Console (MMC) für Internetinformationsdienste (IIS) zu öffnen.
Sehen Sie diese Fehlermeldung auf Ihrem System?Dann sind Sie im richtigen Beitrag gelandet.In diesem Artikel haben wir eine Liste von Strategien zur Fehlerbehebung zusammengestellt, die Benutzern, die mit diesem Fehler konfrontiert waren, geholfen haben, ihn erfolgreich auf ihrem Windows-PC zu beheben.
Lösung 1 – Schließen Sie alle unnötigen Hintergrundprozesse
Eine der grundlegendsten Methoden zur Fehlerbehebung zur Behebung dieses Fehlers besteht darin, alle unnötigen Hintergrundprozesse, die auf Ihrem PC ausgeführt werden, über den Task-Manager zu schließen.
Wichtige Hinweise:
Mit diesem Tool können Sie PC-Problemen vorbeugen und sich beispielsweise vor Dateiverlust und Malware schützen. Außerdem ist es eine großartige Möglichkeit, Ihren Computer für maximale Leistung zu optimieren. Das Programm behebt häufige Fehler, die auf Windows-Systemen auftreten können, mit Leichtigkeit - Sie brauchen keine stundenlange Fehlersuche, wenn Sie die perfekte Lösung zur Hand haben:
- Schritt 1: Laden Sie das PC Repair & Optimizer Tool herunter (Windows 11, 10, 8, 7, XP, Vista - Microsoft Gold-zertifiziert).
- Schritt 2: Klicken Sie auf "Scan starten", um Probleme in der Windows-Registrierung zu finden, die zu PC-Problemen führen könnten.
- Schritt 3: Klicken Sie auf "Alles reparieren", um alle Probleme zu beheben.
1.Öffnen Sie den Task-Manager, indem Sie auf Ihrer Tastatur gleichzeitig die Tasten Strg + Umschalt + Esc drücken.
2.Wechseln Sie im Task-Manager zur Registerkarte Prozesse.
3.Wählen Sie hier nacheinander die unnötigen Prozesse aus, die im Hintergrund auf Ihrem PC ausgeführt werden.
Klicken Sie dann auf die Schaltfläche Aufgabe beenden.
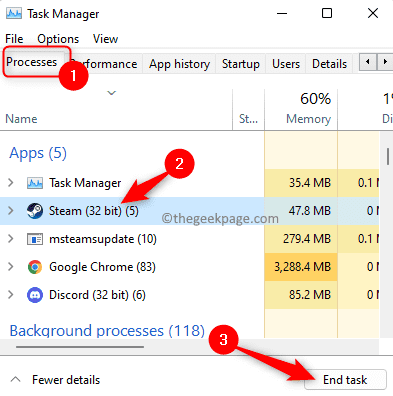
Führen Sie dies für alle unnötigen Anwendungen durch, die Sie im Task-Manager sehen können.
Hinweis: Stellen Sie sicher, dass Sie die Prozesse im Zusammenhang mit Windows- und Microsoft-Diensten nicht beenden.
4.Starten Sie Ihren PC neu.
Versuchen Sie nach dem Start des Systems, die Aufgabe auszuführen, die dieses Problem ausgelöst hat, um zu überprüfen, ob es behoben ist.
Lösung 2 – Führen Sie die Anwendung als Administrator aus
Wenn der Fehler beim Versuch auftritt, den netsh-Befehl im Terminal auszuführen, sind wahrscheinlich Administratorrechte erforderlich, um den Befehl auszuführen und die Änderungen vorzunehmen.Stellen Sie daher vor dem Ausführen des Befehls sicher, dass das verwendete Eingabeaufforderungsfenster über Administratorrechte verfügt.
1.Öffnen Sie den Ausführen-Dialog mit der Tastenkombination Windows + R.
2.Geben Sie cmd in das Feld Ausführen ein.
Halten Sie dann einfach die Tasten Strg + Umschalt + Eingabe gedrückt, um die Eingabeaufforderung als Administrator auszuführen.

3.Klicken Sie auf die Schaltfläche Ja, wenn die Aufforderung zur Benutzerkontensteuerung erscheint, um Berechtigungen zu erteilen.
4.Versuchen Sie nun, den Befehl in der Eingabeaufforderung auszuführen, und prüfen Sie, ob der Fehler behoben ist oder nicht.
Lösung 3 – Ändern Sie den IP-Bereich
Dieser Fehler kann auftreten, wenn einige Prozesse auf Ihrem System Port 80 oder Port 443 verwenden.Viele Benutzer konnten diesen Konflikt lösen, indem sie einen völlig anderen IP-Bereich eingestellt haben.
1.Tippen Sie auf die Windows-Taste auf Ihrer Tastatur und geben Sie die Texteingabeaufforderung in das Suchfeld ein.
Sobald die Eingabeaufforderung im Suchergebnis ausgewählt ist, klicken Sie auf der rechten Seite auf Als Administrator ausführen.
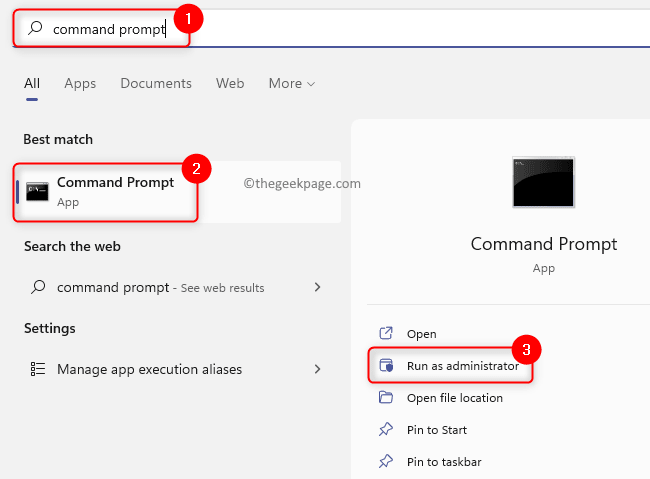
2.Sobald die Eingabeaufforderung mit Administratorrechten geöffnet wird, geben Sie die folgenden Befehle nacheinander ein und drücken Sie die Eingabetaste, um den IP-Bereich für die TCP- und UDP-Ports zu ändern.
netsh int ipv4 set dynamicport tcp start=10000 num=1000netsh int ipv4 set dynamicport udp start=10000 num=1000
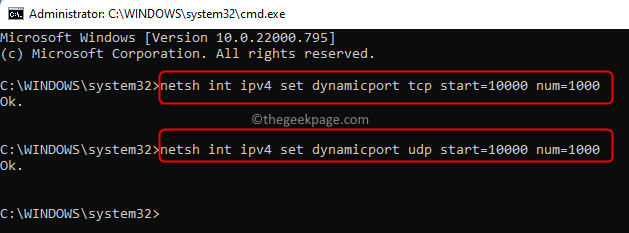
3.Überprüfen Sie, ob dies zur Lösung des Problems beigetragen hat, mit dem Sie konfrontiert waren.Wenn das Problem weiterhin besteht, fahren Sie mit der nächsten Lösung unten fort.
Lösung 4 – Beheben Sie den IIS-Portkonflikt, indem Sie Registrierungsänderungen vornehmen
Um den IIS-Portkonflikt zu lösen, muss das Dienstprogramm Netstat.exe ausgeführt werden, um festzustellen, ob eine andere aktive Verbindung zu Port 80 oder Port 443 besteht.Mögliche Umstände, unter denen diese Fehlermeldung angezeigt wird, sind wie folgt:
- Die Konfiguration des Registrierungsunterschlüssels ListenOnlyList ist auf dem Computer, auf dem IIS ausgeführt wird, nicht ordnungsgemäß.
- Port 80 und Port 443, die von IIS benötigt werden, werden von einem anderen Prozess verwendet.
Wenn Sie nach der Verwendung des Dienstprogramms Netstat.exe feststellen, dass keine aktiven Verbindungen von anderen Prozessen zu den oben genannten Ports bestehen, müssen Sie die Konfiguration des Registrierungsunterschlüssels ListenOnlyList überprüfen.
1.Öffnen Sie das Feld Ausführen mit der Tastenkombination Windows und R auf Ihrer Tastatur.
Geben Sie cmd ein und führen Sie die Eingabeaufforderung mit Administratorrechten aus, indem Sie gleichzeitig die Tasten Strg + Umschalt + Eingabe drücken.

Klicken Sie auf Ja, wenn Sie von der Benutzerkontensteuerung dazu aufgefordert werden.
2.Geben Sie den folgenden Befehl ein und drücken Sie die Eingabetaste, um das Dienstprogramm Netstat.exe auszuführen.
netstat -ano
Der obige Befehl gibt eine Liste aktiver Verbindungen zurück.
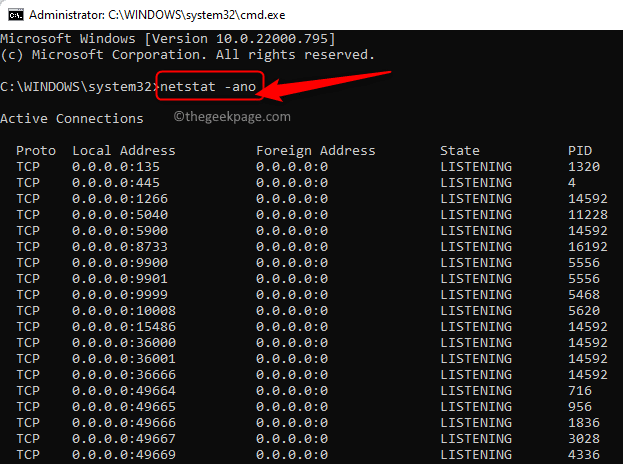
Blättern Sie durch diese Liste und überprüfen Sie, ob Port 80 und Port 443 von einem anderen Prozess verwendet werden.
Wenn die oben genannten Ports nicht aktiv verwendet werden, müssen Sie Änderungen am Schlüssel in der Registrierung vornehmen.
3.Bevor Sie Änderungen an der Registrierung vornehmen, müssen Sie den HTTP-Dienst stoppen, der den IIS ausführt.
Geben Sie den Befehl in die Eingabeaufforderung ein und drücken Sie die Eingabetaste.
net stop http
4.Wenn Sie gefragt werden, ob Sie diesen Vorgang fortsetzen möchten?, geben Sie Y ein und drücken Sie die Eingabetaste, um fortzufahren.
Schließen Sie die Eingabeaufforderung, nachdem der HTTP-Port deaktiviert wurde.
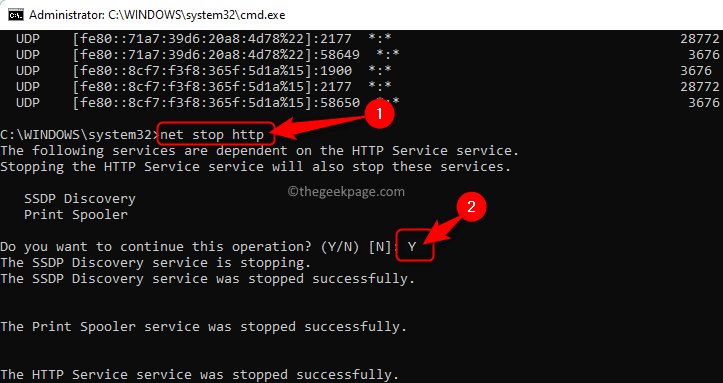
5.Tippen Sie auf die Windows-Taste auf Ihrer Tastatur und geben Sie den Registrierungseditor in die Windows-Suchleiste ein.
Klicken Sie auf Registrierungseditor.
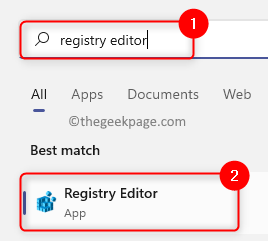
Wenn Sie von UAC aufgefordert werden, Berechtigungen zu erteilen, klicken Sie auf Ja.
6.Navigieren Sie im Fenster des Registrierungseditors zum nachstehenden Speicherort oder kopieren Sie ihn und fügen Sie ihn in die Navigationsleiste der Registrierung ein.
HKEY_LOCAL_MACHINESYSTEMCurrentControlSetServicesHTTPParametersListenOnlyList
Hinweis: Wenn Sie den ListenOnlyList-Unterschlüssel nicht finden, müssen Sie den Unterschlüssel nicht erstellen, da die Standard-IP-Adresse 0.0.0.0 verwendet wird.
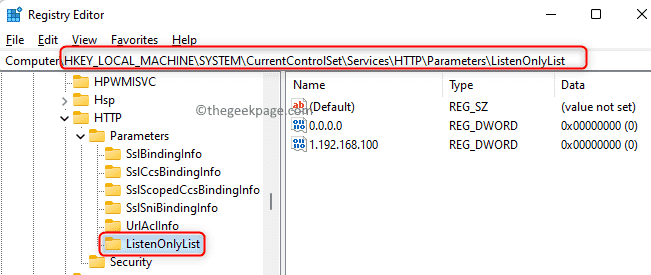
7.Jetzt müssen Sie auf die rechte Seite gehen und alle IP-Adressen außer dem Standardwert 0.0.0.0 löschen
Klicken Sie mit der rechten Maustaste auf jede IP-Adresse und wählen Sie die Option Löschen.
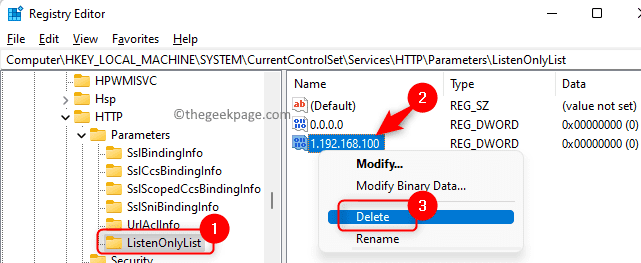
Klicken Sie in dem sich öffnenden Fenster zur Bestätigung des Löschens des Unterschlüssels auf Ja.
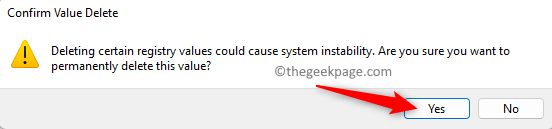
8.Beenden Sie die Registrierung und starten Sie Ihren Computer neu.
9.Nach dem Systemstart müssen Sie den HTTP-Dienst starten.
Starten Sie die Eingabeaufforderung wie oben angegeben.
Geben Sie den folgenden Befehl ein und drücken Sie die Eingabetaste.
net start http
10.Versuchen Sie nach dem Start des HTTP-Dienstes, IIS (Internet Information Services) auszuführen, und prüfen Sie, ob der Fehler behoben ist.
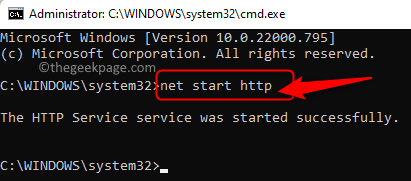
Das ist es!
War dieser Artikel hilfreich bei der Behebung des Fehlers "Dieser Prozess kann nicht auf diese Datei zugreifen" auf Ihrem Windows-PC?Bitte teilen Sie uns Ihre Gedanken und Meinungen in den Kommentaren unten mit.
Sie können auch dieses PC-Reparatur-Tool herunterladen, um PC-Probleme zu lokalisieren und zu beheben:Schritt 1 -Laden Sie das Restoro PC Repair Tool hier herunterSchritt 2 – Klicken Sie auf Scan starten, um alle PC-Probleme automatisch zu finden und zu beheben.

