Das Problem "Active Directory-Domänendienste ist derzeit nicht verfügbar" wurde behoben
Aktualisiert Januar 2024: Erhalten Sie keine Fehlermeldungen mehr und verlangsamen Sie Ihr System mit unserem Optimierungstool. Holen Sie es sich jetzt unter - > diesem Link
- Downloaden und installieren Sie das Reparaturtool hier.
- Lassen Sie Ihren Computer scannen.
- Das Tool wird dann deinen Computer reparieren.
Active Directory-Domäne oder ADD ist das Verzeichnis, das Informationen zu verschiedenen Objekten in einer Netzwerkdomäne speichert.Dieser ADD-Dienst ist für Netzwerkadministratoren und Benutzer in Zeiten wichtig, z. B. wenn der Drucker über das Netzwerk freigegeben wird.Wenn dieser ADD-Dienst fehlschlägt, können Sie Ihren Druckauftrag nicht erledigen, und diese Fehlermeldung zeigt "Die Active Directory-Domänendienste sind derzeit nicht verfügbar." an.Mach dir keine Sorgen.Wenn Sie diese einfachen Korrekturen befolgen, können Sie das Problem ganz einfach lösen.
Lösung 1 – Setzen Sie die Drucker-Spool-Einstellungen zurück
Beschädigte Drucker-Spool-Dateien können dieses Problem für Ihren Drucker verursachen.
1.Sie können die Drucker-Spool-Einstellungen einfach zurücksetzen.
2.Aber bevor Sie irgendetwas tun, müssen Sie bestimmte Dienste stoppen.Klicken Sie also auf das Win-Symbol und beginnen Sie mit der Eingabe von "cmd".
Wichtige Hinweise:
Mit diesem Tool können Sie PC-Problemen vorbeugen und sich beispielsweise vor Dateiverlust und Malware schützen. Außerdem ist es eine großartige Möglichkeit, Ihren Computer für maximale Leistung zu optimieren. Das Programm behebt häufige Fehler, die auf Windows-Systemen auftreten können, mit Leichtigkeit - Sie brauchen keine stundenlange Fehlersuche, wenn Sie die perfekte Lösung zur Hand haben:
- Schritt 1: Laden Sie das PC Repair & Optimizer Tool herunter (Windows 11, 10, 8, 7, XP, Vista - Microsoft Gold-zertifiziert).
- Schritt 2: Klicken Sie auf "Scan starten", um Probleme in der Windows-Registrierung zu finden, die zu PC-Problemen führen könnten.
- Schritt 3: Klicken Sie auf "Alles reparieren", um alle Probleme zu beheben.
3.Klicken Sie nun in den Suchergebnissen mit der rechten Maustaste auf die "Eingabeaufforderung" und klicken Sie weiter auf "Als Administrator ausführen".

4.Wenn Sie zum CMD-Hauptbildschirm kommen, geben Sie diesen Befehl ein und drücken Sie die Eingabetaste auf Ihrer Tastatur.
net stop spooler
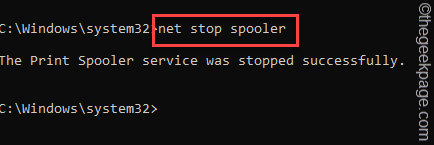
Jetzt können Sie das CMD-Fenster für die spätere Verwendung minimieren.
5.Drücken Sie als Nächstes direkt die Tasten Win + E zusammen oder öffnen Sie den Datei-Explorer.
6.Danach gehen Sie hier runter –
C:Windowssystem32spoolPRINTERS
7.Möglicherweise wird auf Ihrem Bildschirm eine berechtigungsbezogene Eingabeaufforderung angezeigt.Klicken Sie auf die Schaltfläche "Weiter".
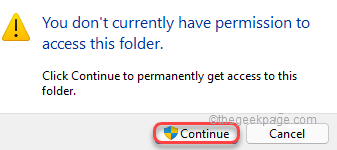
8.Sobald Sie sich im Ordner befinden, wählen Sie alle Dateien und Ordner auf einmal aus.
9.Drücken Sie die Taste "Entf" auf Ihrer Tastatur, um den Ordner zu leeren.
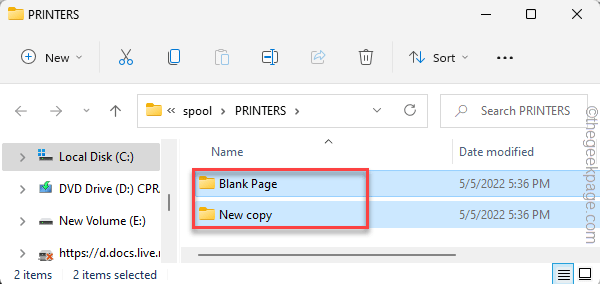
Jetzt können Sie die Datei-Explorer-Seite verlassen.
10.Maximieren Sie die Terminalseite.
10.Schreiben Sie anschließend diese drei Wörter und drücken Sie die Eingabetaste, um den Druckerspoolerdienst fortzusetzen.
net start spooler
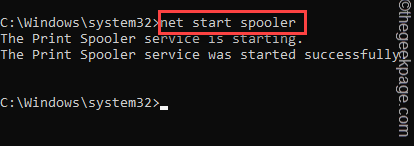
Innerhalb weniger Sekunden können Sie die Meldung "Der Druckwarteschlangendienst wurde erfolgreich gestartet" sehen. Nachricht ist auf dem Terminal erschienen.
Von dort abfahren.Versuchen Sie nun, etwas von einem beliebigen Computer im Netzwerk zu drucken.Es sollte gedruckt werden, ohne dass die Fehlermeldung der Active Directory-Domäne angezeigt wird.
Lösung2: Versuchen Sie, den Treiber zu entfernen und erneut hinzuzufügen
Als nächstes sollten Sie versuchen, den Druckertreiber von Ihrem Computer zu entfernen und ihn erneut zum System hinzuzufügen.
Schritt 1
1.Es gibt eine Verknüpfung, die direkt zu allen Druckern und Geräten auf Ihrem Computer führt.
2.Drücken Sie einfach die Tasten Win + R zusammen und geben Sie dies in das Feld ein.
control printers
3.Drücken Sie dann die Eingabetaste.
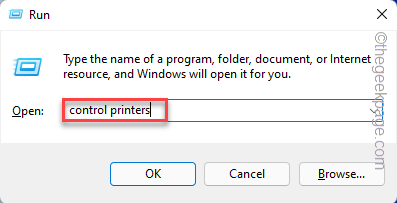
4.Wenn die Seite geöffnet wird, können Sie dort alle Ihre Druckergeräte sehen.
5.Klicken Sie nun mit der rechten Maustaste auf den problematischen Drucker und klicken Sie auf "Gerät entfernen".
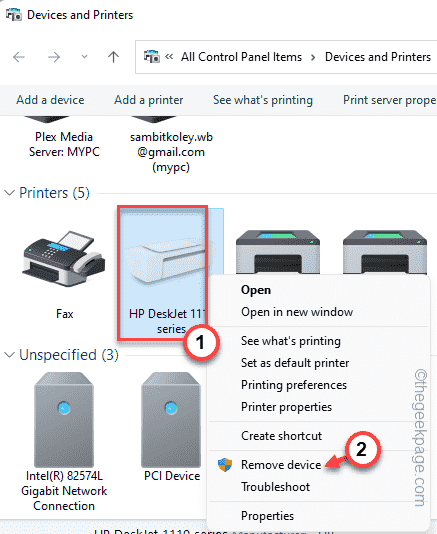
6.Auf Ihrem Bildschirm wird eine Bestätigungsmeldung angezeigt.Tippen Sie einfach auf "Ja", um dies zu bestätigen.
Auf diese Weise haben Sie das problematische Druckergerät erfolgreich entfernt.
7.Jetzt müssen Sie diesen Drucker erneut manuell hinzufügen.Tippen Sie also auf "Drucker hinzufügen", während Sie sich auf demselben Bildschirm befinden.
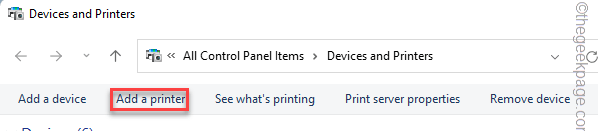
8.Dies öffnet den Druckerassistenten auf Ihrem Bildschirm.
Alles, was Sie tun müssen, ist zu warten, bis das Druckergerät im Assistenten angezeigt wird.Sobald Windows das entfernte Druckergerät erkennt, wird es automatisch auf Ihrem Computer installiert.
Schritt 2
Jetzt müssen Sie den Druckertreiber aktualisieren.
1.Öffnen Sie einen Browser und rufen Sie die Website des Druckerherstellers auf.
2.Sehen Sie sich an, welches Druckermodell Sie verwenden.Geben Sie nun das Druckermodell in das Suchfeld ein und "Senden".
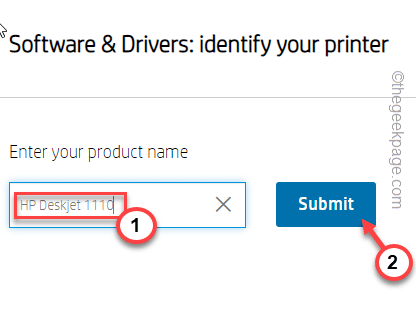
3.Suchen Sie nun in der Liste der verfügbaren Downloads nach dem neuesten Druckertreiber.
4.Tippen Sie auf "Herunterladen", um den Treiber herunterzuladen.
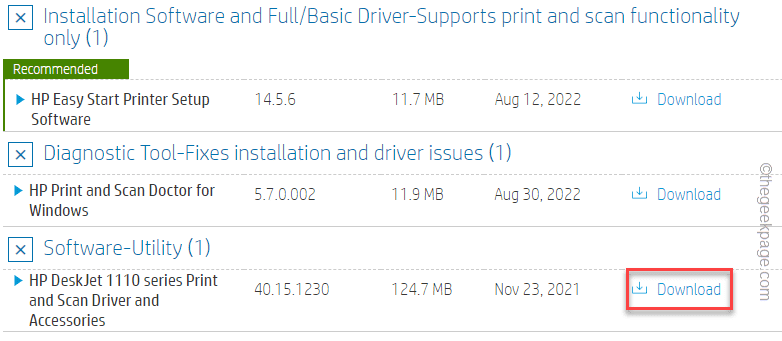
Schließen Sie den Download-Ordner auf Ihrem Computer.
5.Drücken Sie zunächst die Tasten Win + R zusammen.
6.Geben Sie dann diesen Code ein und klicken Sie auf "OK".
devmgmt.msc

7.Tippen Sie nach dem Öffnen der Geräte-Manager-Seite auf "Druckwarteschlangen", um sie zu erweitern.
8.Hier sehen Sie den Druckertreiber, der das Problem verursacht.Tippen Sie also mit der rechten Maustaste auf den Treiber und klicken Sie auf "Treiber aktualisieren".
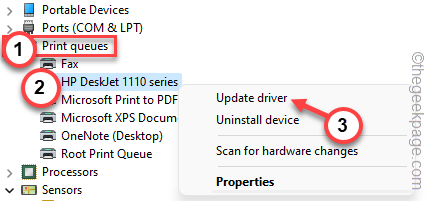
9.Klicken Sie nun auf dem nächsten Bildschirm auf die erste Option "Auf dem Computer nach Treibersoftware suchen".
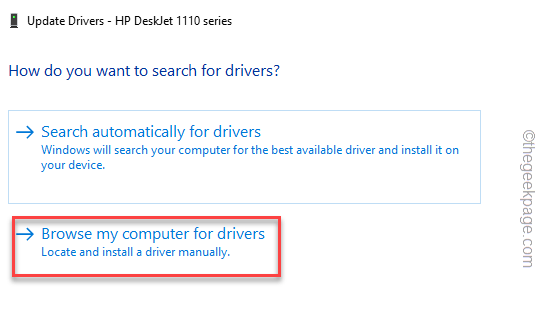
10.Tippen Sie auf "Durchsuchen", damit Sie nach dem Druckertreiber suchen können.
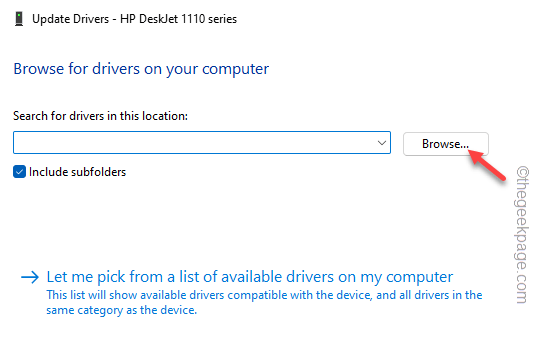
11.Gehen Sie als Nächstes zum Speicherort des Druckertreibers, den Sie gerade heruntergeladen haben.
12.Wählen Sie nun den Ordner aus, der das Treiberpaket enthält, und klicken Sie auf "OK", um den Druckertreiber zu installieren.
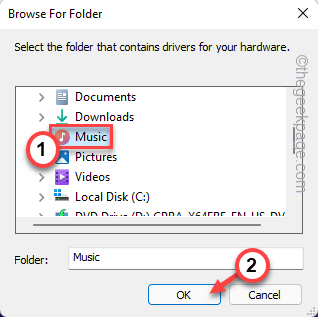
13.Klicken Sie nun auf "Weiter", um mit dem letzten Installationsschritt fortzufahren.
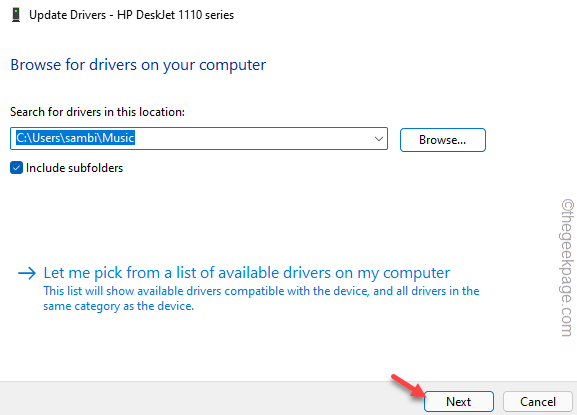
Warten Sie jetzt einfach, bis Windows den Druckertreiber installiert hat.
Nachdem Sie den Druckertreiber installiert haben, versuchen Sie, eine Testseite zu drucken, und überprüfen Sie sie.
Lösung 3 – Überprüfen Sie die Berechtigungen des Druckeranschlusses
Druckerports benötigen eine ausreichende Berechtigung, um ordnungsgemäß zu funktionieren.
1.Drücken Sie zunächst die Win-Taste und geben Sie "regedit" ein.
2.Tippen Sie dann auf "Registrierungseditor", um darauf zuzugreifen.

3.Nachdem Sie die Seite des Registrierungseditors geöffnet haben, gehen Sie zu diesem Abschnitt -
HKEY_CURRENT_USERSoftwareMicrosoftWindows NTCurrentVersionDevices
4.Sobald Sie dort sind, tippen Sie mit der rechten Maustaste auf die Taste "Geräte" im linken Bereich und klicken Sie auf "Berechtigungen".
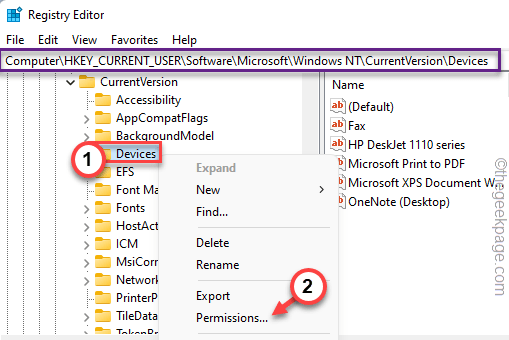
5.Wählen Sie im Fenster "Berechtigungen für Geräteeigenschaften" Ihr Konto aus der Liste im Abschnitt "Gruppen oder Benutzernamen:" aus.
6.Aktivieren Sie dann das Kontrollkästchen "Zulassen" neben dem Parameter "Volle Kontrolle", um Ihrem Konto die volle Kontrolle zu geben.
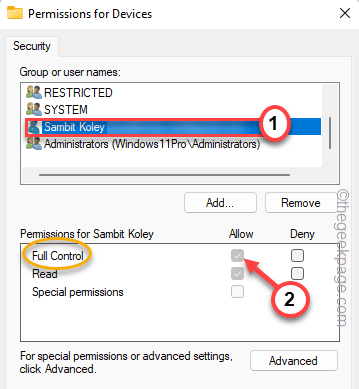
7.Tippen Sie danach auf "Übernehmen" und "OK", um die Änderung zu speichern.
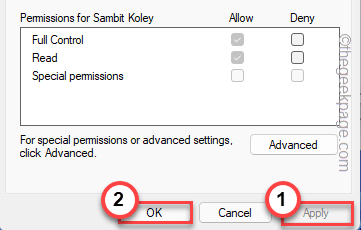
8.Nachdem Sie diese Einstellung gespeichert haben, sollten Sie wieder auf der Seite des Registrierungseditors sein.
9.Suchen Sie auf der gleichen linken Seite nach der Taste "PrinterPorts".
10.Wenn Sie es sehen, tippen Sie mit der rechten Maustaste auf den Schlüssel und klicken Sie auf "Berechtigungen".
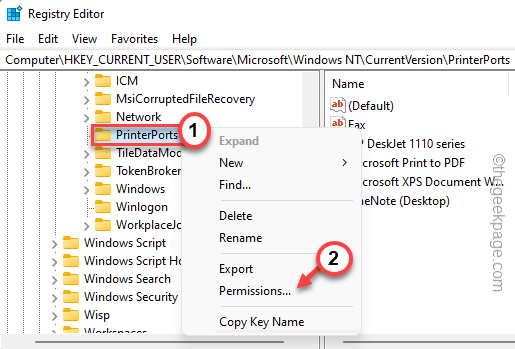
11.Wählen Sie wie beim vorherigen Schlüssel Ihren Kontonamen aus der Liste aus.
12.Stellen Sie dann sicher, dass Sie das Kontrollkästchen "Zulassen" in der Berechtigung "Vollzugriff" aktivieren.
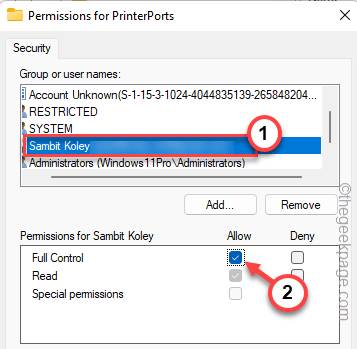
13.Speichern Sie nun die Änderungen, sobald Sie die volle Kontrolle gegeben haben.
14.Befolgen Sie die gleichen Schritte und geben Sie nun auch der Taste "Windows" die volle Kontrolle.
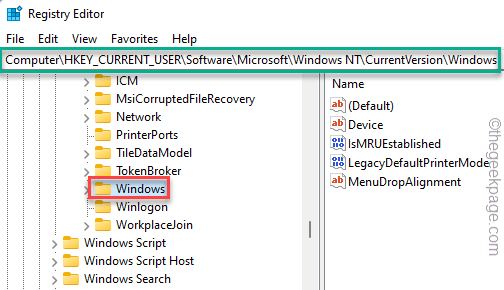
Sobald Sie die richtigen Berechtigungen für die oben genannten Schlüssel festgelegt haben, können Sie die Seite des Registrierungseditors verlassen.
Sie können Ihr System danach neu starten, da Registrierungsänderungen einen Neustart des Systems erfordern, um ordnungsgemäß zu funktionieren.
Lösung 4 – Verwenden Sie die App, um direkt zu drucken
Sie können die Anwendung (wie Adobe Acrobat) direkt verwenden, um das Dokument zu drucken.
1.Öffnen Sie das Dokument.
2.Drücken Sie nach dem Öffnen der Anwendung gleichzeitig die Tasten Strg+P, um das Dokument zu drucken.
Andernfalls können Sie in Ihrer Menüleiste auf "Datei>" klicken und auf "Drucken" tippen.
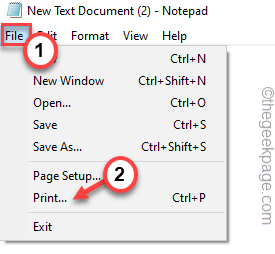
3.Sobald die Seite "Drucken" erscheint, können Sie direkt auf "Drucken" klicken, um sie direkt auszudrucken.
4.Wenn Sie Ihren Drucker dort nicht sehen können, klicken Sie auf "Drucker suchen…", um nach dem Drucker zu suchen.
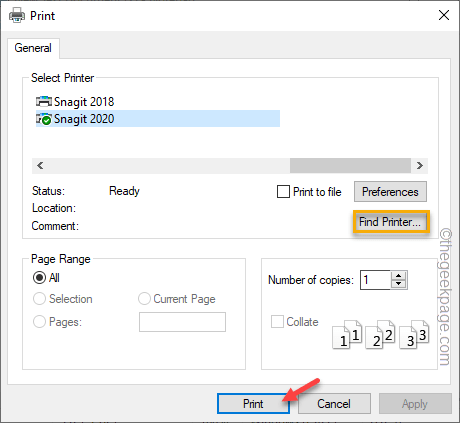
Dies sollte Ihnen helfen, die Druckprobleme zu lösen.
Lösung 5 – Führen Sie die Fehlerbehebung für den Drucker aus
Sie können die Druckerproblembehandlung ausführen, um die Druckerprobleme zu finden und zu beheben.
1.Sie finden die Drucker-Fehlerbehebung auf der Seite Einstellungen.
2.Drücken Sie einfach die Tasten "Win" + "I" zusammen.
3.Wenn die Seite "Einstellungen" geöffnet wird, tippen Sie im linken Bereich auf "System".
4.Scrollen Sie jetzt ein wenig nach unten und klicken Sie auf die Einstellungen "Fehlerbehebung".
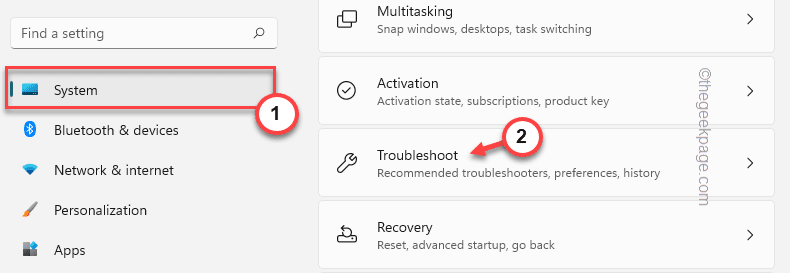
5.Klicken Sie dann auf "Andere Fehlerbehebungen".
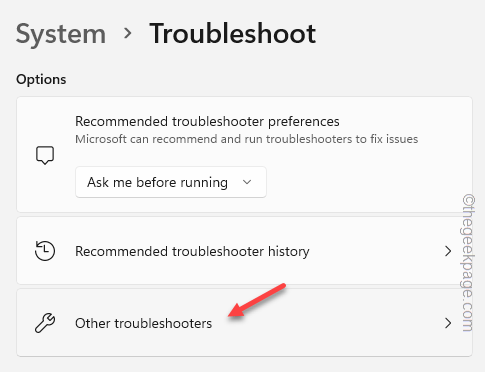
6.Sie können jetzt die vollständige Liste der Fehlerbehebungen sehen. Suchen Sie die Problembehandlung "Drucker".Klicken Sie auf "Ausführen", um die Fehlerbehebung für den Drucker auszuführen.
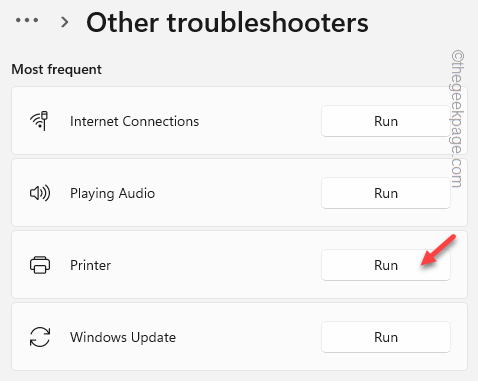
7.Gehen Sie zum nächsten Schritt der Fehlerbehebung und wählen Sie den problematischen Drucker aus.
8.Klicken Sie nun auf "Weiter".
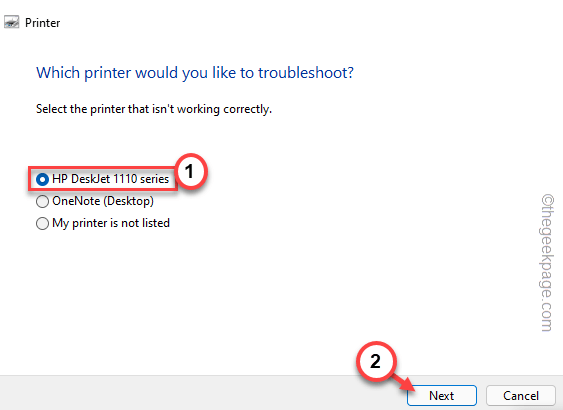
9.Geben Sie dem Troubleshooter eine Weile Zeit, damit er das Problem erkennt und einige Lösungen vorschreibt.
10.Tippen Sie also auf "Diesen Fix anwenden", um die Lösung anzuwenden.
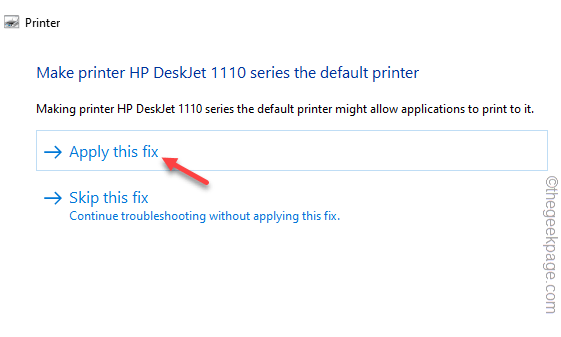
Versuchen Sie nach dem Auftragen der Lösung erneut, mit dem Drucker zu drucken.Testen Sie, ob dies für Sie funktioniert.
Lösung 6 – Deinstallieren Sie den Druckertreiber und installieren Sie ihn erneut
Wenn nichts für Sie funktioniert, deinstallieren Sie den Druckertreiber und installieren Sie ihn erneut.
1.Drücken Sie zunächst die Tasten Win + X zusammen.
2.Klicken Sie dann auf den "Geräte-Manager", um darauf zuzugreifen.
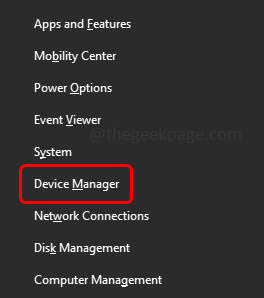
3.Tippen Sie nach dem Öffnen des Geräte-Managers auf den Bereich "Druckwarteschlangen".
3.Versuchen Sie, den Drucker mit dem Problem zu finden [In unserem System ist es die HP DJ 1110-Serie].Klicken Sie dann mit der rechten Maustaste auf dieses Gerät und klicken Sie auf "Gerät deinstallieren".
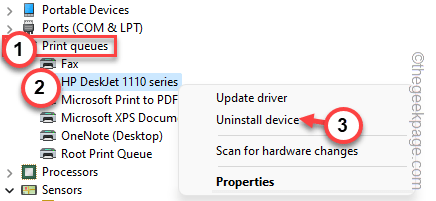
4.Klicken Sie einfach auf "Deinstallieren", um den Treiber zu deinstallieren.
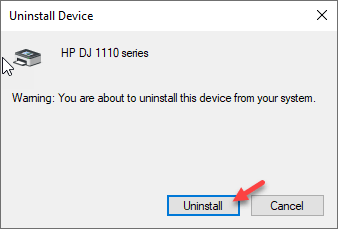
Windows deinstalliert nun den Druckertreiber von Ihrem System.Starten Sie Ihren Computer danach neu.
Beim Neustart des Geräts wird der Druckertreiber neu installiert.
Dies sollte Ihnen helfen, das druckerbezogene Problem zu lösen.
Zusätzliche Tipps -
1.Aktualisieren Sie Ihr System.Manchmal kann die Aktualisierung des Systems für diese Art von Problemen sehr hilfreich sein.
2.Einige Benutzer haben das Problem behoben, indem sie die Office-Suite auf ihrem System aktualisiert haben.

